Le flux de mise en service dans votre application à l'aide de l'API de mise en service peut être lancé de deux manières: directement dans votre application ou via un sélecteur d'applications dans le processus d'association rapide. Cette section décrit l'expérience utilisateur (UX) pour chacun d'eux.
Initié par l'application
Dans ce scénario, l'utilisateur commence la mise en service dans votre application, généralement à partir d'un incitation à l'action (CTA) "Ajouter un appareil". Nous vous recommandons de présenter le bouton Ajouter un appareil comme suit:
- Page sur laquelle les utilisateurs voient tous leurs appareils, comme une page Commandes
- Page sur laquelle les utilisateurs peuvent gérer la maison, comme une page Paramètres
- Page Accueil de votre application
Une fois la mise en service terminée, nous vous recommandons de rediriger l'utilisateur vers la page d'accueil de l'application ou vers un emplacement de l'application qui lui montre le contrôleur d'appareil qu'il vient de configurer ou une liste complète de tous les appareils, y compris celui qui vient d'être configuré.
L'expérience utilisateur est illustrée dans la figure 2:
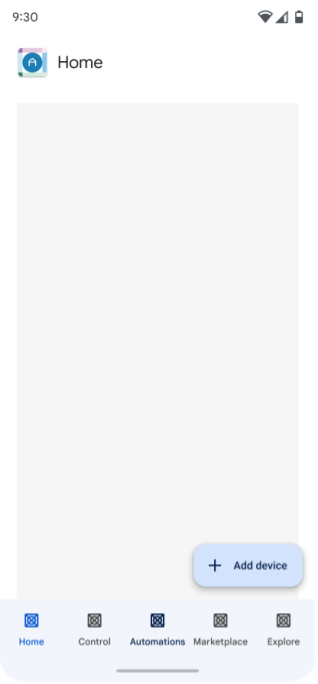
L'utilisateur de l'application clique sur Ajouter un appareil.
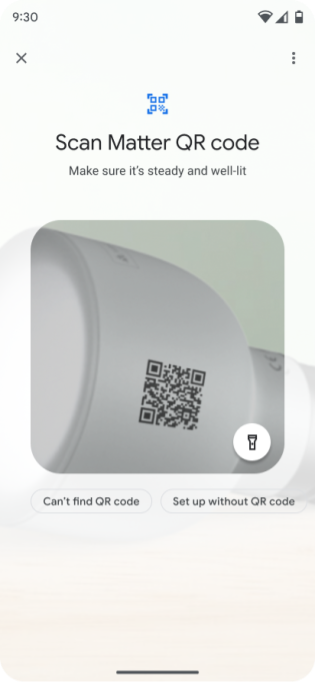
L'utilisateur scanne le code QR ou saisit le code d'association.
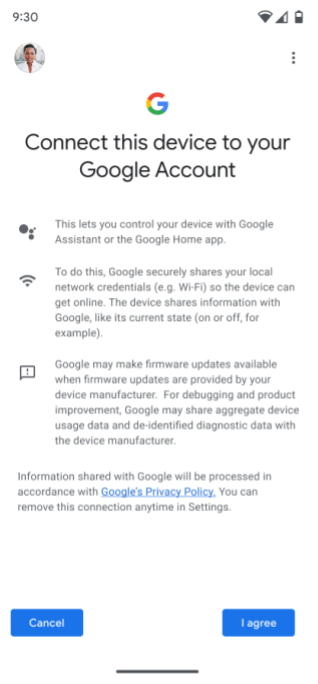
L'utilisateur est invité à accepter d'ajouter l'appareil au tissu Google (cela correspond à "Consentement + Métadonnées" dans la figure 1) et à sélectionner le compte Google à utiliser.
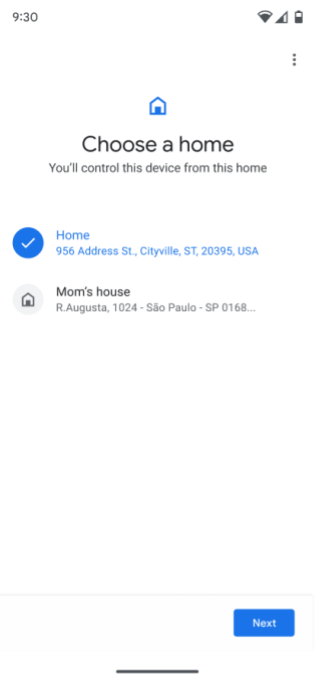
Si l'utilisateur possède plusieurs maisons, il est invité à en sélectionner une. S'il n'a pas de maison configurée, une maison nommée "Maison" est créée automatiquement.
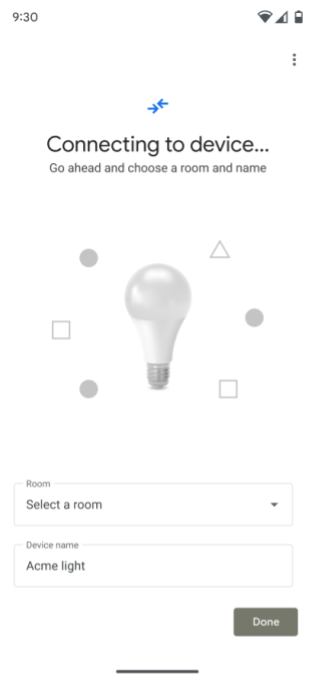
L'API de mise en service se connecte à l'appareil.
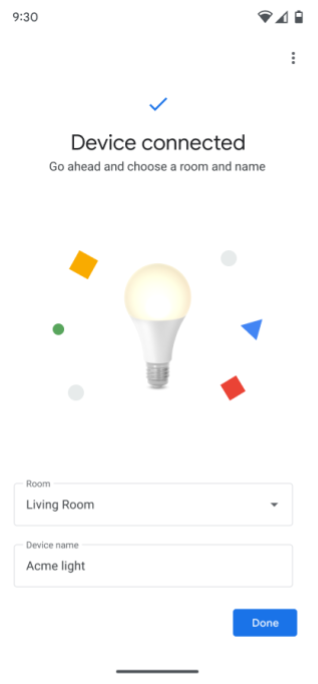
L'utilisateur est invité à sélectionner la pièce où se trouve l'appareil.
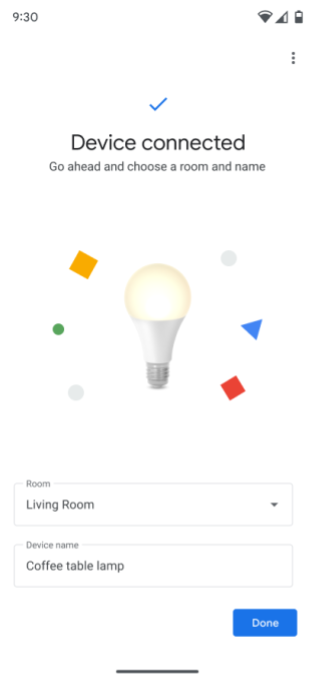
L'utilisateur est invité à renommer l'appareil.
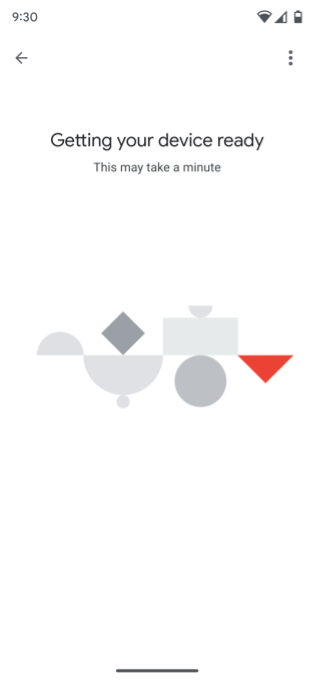
L'API de mise en service génère des identifiants Matter, vérifie la connectivité réseau, puis exécute le processus de mise en service, en connectant l'appareil au tissu choisi.
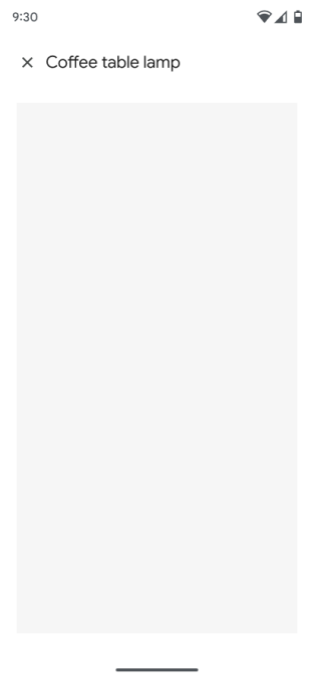
Si l'autorisation a déjà été accordée à la structure et aux appareils de l'utilisateur, l'appareil doit apparaître dans la maison avec les autres appareils de cette maison et peut être contrôlé à l'aide de l'application.
Si l'autorisation n'a pas encore été accordée à la structure et aux appareils de l'utilisateur, l'appareil ne doit pas encore être visible ni contrôlé dans l'application. Une autorisation est requise pour accéder à l'appareil et le contrôler dans une application.
Déclenché par l'Association express
La mise en service peut également être lancée à l'aide de Fast Pair sur Android. Après avoir scanné le code QR Matter de l'appareil, l'utilisateur est invité à sélectionner une application pour poursuivre le processus de mise en service. La sélection de votre application utilise l'API de mise en service de l'application, comme illustré dans la figure 3.
Si l'utilisateur n'a pas installé l'application sur son appareil mobile, il est invité à l'installer avant de continuer. L'expérience utilisateur à partir de l'écran de consentement est identique à celle de la figure 2.

L'utilisateur est invité à scanner un code QR.
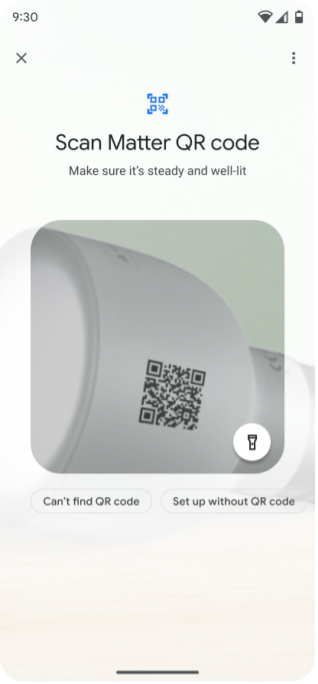
L'utilisateur scanne le code QR Matter de l'appareil.
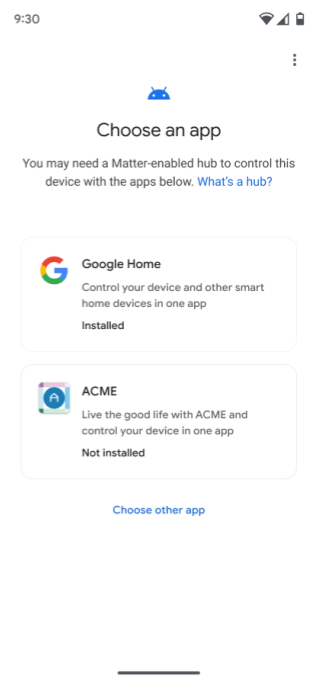
L'utilisateur est invité à sélectionner une application pour poursuivre le processus de mise en service.
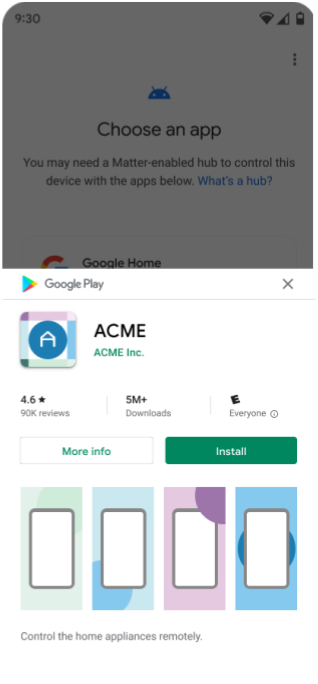
Si l'application n'est pas encore installée, l'utilisateur est invité à l'installer.
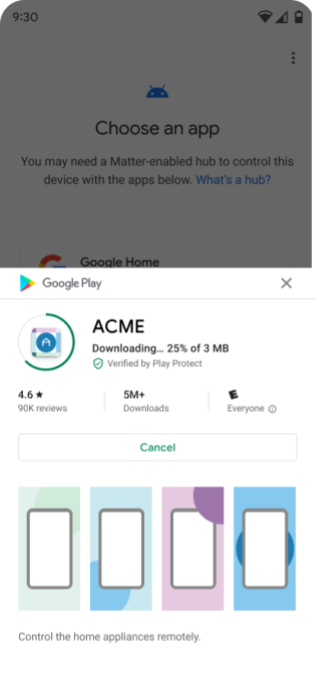
L'application est téléchargée depuis le Google Play Store.

L'application est installée.
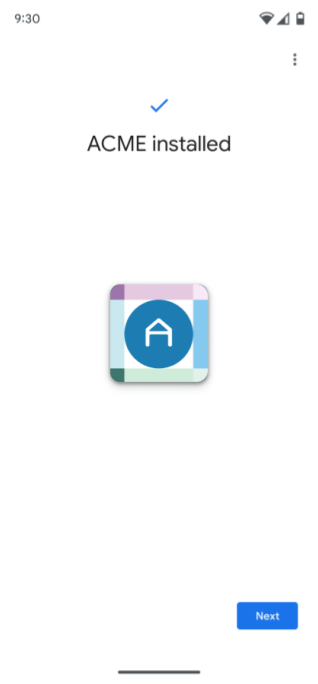
Une fois l'application installée, l'utilisateur est invité à continuer.
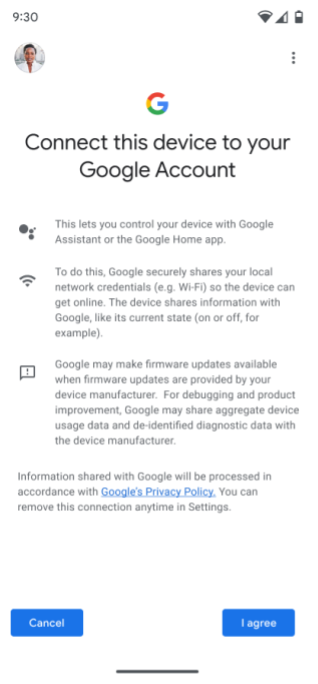
L'utilisateur est invité à accepter d'ajouter l'appareil au tissu Google (cela correspond à "Consentement + Métadonnées" dans la figure 1) et à sélectionner le compte Google à utiliser.
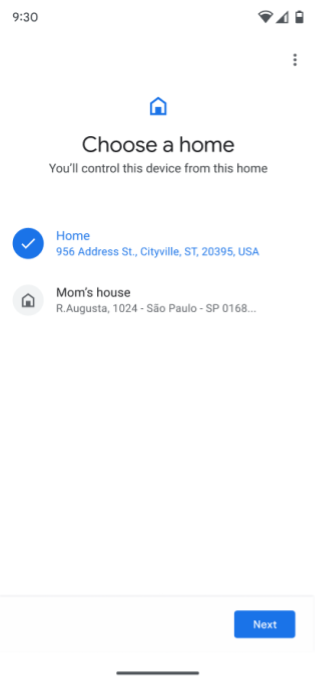
Si l'utilisateur possède plusieurs maisons, il est invité à en sélectionner une. S'il n'a pas de maison configurée, une maison nommée "Maison" est créée automatiquement.
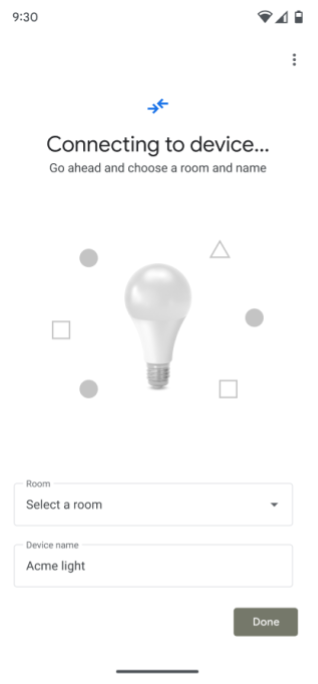
L'API de mise en service se connecte à l'appareil.
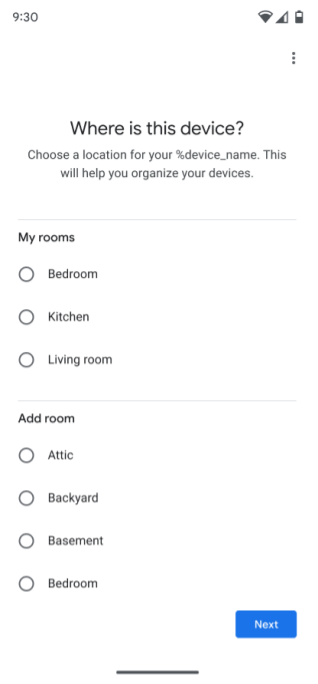
L'utilisateur est invité à sélectionner la pièce où se trouve l'appareil.
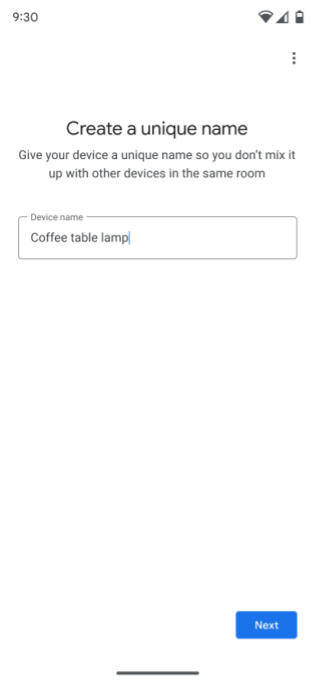
L'utilisateur est invité à renommer l'appareil.
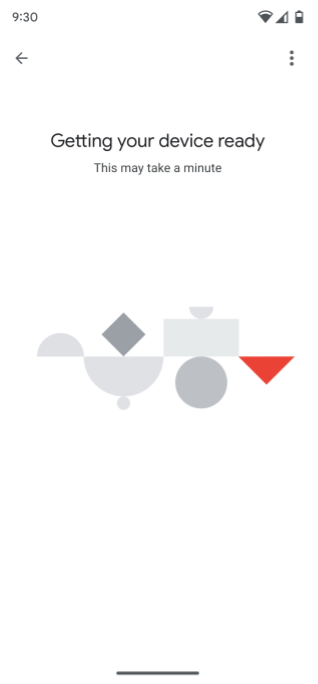
L'API de mise en service génère des identifiants Matter, vérifie la connectivité réseau, puis exécute le processus de mise en service, en connectant l'appareil au tissu choisi.
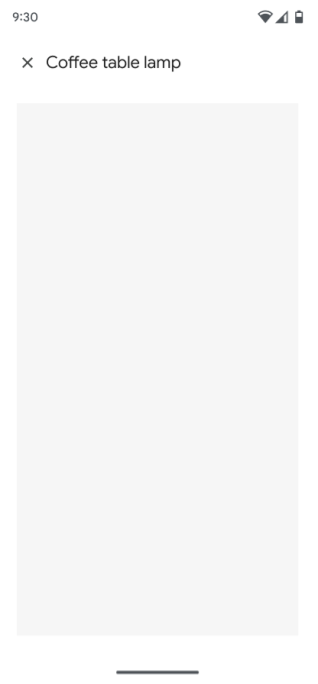
Si l'autorisation d'accéder à la structure et aux appareils de l'utilisateur a déjà été accordée, l'appareil doit apparaître dans la maison avec les autres appareils de cette maison et peut être contrôlé à l'aide de l'application.
Si l'autorisation n'a pas encore été accordée à la structure et aux appareils de l'utilisateur, l'appareil ne doit pas encore être visible ni contrôlable dans l'application. Une autorisation est requise pour accéder à l'appareil et le contrôler dans une application.
Sélecteur d'applications
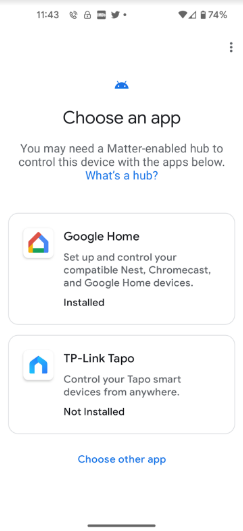
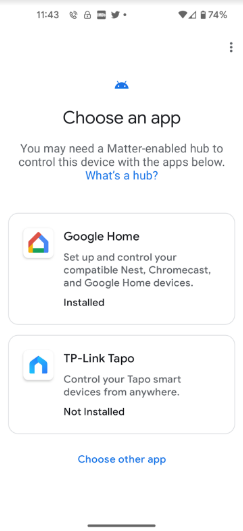
Votre application apparaît de deux manières différentes dans le sélecteur d'applications lors du processus de mise en service:
- Sur l'écran Choisir une application.
- Si les utilisateurs sélectionnent Choisir une autre application, elle s'affiche sur l'écran Autres applications installées.
Applis suggérées
Le sélecteur d'applications affiche deux applications suggérées.
- Le premier est toujours Google Home app (GHA).
- Le second est destiné à l'application préférée du fabricant de l'appareil, si elle est définie dans un projet Google Home Developer Console associé au VID ou au PID de l'appareil. (Cette option ne s'applique pas aux développeurs d'applications qui ne créent pas d'appareils Matter.)
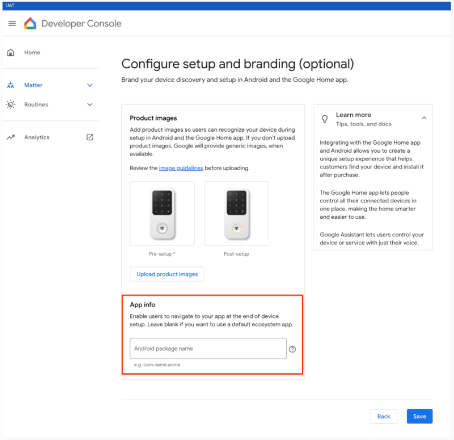
Deux scénarios sont possibles lorsque les applications s'affichent sur l'écran Choisir une application.
- Installed (Installé) : Google Play services vérifie que l'application est compatible avec le filtre d'intent
ACTION_COMMISSION_DEVICE. Si le filtre d'intent est manquant, l'utilisateur est redirigé vers le Play Store pour mettre à jour l'application. - Non installée : l'utilisateur est redirigé vers le Play Store pour installer l'application avant de continuer.

