O app de exemplo mostra os recursos básicos de acesso e controle de dispositivos usando as APIs Home para os tipos de dispositivos compatíveis.
Depois que a autorização da conta for concluída e uma estrutura for selecionada, o app de exemplo vai carregar todos os dispositivos locais encontrados nessa estrutura. Se o dispositivo estiver em um ambiente, ele vai aparecer na lista desse ambiente. O app de exemplo é compatível com estes tipos de dispositivo:
- Luz de temperatura de cor (ligar e desligar, brilho)
- Sensor de contato (estado booleano)
- Luz regulável (ligar e desligar, brilho)
- Luz de cores estendida (ligar e desligar, brilho)
- Switch genérico
- Sensor de ocupação (detecção de ocupação)
- Luz de ativação/desativação (ligar e desligar, brilho)
- Interruptor de luz liga/desliga
- Unidade de plugue liga/desliga (ativada e desativada)
- Sensor de ativação/desativação
Ações em dispositivos e automações
O app de exemplo consiste em duas guias: Devices e Automations. Cada guia oferece informações sobre a estrutura e permite que você realize tarefas.
Guia "Dispositivos"
A guia Devices (Figura 1) mostra os ambientes da estrutura (Backyard, Attic, Travel) e os dispositivos de cada ambiente, além do status de cada dispositivo. Para conferir ou editar os atributos de um dispositivo, toque no nome dele. Isso leva você à tela de controle desse dispositivo (Figura 2).
Para adicionar um dispositivo à estrutura, toque em Adicionar dispositivo na guia Dispositivos (Figura 1) e siga as instruções para adicionar um dispositivo com ou sem usar um QR code.
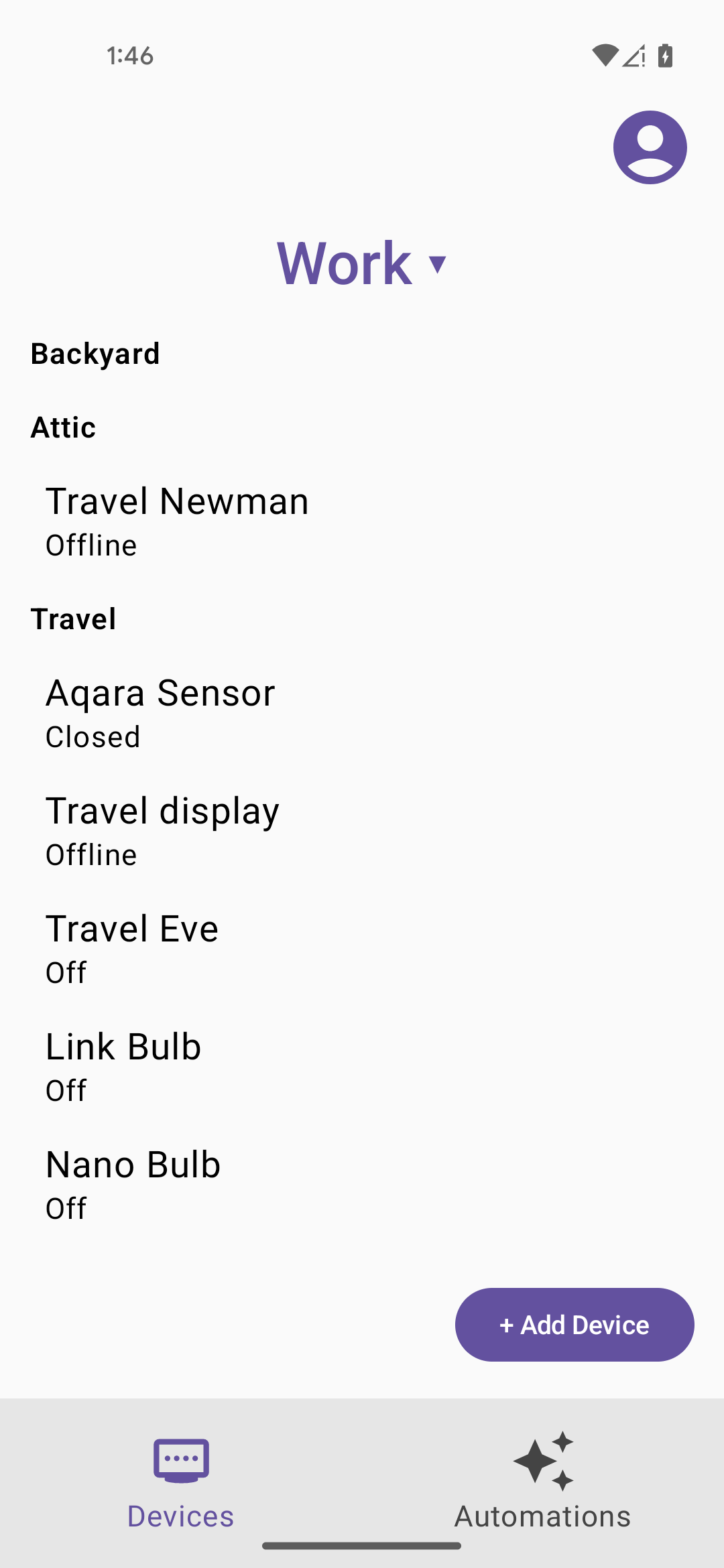
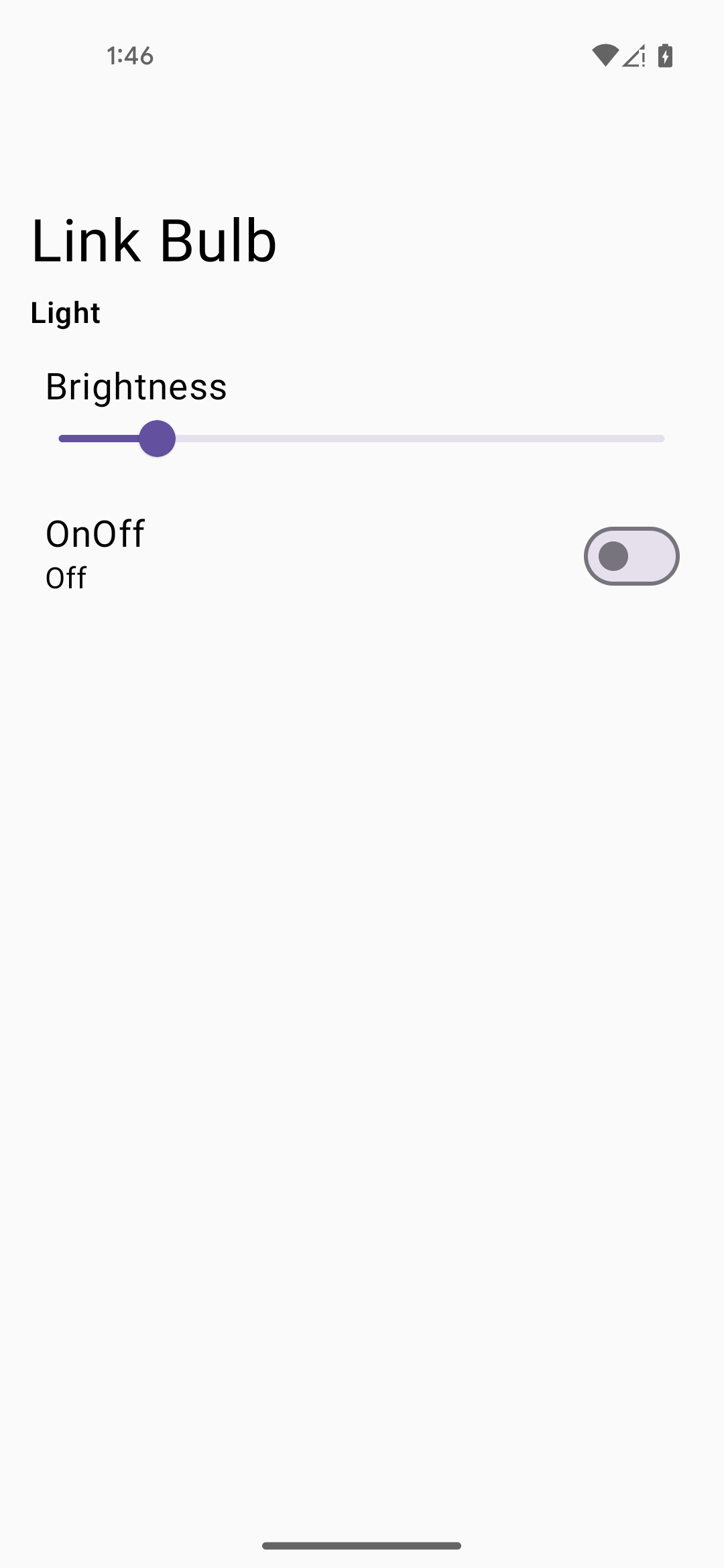
Guia "Automações"
A guia Automatização (Figura 3) mostra uma lista de todas as automações da estrutura. Cada automação mostra as ativações e ações dela. Várias ações e ativações são aceitas.
Toque em uma automação para conferir os detalhes dela, como mostrado no exemplo da Figura 4. Nessa visualização detalhada, é possível excluir a automação ou executá-la manualmente sem precisar de um ativador, desde que o botão Executar manualmente seja compatível com essa automação.
Também na visualização detalhada de uma automação (Figura 4), você pode alternar
isActive para ativar ou desativar a automação.
O campo isValid é definido pelo SDK e é false se houver um
problema com o suporte ao dispositivo ou ao atributo ou algum outro problema.
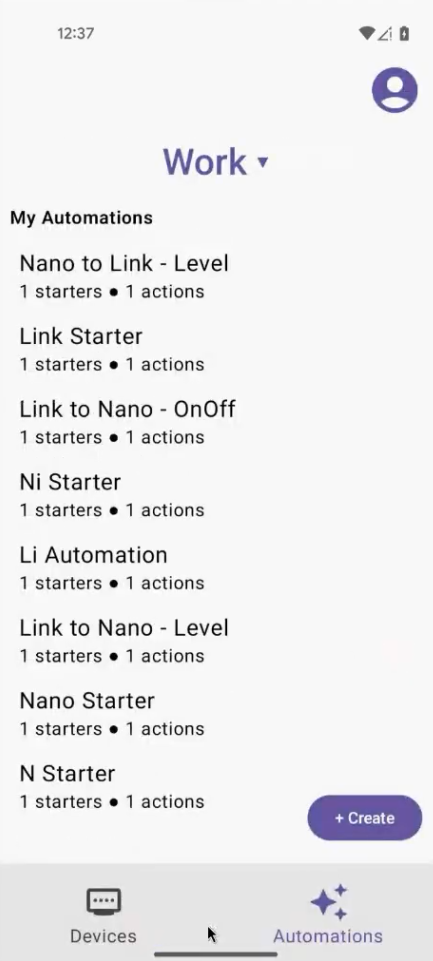
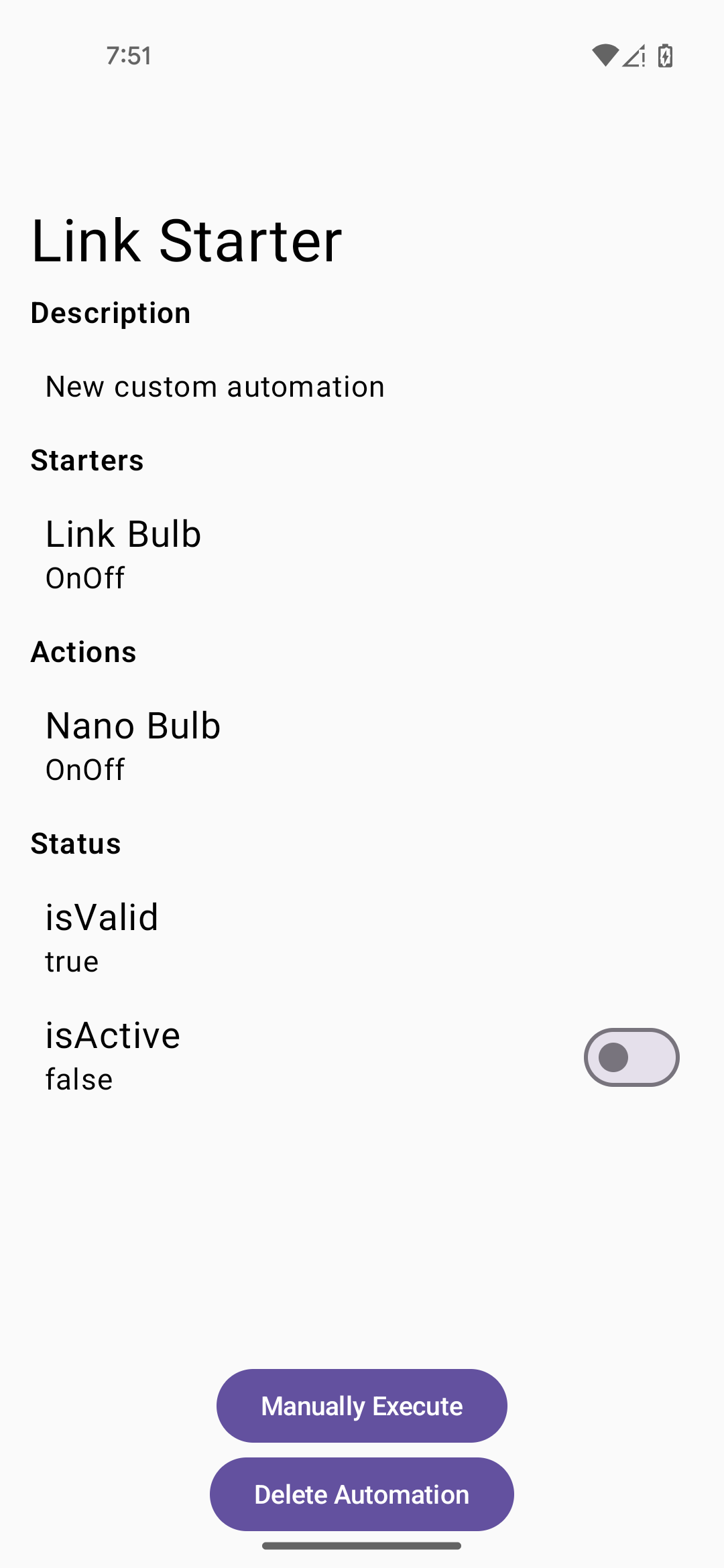
Criar uma automação
Para criar uma nova automação, toque no botão Criar na visualização de lista de automações (Figura 3). A tela Nova automação aparece (Figura 5).
Use os botões +Adicionar ativação e +Adicionar ação (Figura 5) para adicionar uma ou mais ativações e ações à automação. As figuras 6 e 7 mostram exemplos de seleção de um inicializador e uma ação, respectivamente. Depois de fazer suas seleções e salvar a ação ou o comando, os botões Atualizar comando e Remover comando vão aparecer para o comando (e Atualizar ação e Remover ação para a ação). Assim, você tem a oportunidade de editar ou remover a ativação ou ação antes de salvar a automação.
Quando terminar de adicionar ativações e ações, volte para a tela Nova automação e toque em Criar automação (Figura 8).
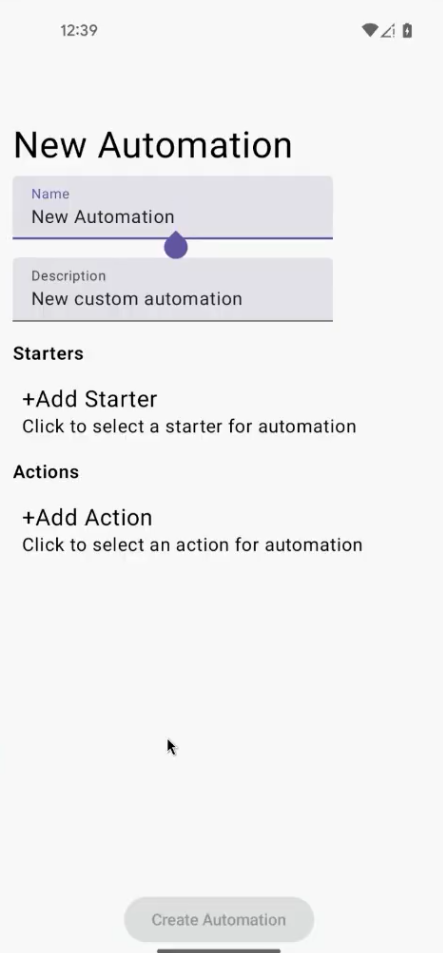
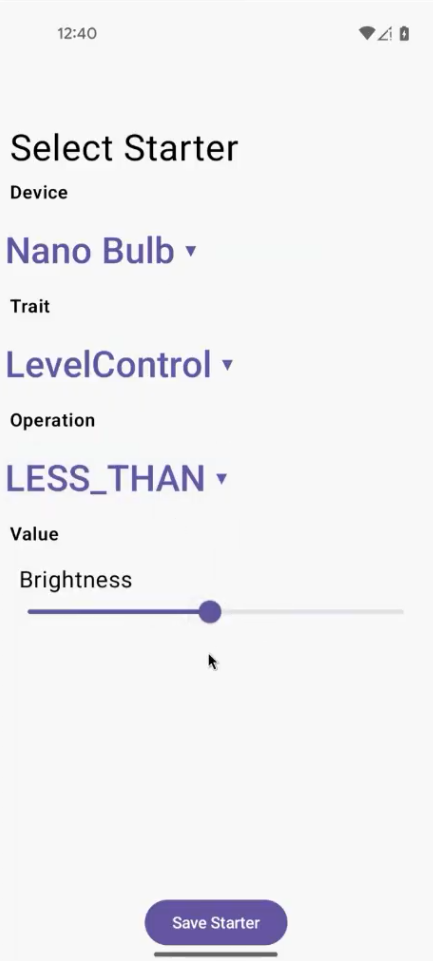
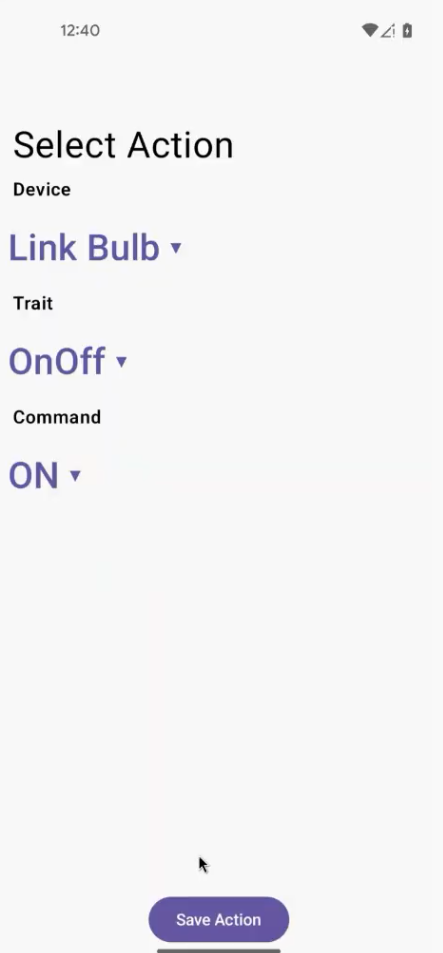
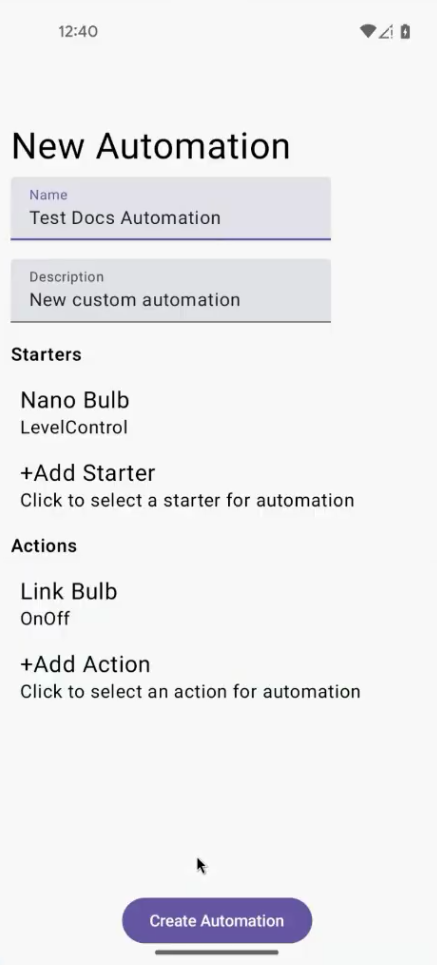
Solução de problemas
O app mostra mensagens de caixa de diálogo para alguns eventos comuns que podem ocorrer.
Consulte os registros adb para saber como resolver
esses eventos.
Se você encontrar problemas ao usar o app de exemplo, consulte Solução de problemas.

