Пример приложения демонстрирует базовые возможности доступа к устройствам и управления ими с помощью API Home для поддерживаемых типов устройств.
После завершения авторизации учетной записи и выбора структуры пример приложения загружает все локальные устройства, найденные в этой структуре. Если устройство находится в комнате, оно будет указано в списке под этой комнатой. Пример приложения поддерживает следующие типы устройств:
- Цветовая температура света (вкл. и выкл., яркость)
- Контактный датчик (логическое состояние)
- Регулируемый свет (включение и выключение, яркость)
- Расширенная цветная подсветка (вкл. и выкл., яркость)
- Универсальный переключатель
- Датчик присутствия (датчик присутствия)
- Включение/выключение света (включение и выключение, яркость)
- Выключатель света вкл./выкл.
- Съемный блок включения/выключения (включение и выключение)
- Датчик включения/выключения
Действия над существующими устройствами и автоматикой
Пример приложения состоит из двух вкладок — «Устройства» и «Автоматизация» . Каждая вкладка предоставляет информацию о структуре и позволяет выполнять задачи.
Вкладка «Устройства»
На вкладке «Устройства» (рис. 1) показаны помещения в структуре («Задний двор», «Чердак», «Путешествие») и устройства для каждой комнаты, а также статус каждого устройства. Чтобы просмотреть или изменить характеристики устройства, коснитесь имени устройства. Вы попадете на экран управления этим устройством (рис. 2).
Чтобы добавить устройство в структуру, нажмите «Добавить устройство» на вкладке « Устройства» (рис. 1), затем следуйте инструкциям по добавлению устройства с использованием QR-кода или без него.
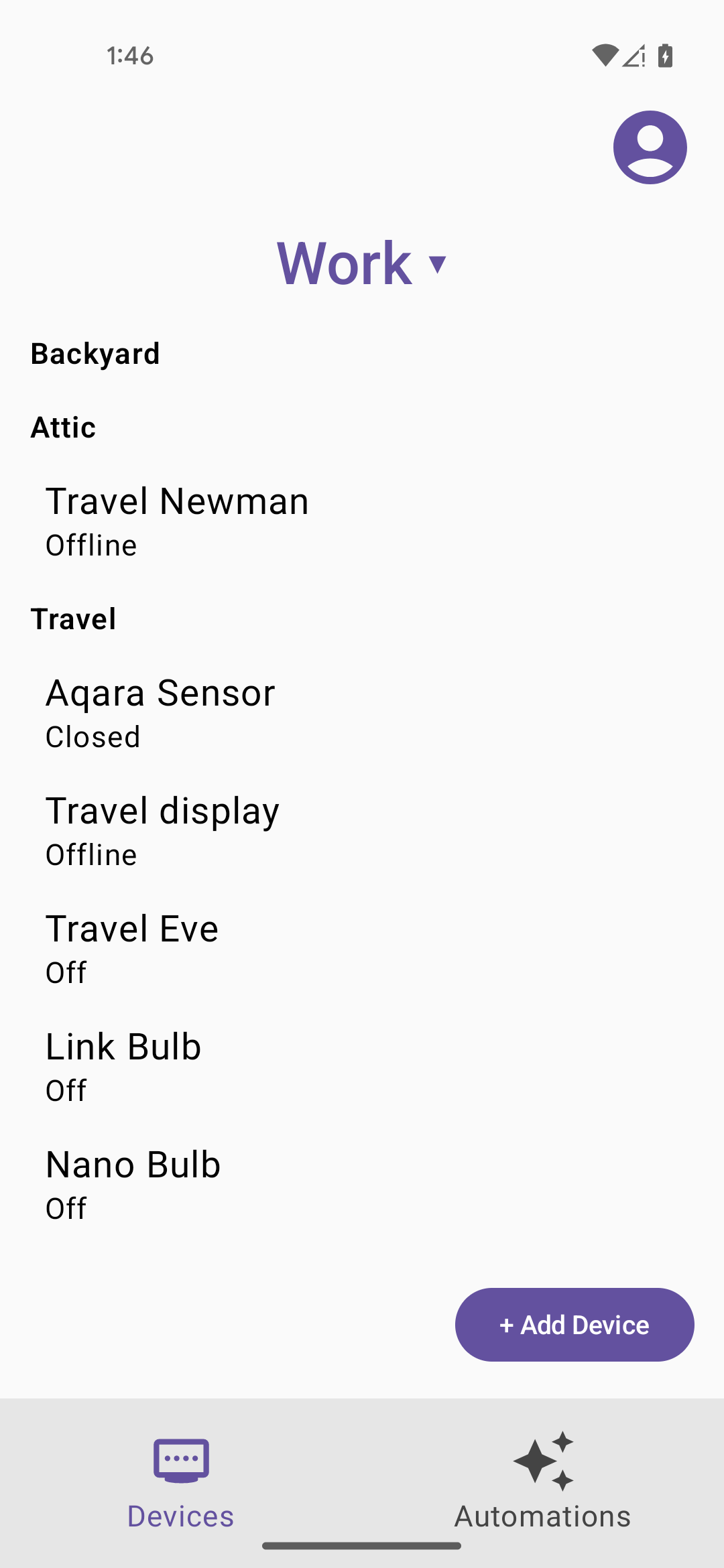
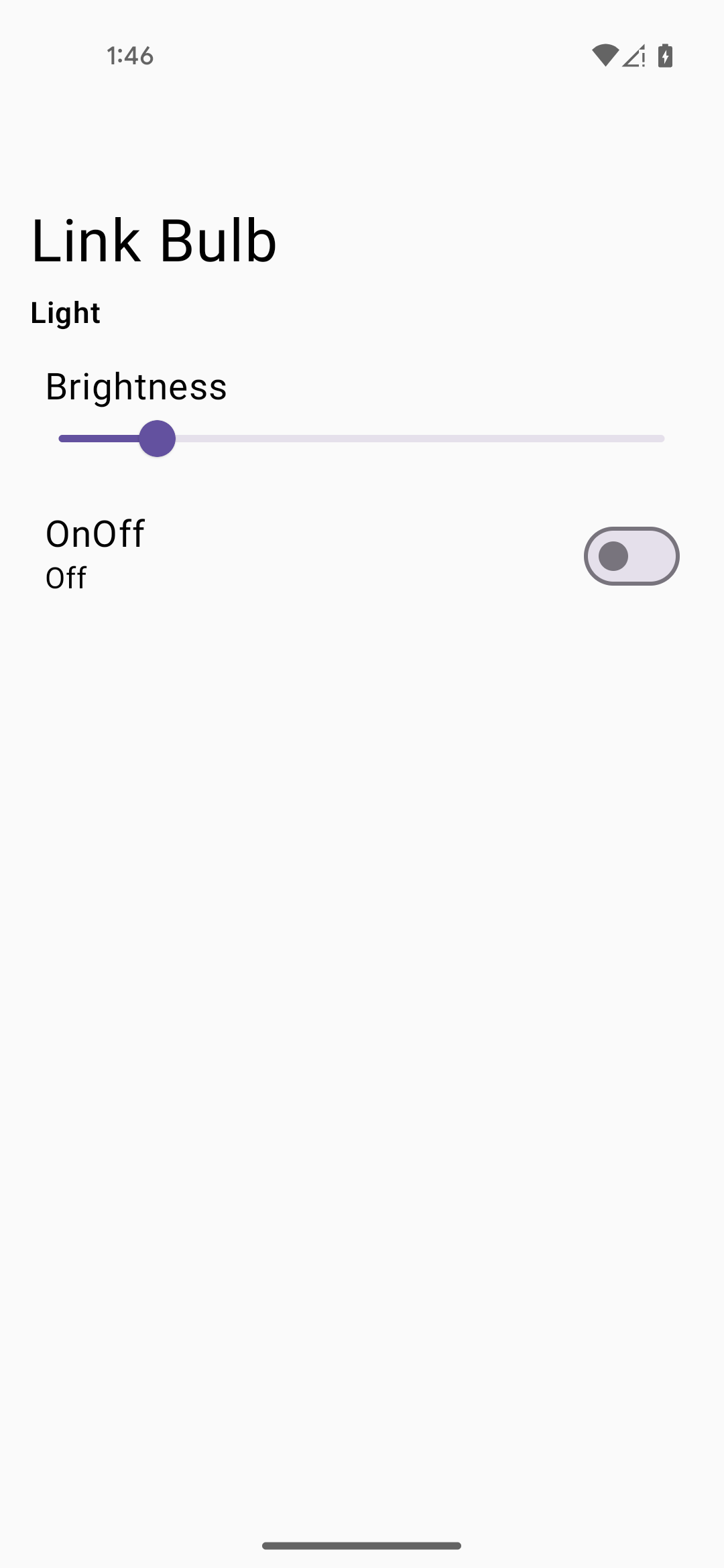
Вкладка «Автоматизация»
На вкладке «Автоматизации» (рис. 3) отображается список всех автоматизаций для структуры. Каждая автоматика показывает свои стартеры и действия. Поддерживаются несколько стартеров и действий.
Коснитесь автоматизации, чтобы просмотреть ее сведения, как показано в примере на рисунке 4. В этом подробном представлении вы можете удалить автоматизацию или выполнить автоматизацию вручную без необходимости запуска, при условии, что для этой автоматизации поддерживается кнопка «Выполнить вручную» . .
Также в подробном представлении автоматизации (рис. 4) вы можете переключить isActive, чтобы включить или выключить автоматизацию. Поле isValid задается SDK и имеет значение false если существует проблема с поддержкой устройства или признака или какая-либо другая проблема.
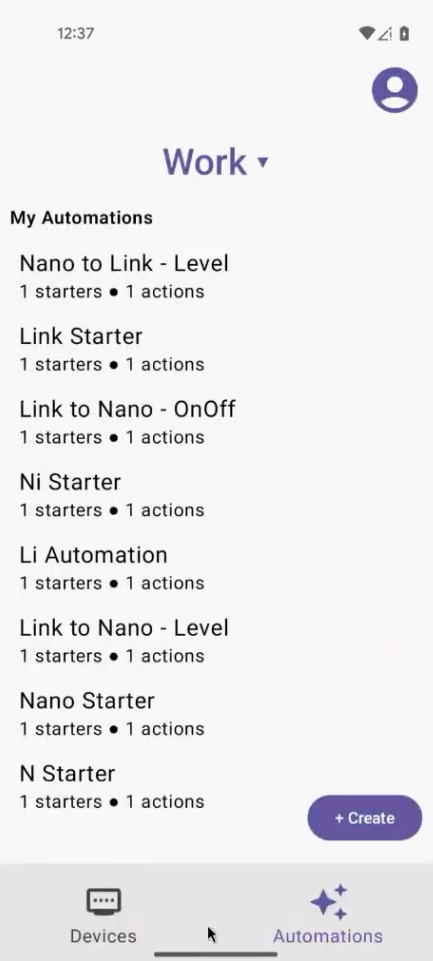
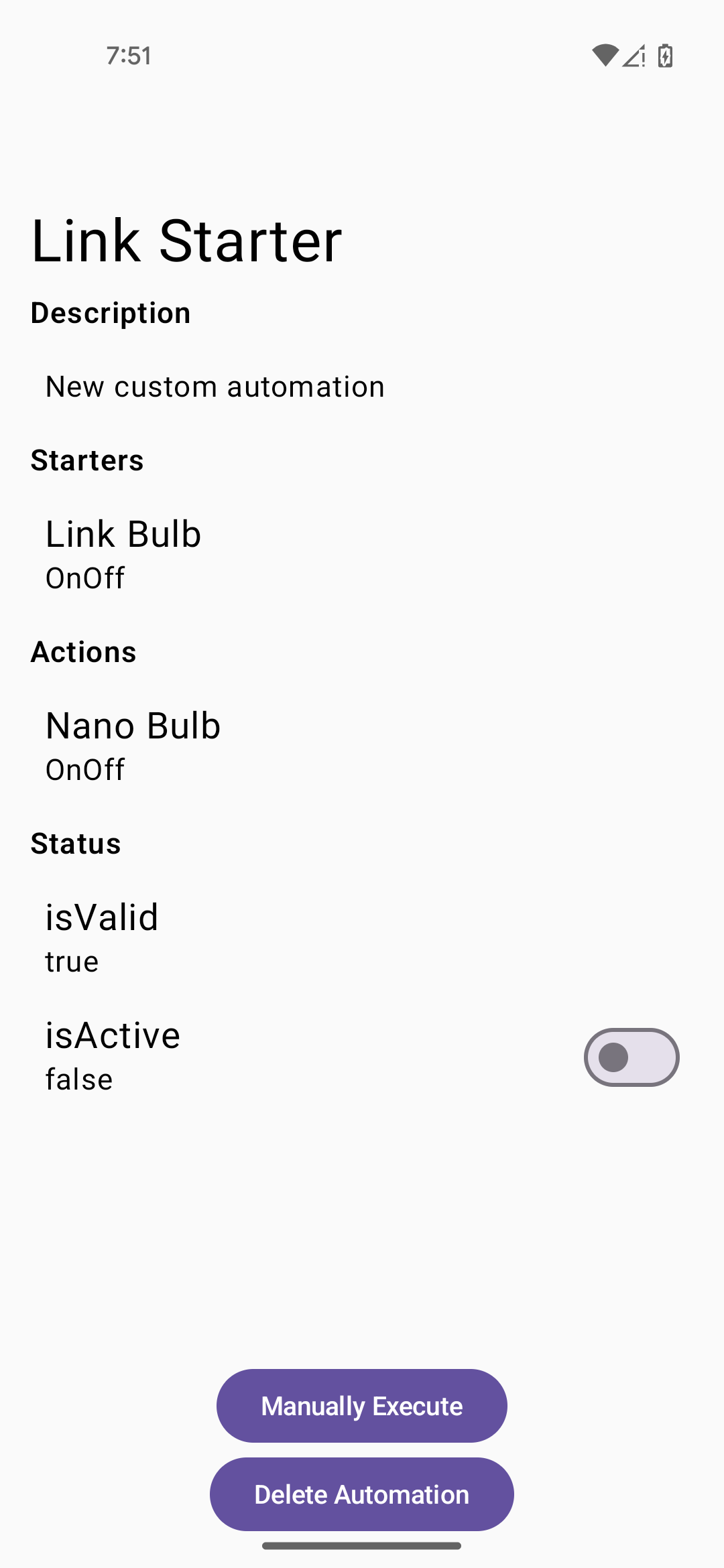
Создайте автоматизацию
Чтобы создать новую автоматизацию, нажмите кнопку «Создать» в списке автоматизаций (рис. 3). Появится экран «Новая автоматизация» (рис. 5).
Используйте кнопки +Добавить стартер и +Добавить действие (рис. 5), чтобы добавить один или несколько стартеров и действий в вашу автоматизацию. На рисунках 6 и 7 показаны примеры выбора стартера и действия соответственно. После того, как вы сделали свой выбор и сохранили стартер или действие, вам будут представлены кнопки «Обновить стартер» и «Удалить стартер» для стартера (а также «Обновить действие» и «Удалить действие» для действия). Это дает вам возможность отредактировать стартер или действие или удалить их, прежде чем сохранять саму автоматизацию.
Когда вы закончите добавлять стартеры и действия, вы можете вернуться на экран «Новая автоматизация» и нажать «Создать автоматизацию» (рис. 8).
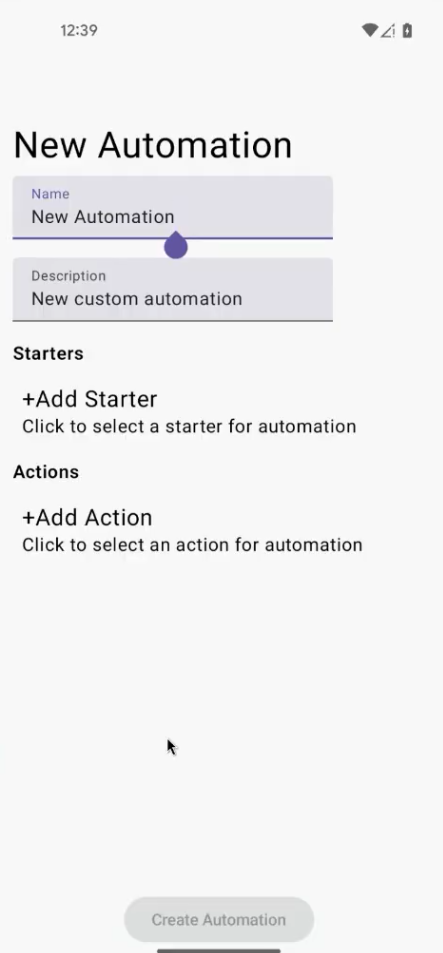
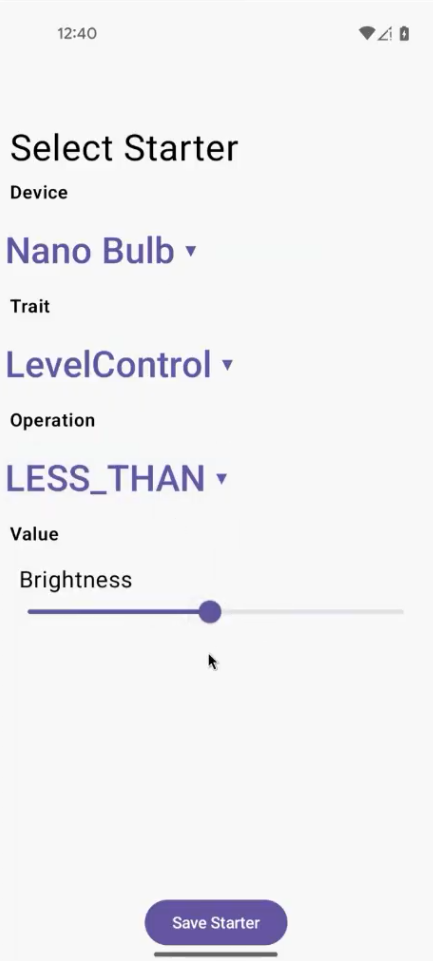
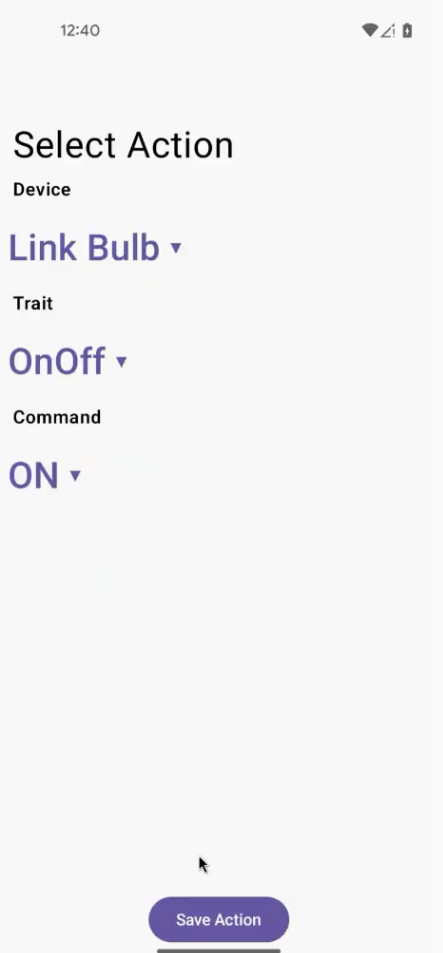
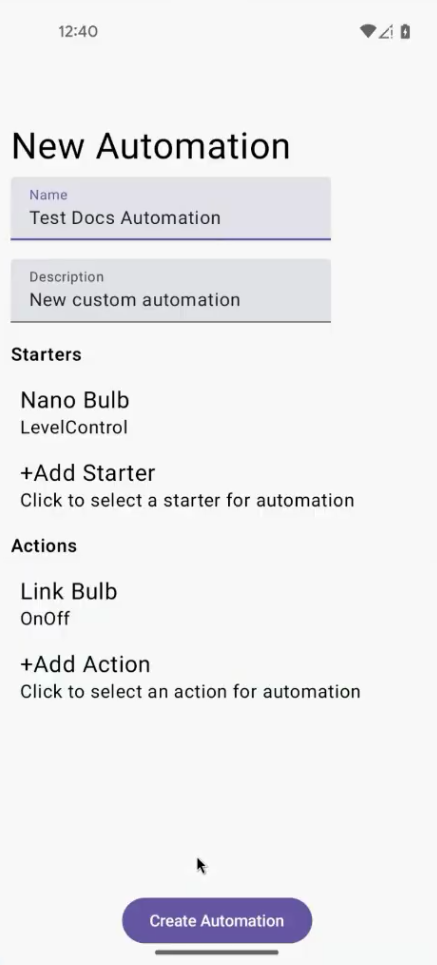
Поиск неисправностей
Приложение отображает диалоговые сообщения о некоторых распространенных событиях, которые могут произойти. Обратитесь к журналам adb для получения информации о том, как разрешить эти события.
Если у вас возникли проблемы при использовании примера приложения, см. раздел «Устранение неполадок» .

