האפליקציה לדוגמה מציגה את היכולות הבסיסיות של גישה למכשיר ושליטה בו באמצעות ממשקי ה-API של Home, עבור סוגי המכשירים שבהם היא תומכת.
אחרי השלמת ההרשאה לחשבון ובחירת מבנה, אפליקציית הדוגמה טוענת את כל המכשירים המקומיים שנמצאים במבנה הזה. אם המכשיר נמצא בחדר, הוא יופיע ברשימה של החדר הזה. האפליקציה לדוגמה תומכת בסוגים הבאים של מכשירים:
- תאורת טמפרטורת צבע (הפעלה והשבתה, בהירות)
- חיישן מגע (מצב בוליאני)
- תאורה ניתנת לעמעום (הפעלה וכיבוי, בהירות)
- תאורת צבעים מורחבת (הפעלה והשבתה, בהירות)
- Generic Switch
- חיישן נוכחות (חיישן תנועה)
- הפעלה/השבתה של התאורה (הפעלה והשבתה, בהירות)
- מתג תאורה להפעלה/כיבוי
- יחידת Plug-in להפעלה/השבתה (הפעלה והשבתה)
- חיישן מצב מופעל/מושבת
פעולות במכשירים קיימים ובפעולות אוטומטיות קיימות
האפליקציה לדוגמה מורכבת משתי כרטיסיות – מכשירים ופעולות אוטומטיות. בכל כרטיסייה מופיע מידע על המבנה, ומאפשר לבצע משימות.
כרטיסיית מכשירים
בכרטיסייה מכשירים (איור 1) מוצגים החדרים במבנה (חצר אחורית, מרתף, נסיעות) והמכשירים בכל חדר, יחד עם הסטטוס של כל מכשיר. כדי להציג או לערוך את המאפיינים של מכשיר, מקישים על שם המכשיר. תועברו למסך הבקרה של המכשיר הזה (איור 2).
כדי להוסיף מכשיר למבנה, מקישים על הוספת מכשיר בכרטיסייה מכשירים (איור 1), ולאחר מכן פועלים לפי ההוראות להוספת מכשיר באמצעות קוד QR או בלי להשתמש בקוד QR.
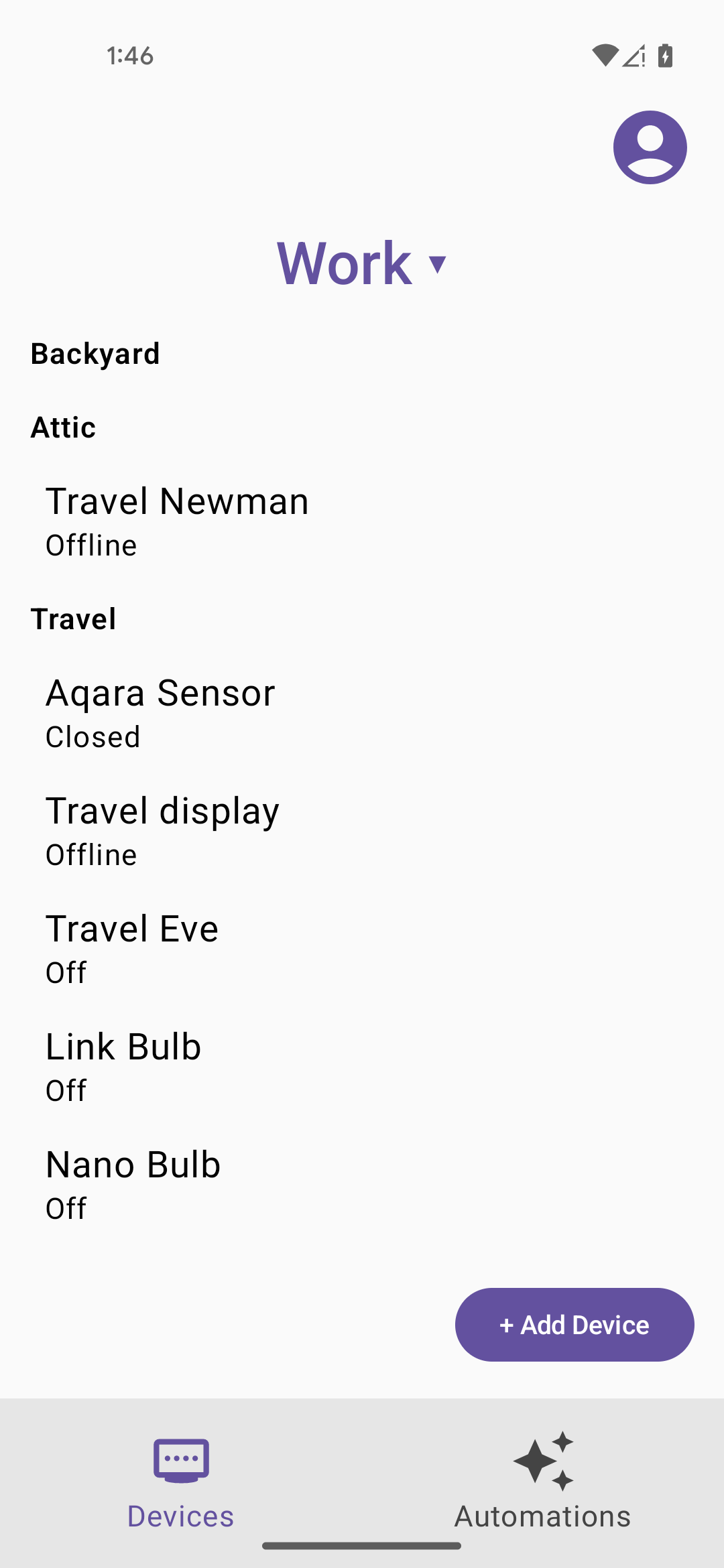
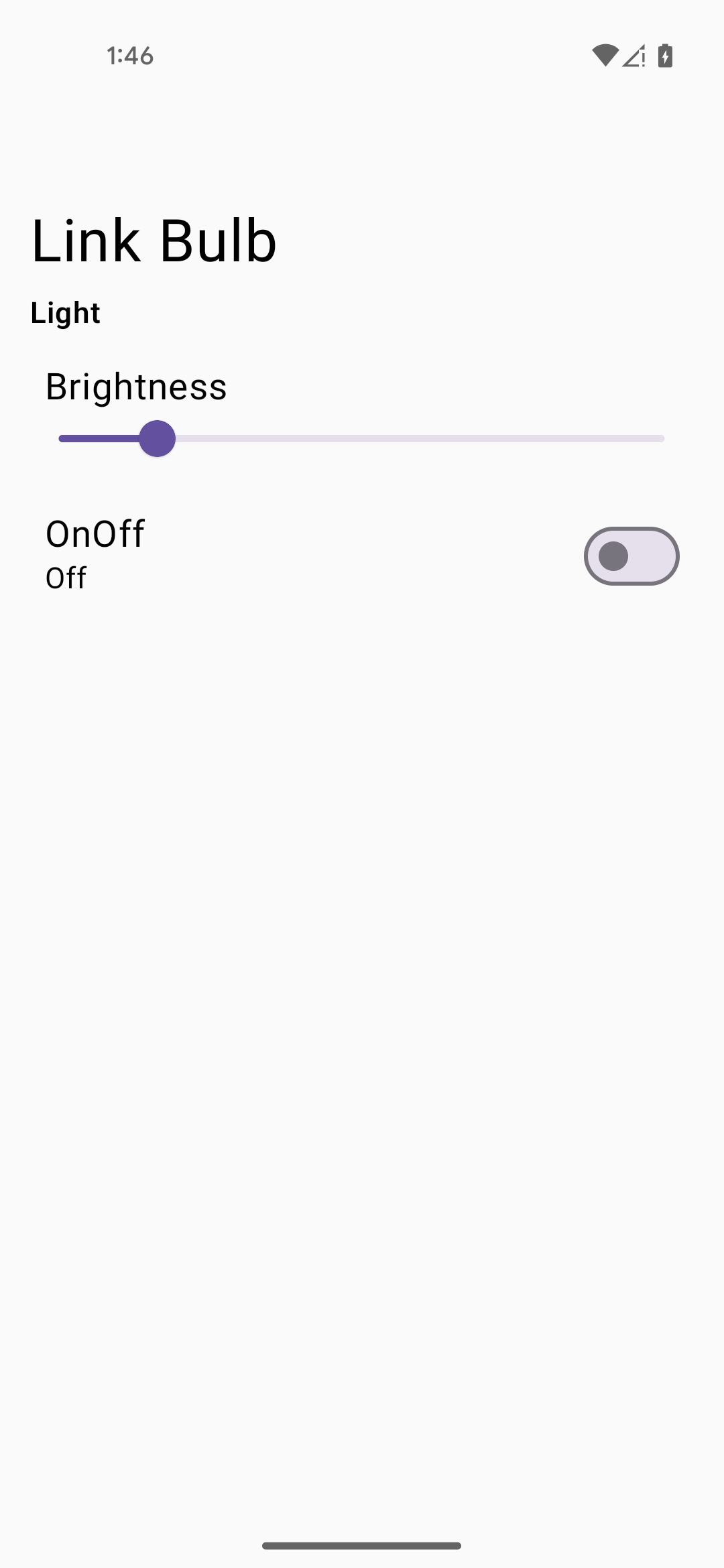
הכרטיסייה 'פעולות אוטומטיות'
בכרטיסייה Automations (איור 3) מוצגת רשימה של כל התרחישים האוטומטיים של המבנה. בכל תהליך אוטומציה מוצגים הגורמים שמפעילים אותו והפעולות שהוא מבצע. יש תמיכה במספר התחלות ובפעולות.
מקישים על תהליך אוטומציה כדי להציג את הפרטים שלו, כפי שמתואר בדוגמה באיור 4. בתצוגה המפורטת הזו אפשר למחוק את האוטומציה או להפעיל אותה באופן ידני בלי צורך בסימן להתחלת פעולה, בתנאי שהלחצן הפעלה ידנית נתמך באוטומציה הזו.
גם בתצוגה המפורטת של האוטומציה (איור 4), אפשר להעביר את המתג של isActive כדי להפעיל או להשבית את האוטומציה. השדה isValid מוגדר על ידי ה-SDK, והוא מקבל את הערך false אם יש בעיה בתמיכה במכשיר או במאפיין או בעיה אחרת.
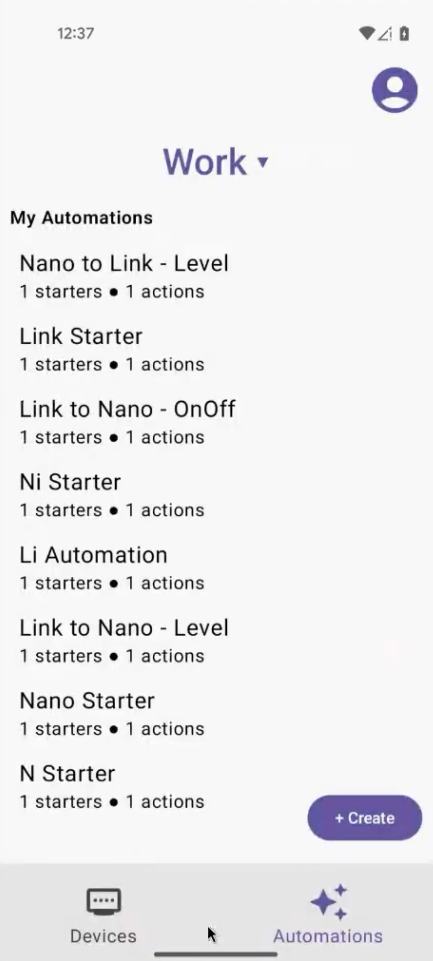
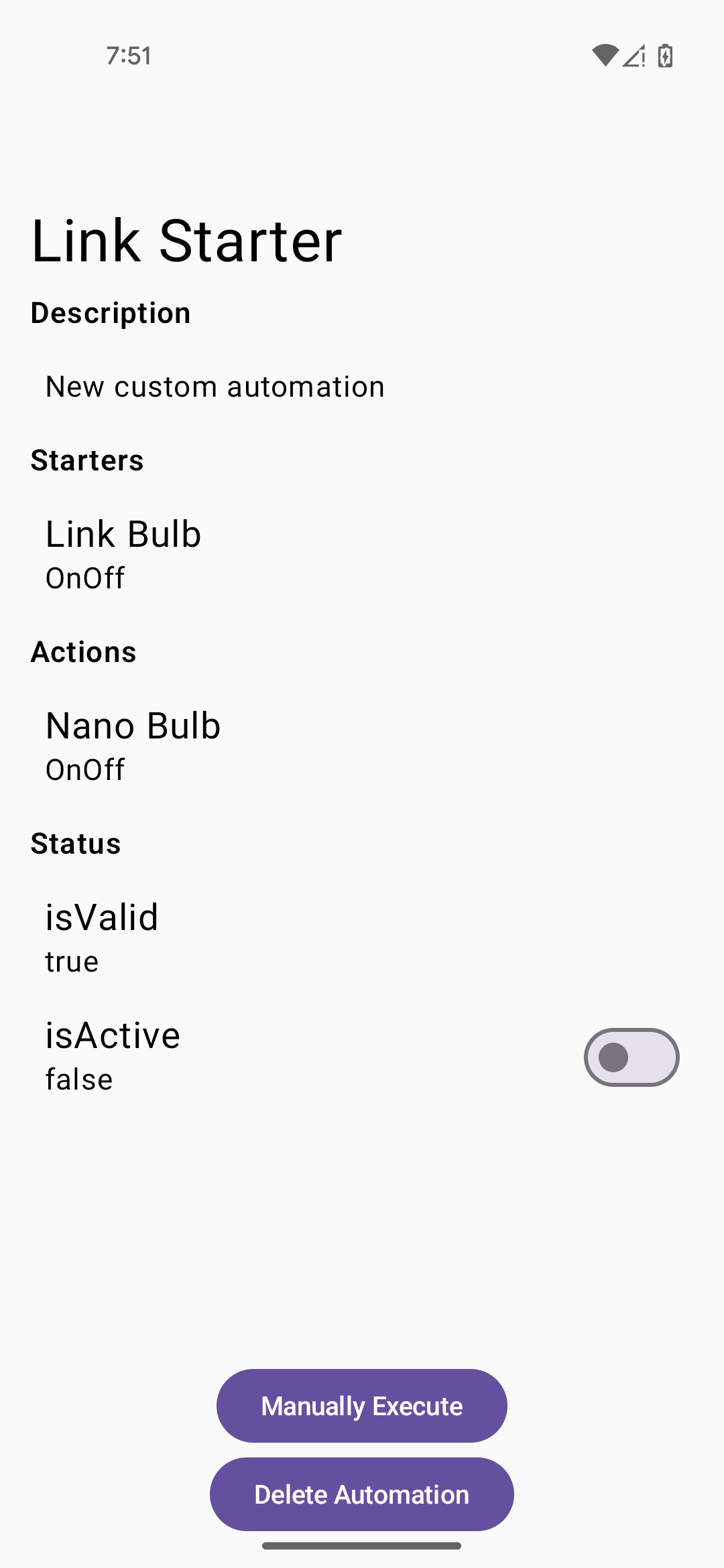
יצירת תהליך אוטומציה
כדי ליצור תהליך אוטומציה חדש, מקישים על הלחצן Create בתצוגת רשימת התהליכים האוטומטיים (איור 3). המסך New Automation (אוטומציה חדשה) מופיע (איור 5).
כדי להוסיף עוד התחלה או פעולה לתהליך האוטומציה, לוחצים על הלחצנים +הוספת התחלה ו-+הוספת פעולה (איור 5). בתמונות 6 ו-7 מוצגות דוגמאות לבחירת ערכת התחלה ופעולה, בהתאמה. אחרי שבוחרים את האפשרויות ושומרים את ה-starter או את הפעולה, מופיעים הלחצנים Update Starter ו-Remove Starter ל-starter (והלחצנים Update Action ו-Remove Action לפעולה). כך תוכלו לערוך את ההתחלה או הפעולה, או להסיר אותן, לפני שתשמרו את האוטומציה עצמה.
כשמסיימים להוסיף אירועים להתחלת פעולה ופעולות, אפשר לחזור למסך New Automation (אוטומציה חדשה) ולהקיש על Create Automation (יצירת אוטומציה) (איור 8).
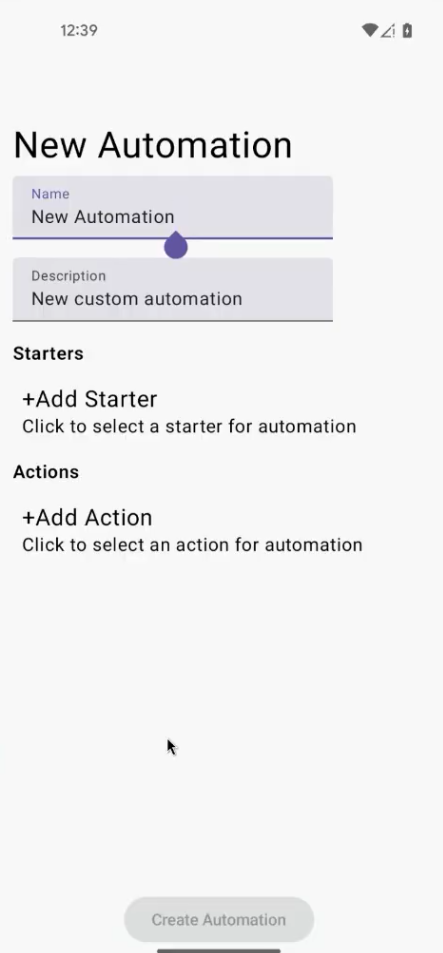
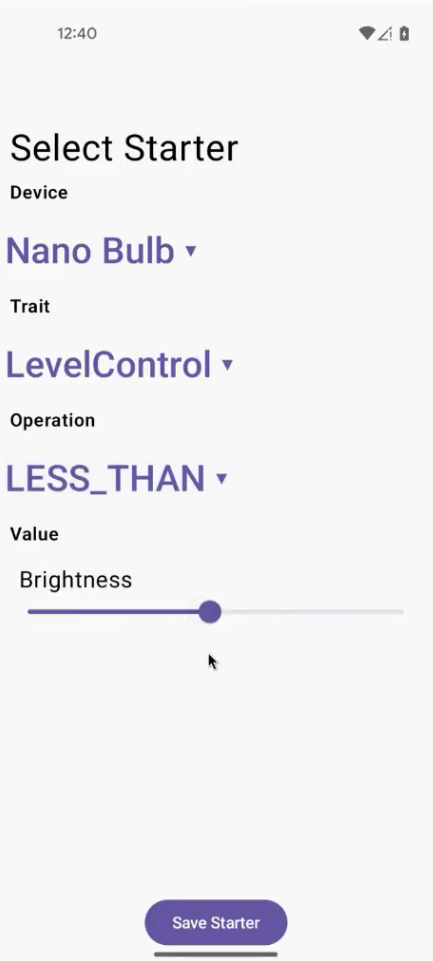
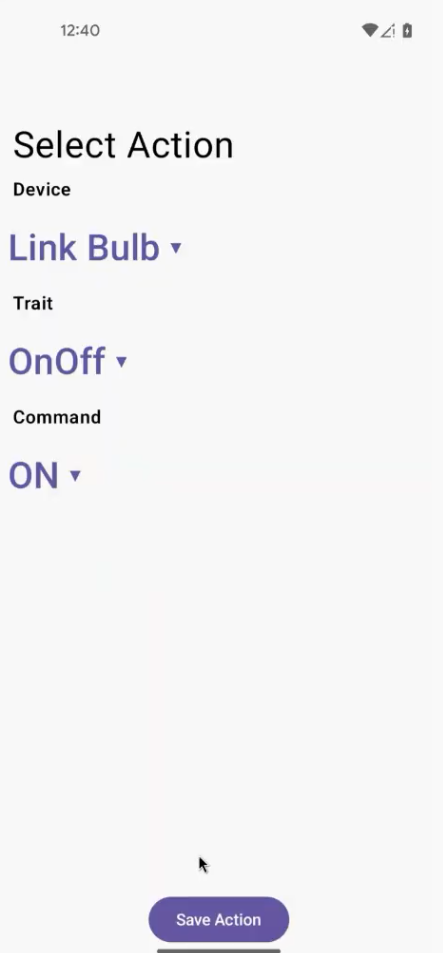

פתרון בעיות
באפליקציה מוצגות הודעות בתיבת דו-שיח לגבי אירועים נפוצים שעשויים להתרחש.
במאמר בנושא יומני adb מוסבר איך פותרים את הבעיות האלה.
אם תיתקלו בבעיות בשימוש באפליקציה לדוגמה, תוכלו לעיין בקטע פתרון בעיות.

