Die Beispiel-App zeigt die grundlegenden Funktionen des Gerätezugriffs und der Gerätesteuerung mit den Smart-Home-APIs für die unterstützten Gerätetypen.
Sobald die Kontoautorisierung abgeschlossen ist und ein Gebäude ausgewählt wurde, werden in der Beispiel-App alle lokalen Geräte geladen, die sich in diesem Gebäude befinden. Wenn sich das Gerät in einem Raum befindet, wird es unter diesem Raum aufgeführt. Die Beispiel-App unterstützt folgende Gerätetypen:
- Farbtemperatur des Lichts (Ein- und Ausschalten, Helligkeit)
- Kontaktsensor (boolescher Status)
- Dimmbares Licht (Ein- und Ausschalten, Helligkeit)
- Farbiges Licht (ein- und ausschalten, Helligkeit)
- Generischer Schalter
- Anwesenheitssensor (Anwesenheitserkennung)
- Ein-/Aus-Licht (Ein- und Ausschalten, Helligkeit)
- Ein-/Aus-Lichtschalter
- Ein-/Aus-Stecker (Ein und Aus)
- Ein-/Aus-Sensor
Aktionen auf vorhandenen Geräten und automatisierten Abläufen
Die Beispiel-App besteht aus zwei Tabs: Geräte und Automatisierungen. Auf jedem Tab finden Sie Informationen zur Struktur und können Aufgaben ausführen.
Tab "Geräte"
Auf dem Tab Geräte (Abbildung 1) sind die Räume im Gebäude (Hinterhof, Dachboden, Reisen) und die Geräte für jeden Raum sowie der Status jedes Geräts zu sehen. Wenn Sie die Merkmale auf einem Gerät aufrufen oder bearbeiten möchten, tippen Sie auf den Gerätenamen. Daraufhin wird der Steuerbildschirm für das Gerät angezeigt (Abbildung 2).
Wenn Sie dem Gebäude ein Gerät hinzufügen möchten, tippen Sie auf dem Tab Geräte (Abbildung 1) auf Gerät hinzufügen und folgen Sie der Anleitung, um ein Gerät mit oder ohne QR-Code hinzuzufügen.
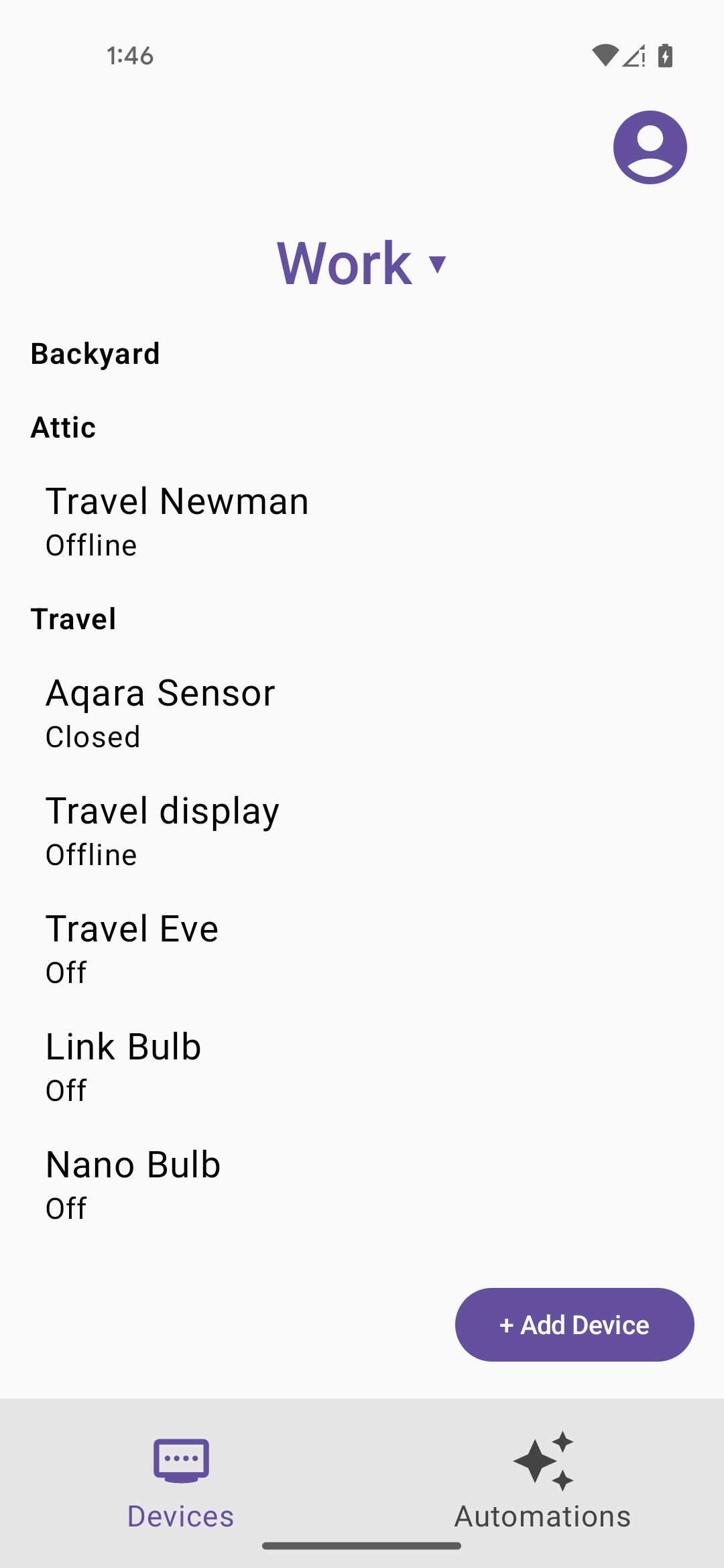
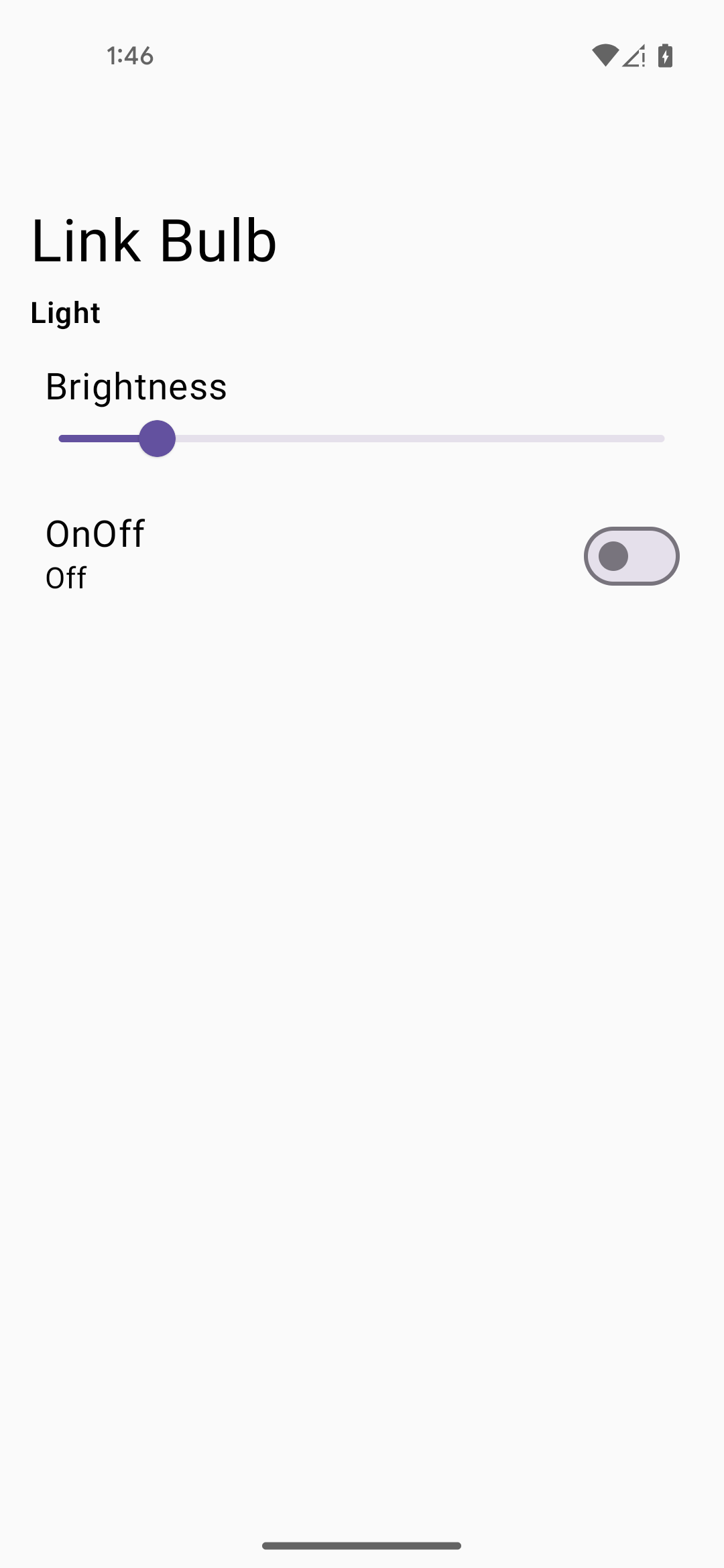
Tab „Automatisierungen“
Auf dem Tab Automatisierungen (Abbildung 3) finden Sie eine Liste aller Automatisierungen für das Gebäude. Für jede Automatisierung werden die Auslöser und Aktionen angezeigt. Es werden mehrere Auslöser und Aktionen unterstützt.
Tippen Sie auf eine Automatisierung, um die Details aufzurufen, wie im Beispiel in Abbildung 4 dargestellt. In dieser Detailansicht können Sie die Automatisierung löschen oder sie manuell ausführen, ohne dass ein Auslöser erforderlich ist, sofern die Schaltfläche Manuell ausführen für diese Automatisierung unterstützt wird.
In der Detailansicht einer Automatisierung (Abbildung 4) können Sie auch isActive aktivieren oder deaktivieren, um die Automatisierung zu aktivieren oder zu deaktivieren. Das Feld isValid wird vom SDK festgelegt und hat den Wert false, wenn ein Problem mit der Geräte- oder Merkmalsunterstützung oder ein anderes Problem vorliegt.
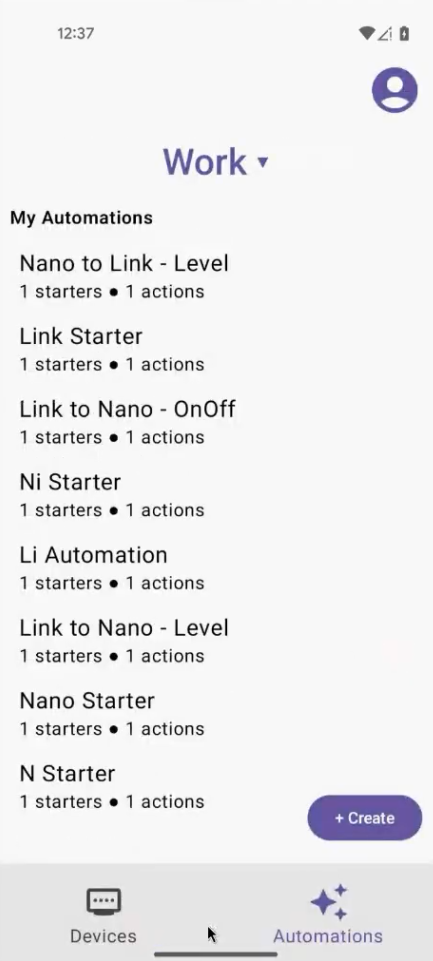
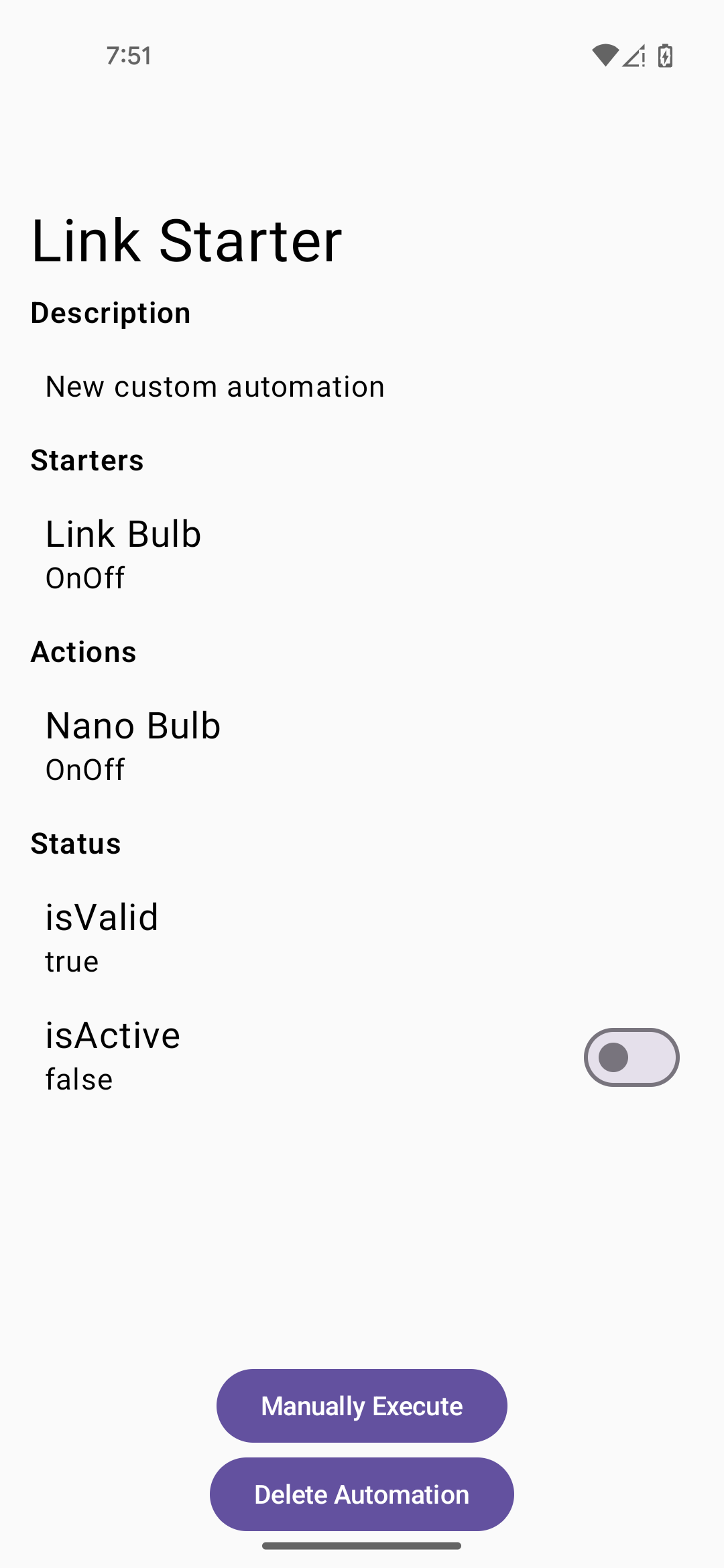
Automatisierung erstellen
Wenn Sie eine neue Automatisierung erstellen möchten, tippen Sie in der Listenansicht der Automatisierungen auf die Schaltfläche Erstellen (Abbildung 3). Der Bildschirm Neue Automatisierung wird angezeigt (Abbildung 5).
Mit den Schaltflächen + Auslöser hinzufügen und + Aktion hinzufügen (Abbildung 5) können Sie Ihrem automatisierten Ablauf einen oder mehrere Auslöser und Aktionen hinzufügen. In den Abbildungen 6 und 7 sind Beispiele für die Auswahl eines Auslösers bzw. einer Aktion zu sehen. Nachdem Sie Ihre Auswahl getroffen und den Auslöser oder die Aktion gespeichert haben, werden die Schaltflächen Auslöser aktualisieren und Auslöser entfernen für den Auslöser (und Aktion aktualisieren und Aktion entfernen für die Aktion) angezeigt. So haben Sie die Möglichkeit, den Auslöser oder die Aktion zu bearbeiten oder zu entfernen, bevor Sie die Automatisierung selbst speichern.
Wenn Sie fertig sind, kehren Sie zum Bildschirm Neue Automatisierung zurück und tippen Sie auf Automatisierung erstellen (Abbildung 8).
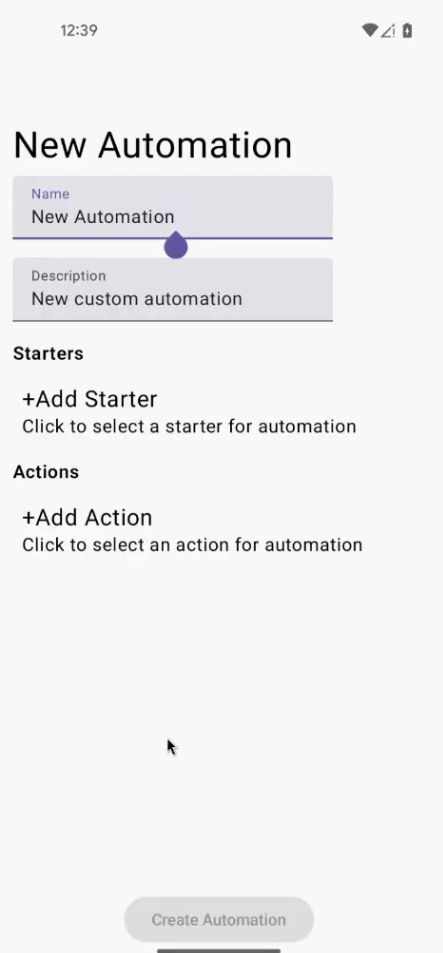
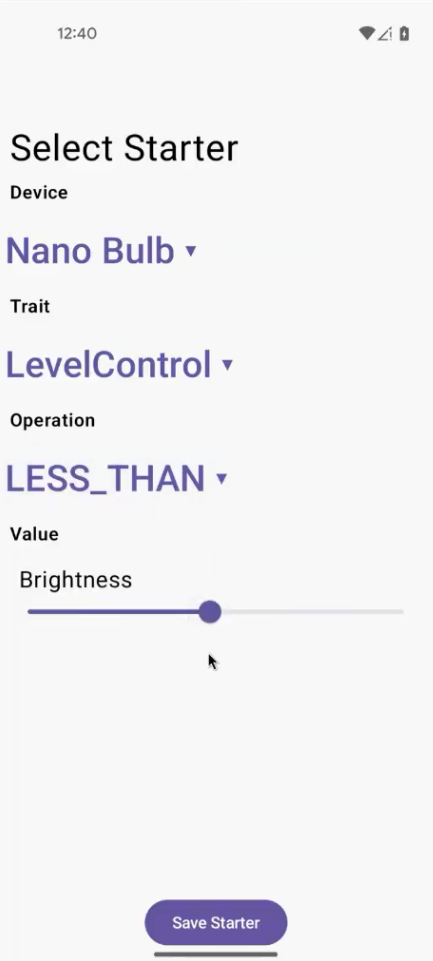
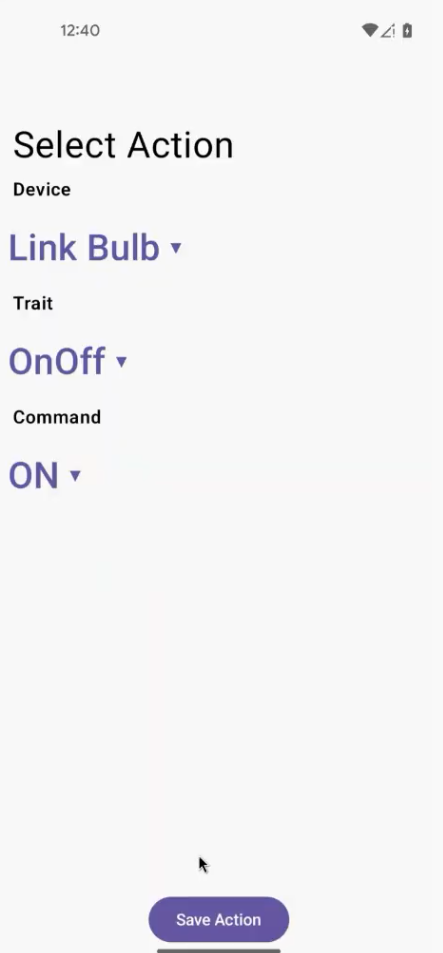

Fehlerbehebung
Die App zeigt Dialogfelder für einige häufige Ereignisse an, die auftreten können.
Informationen zur Behebung dieser Ereignisse finden Sie in den adb-Protokollen.
Wenn bei der Verwendung der Beispiel-App Probleme auftreten, lesen Sie den Abschnitt Fehlerbehebung.

