Android 示例应用展示了如何使用 Home API 来访问和控制其支持的设备类型,并展示了相关基本功能。
账号授权完成后,并且选择了结构后,示例应用会加载该结构中找到的所有本地设备。如果设备位于某个会议室中,则会列在该会议室下方。 示例应用支持以下设备类型:
- 色温灯(开启和关闭、亮度)
- 接触传感器(布尔值状态)
- 可调光灯(开和关、亮度)
- 扩展色彩灯(开启和关闭、亮度)
- 通用开关
- Google 相机
- 在家/外出传感器(在家/外出感知)
- 开灯/关灯(开灯和关灯、亮度)
- 开/关灯开关
- 开启/关闭插件单元(开启和关闭)
- 开/关传感器
对现有设备和自动化操作的影响
示例应用包含两个标签页:“设备”和“自动化操作”。每个标签页都提供有关结构的信息,并允许您执行任务。
“设备”标签
设备标签页(图 1)显示了结构中的房间(后院、阁楼、旅行)以及每个房间的设备,以及每台设备的状态。如需查看或修改设备的特征,请点按设备名称。此操作会将您带到相应设备的控制界面(图 2)。
如需向结构添加设备,请在设备标签页(图 1)中点按添加设备,然后按照说明操作,以添加设备(无论是否使用二维码)。
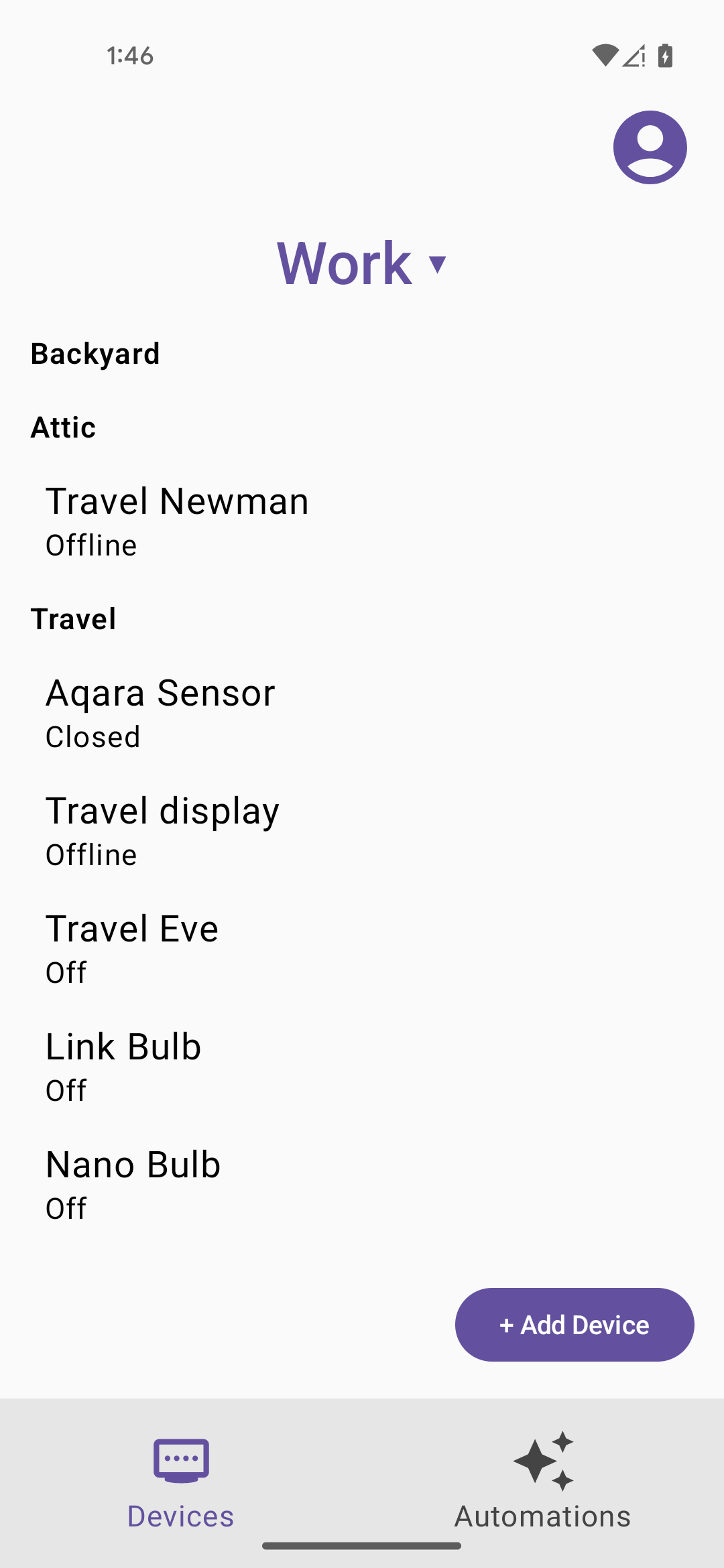

“自动化操作”标签页
自动化操作标签页(图 3)会显示相应住宅的所有自动化操作的列表。每项自动化操作都会显示其触发条件和操作。支持多个启动器和操作。
点按某个自动化操作即可查看其详细信息,如图 4 中的示例所示。 在此详细视图中,您可以删除自动化操作,也可以手动执行自动化操作,而无需启动器,前提是此自动化操作支持手动执行按钮。
此外,在自动化的详细视图(图 4)中,您可以切换 isActive 以开启或关闭自动化。isValid 字段由 SDK 设置,如果设备或特征支持存在问题或存在其他问题,则为 false。

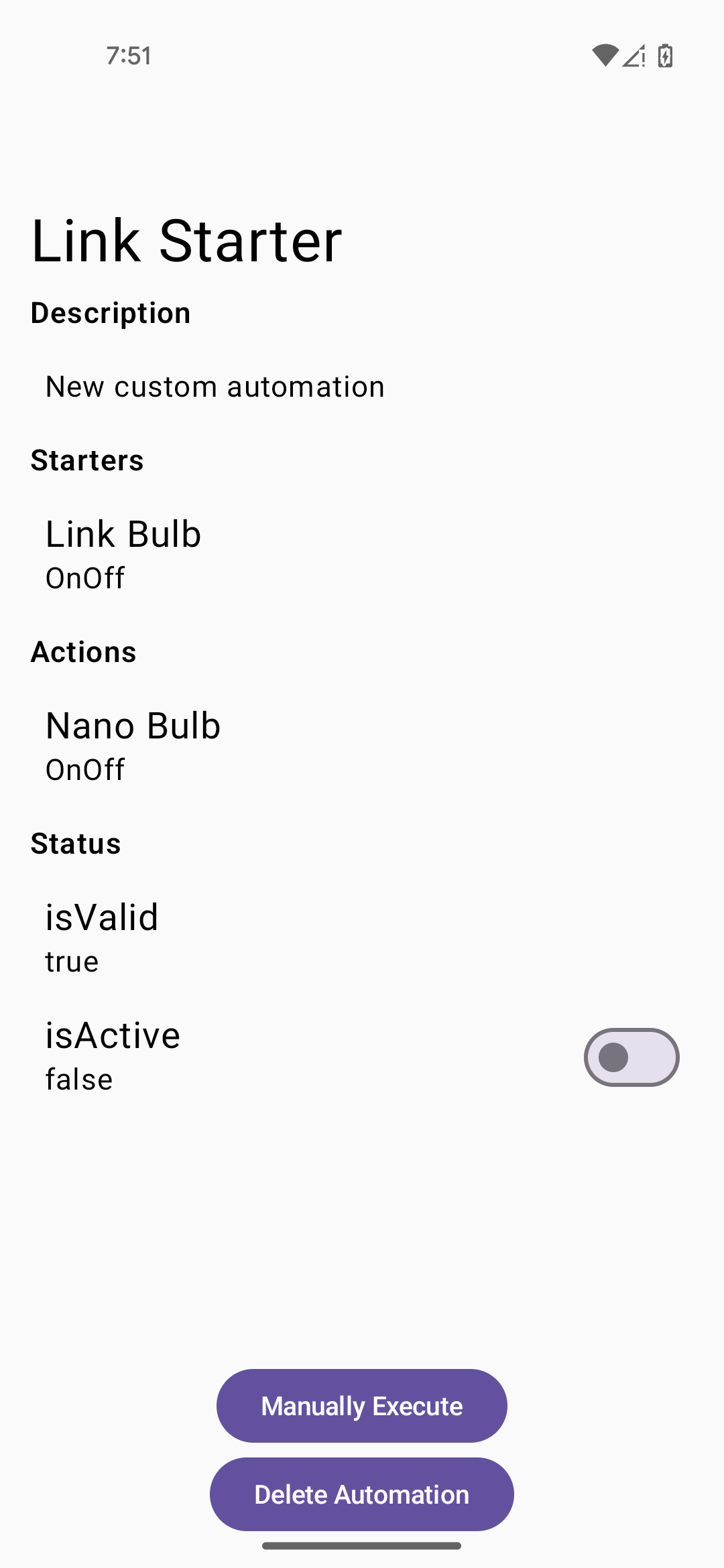
创建自动化操作
如需创建新的自动化操作,请在自动化操作列表视图(图 3)中点按创建按钮。系统会显示新建自动化操作界面(图 5)。
使用 +添加启动器和 +添加操作按钮(图 5)向自动化流程添加一个或多个启动器和操作。图 6 和图 7 分别展示了选择启动方式和操作的示例。做出选择并保存启动器或操作后,系统会显示启动器的更新启动器和移除启动器按钮(以及操作的更新操作和移除操作按钮)。这样,您便有机会在保存自动化操作本身之前修改或移除启动器或操作。
添加启动方式和操作完成后,您可以返回新自动化操作界面,然后点按创建自动化操作(图 8)。
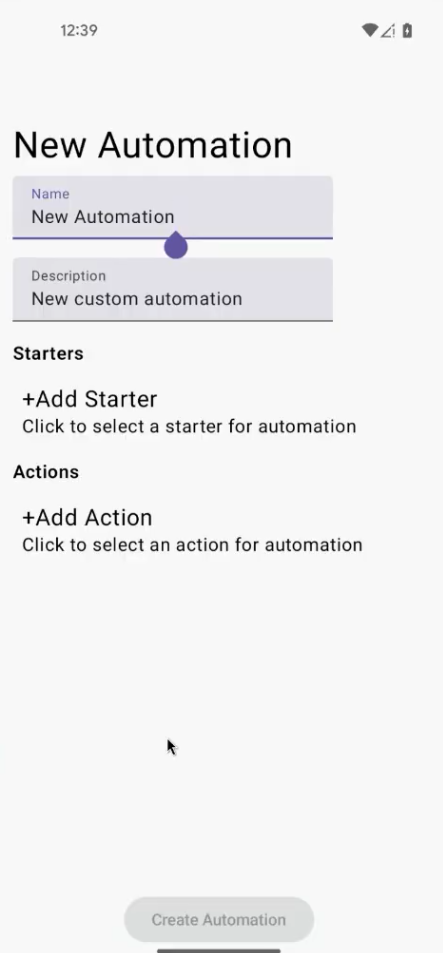

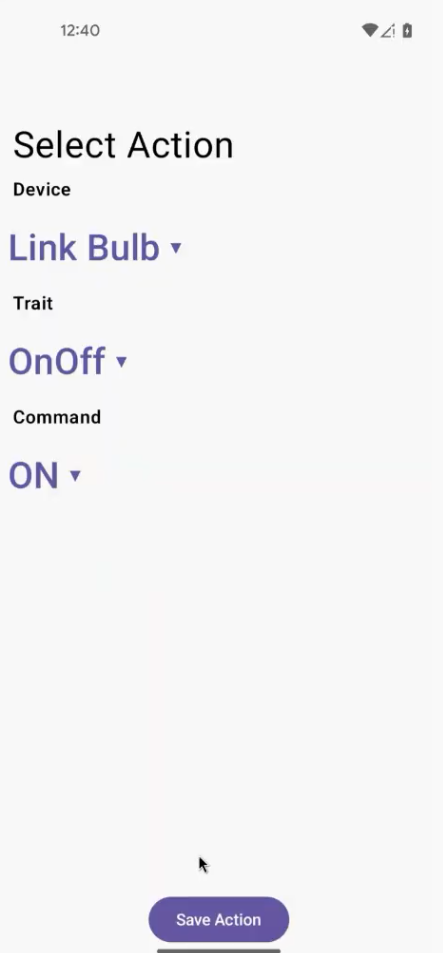
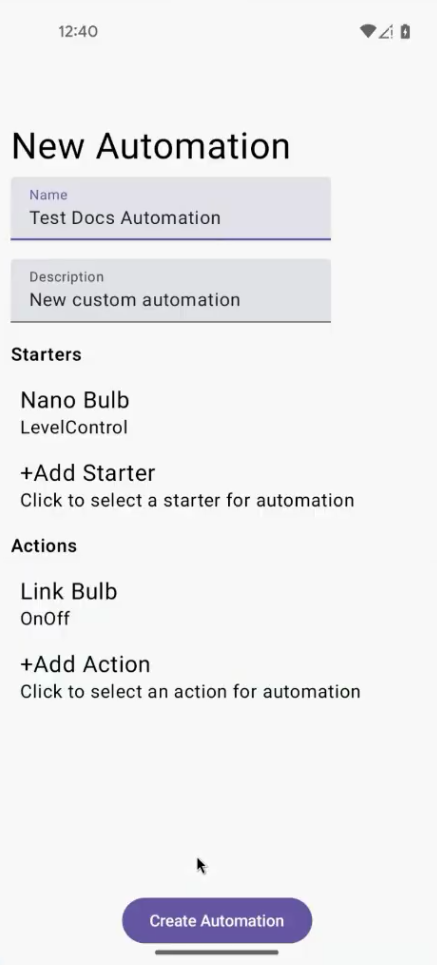
问题排查
该应用会针对可能发生的一些常见事件显示对话框消息。
请参阅 adb 日志,了解如何解决这些事件。
如果您在使用示例应用时遇到问题,请参阅 Android 问题排查。

