অ্যান্ড্রয়েড নমুনা অ্যাপটি এটি সমর্থন করে এমন ডিভাইসের ধরনগুলির জন্য হোম API ব্যবহার করে ডিভাইস অ্যাক্সেস এবং নিয়ন্ত্রণের মৌলিক ক্ষমতাগুলি প্রদর্শন করে৷
একবার অ্যাকাউন্ট অনুমোদন সম্পূর্ণ হলে এবং একটি কাঠামো নির্বাচন করা হলে, নমুনা অ্যাপ সেই কাঠামোতে পাওয়া সমস্ত স্থানীয় ডিভাইস লোড করে। ডিভাইসটি একটি রুমে থাকলে, সেটি সেই ঘরের অধীনে তালিকাভুক্ত করা হবে। নমুনা অ্যাপ এই ধরনের ডিভাইস সমর্থন করে:
- রঙের তাপমাত্রার আলো (চালু এবং বন্ধ, উজ্জ্বলতা)
- যোগাযোগ সেন্সর (বুলিয়ান স্টেট)
- অস্পষ্ট আলো (চালু এবং বন্ধ, উজ্জ্বলতা)
- বর্ধিত রঙের আলো (চালু এবং বন্ধ, উজ্জ্বলতা)
- জেনেরিক সুইচ
- গুগল ক্যামেরা
- অকুপেন্সি সেন্সর (অকুপেন্সি সেন্সিং)
- অন/অফ লাইট (চালু এবং বন্ধ, উজ্জ্বলতা)
- অন/অফ লাইট সুইচ
- চালু/বন্ধ প্লাগ-ইন ইউনিট (চালু এবং বন্ধ)
- অন/অফ সেন্সর
বিদ্যমান ডিভাইস এবং অটোমেশনের উপর ক্রিয়াকলাপ
নমুনা অ্যাপটিতে দুটি ট্যাব রয়েছে - ডিভাইস এবং অটোমেশন । প্রতিটি ট্যাব গঠন সম্পর্কে তথ্য প্রদান করে এবং আপনাকে কার্য সম্পাদন করতে দেয়।
ডিভাইস ট্যাব
ডিভাইস ট্যাব (চিত্র 1) প্রতিটি ডিভাইসের স্থিতি সহ কাঠামোর রুম (ব্যাকইয়ার্ড, অ্যাটিক, ট্র্যাভেল) এবং প্রতিটি কক্ষের জন্য ডিভাইসগুলি দেখায়। একটি ডিভাইসে বৈশিষ্ট্য দেখতে বা সম্পাদনা করতে, ডিভাইসের নাম আলতো চাপুন। এটি আপনাকে সেই ডিভাইসের কন্ট্রোল স্ক্রিনে নিয়ে যায় (চিত্র 2)।
কাঠামোতে একটি ডিভাইস যোগ করতে, ডিভাইস ট্যাব থেকে ডিভাইস যোগ করুন আলতো চাপুন (চিত্র 1), তারপর একটি QR কোড সহ বা ব্যবহার না করে একটি ডিভাইস যোগ করার নির্দেশাবলী অনুসরণ করুন।
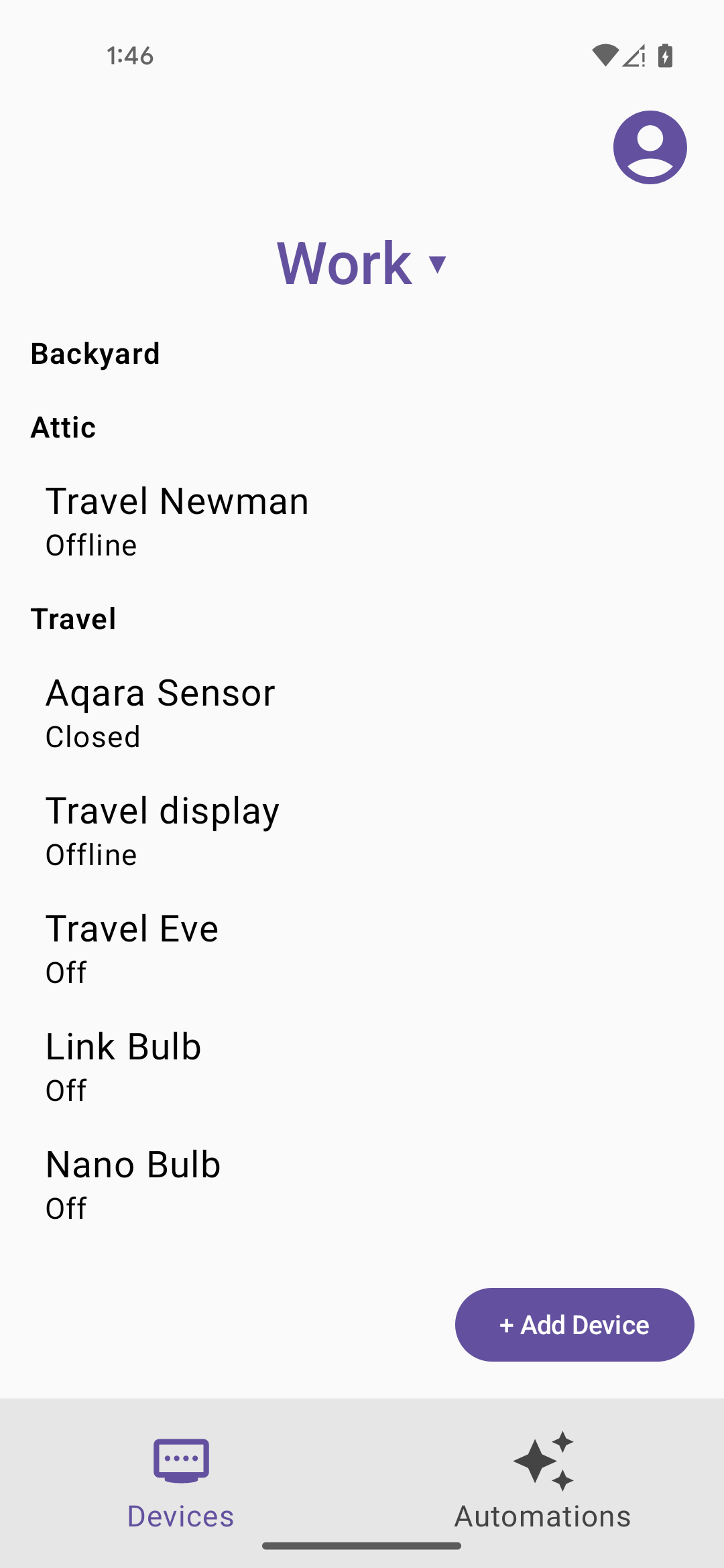
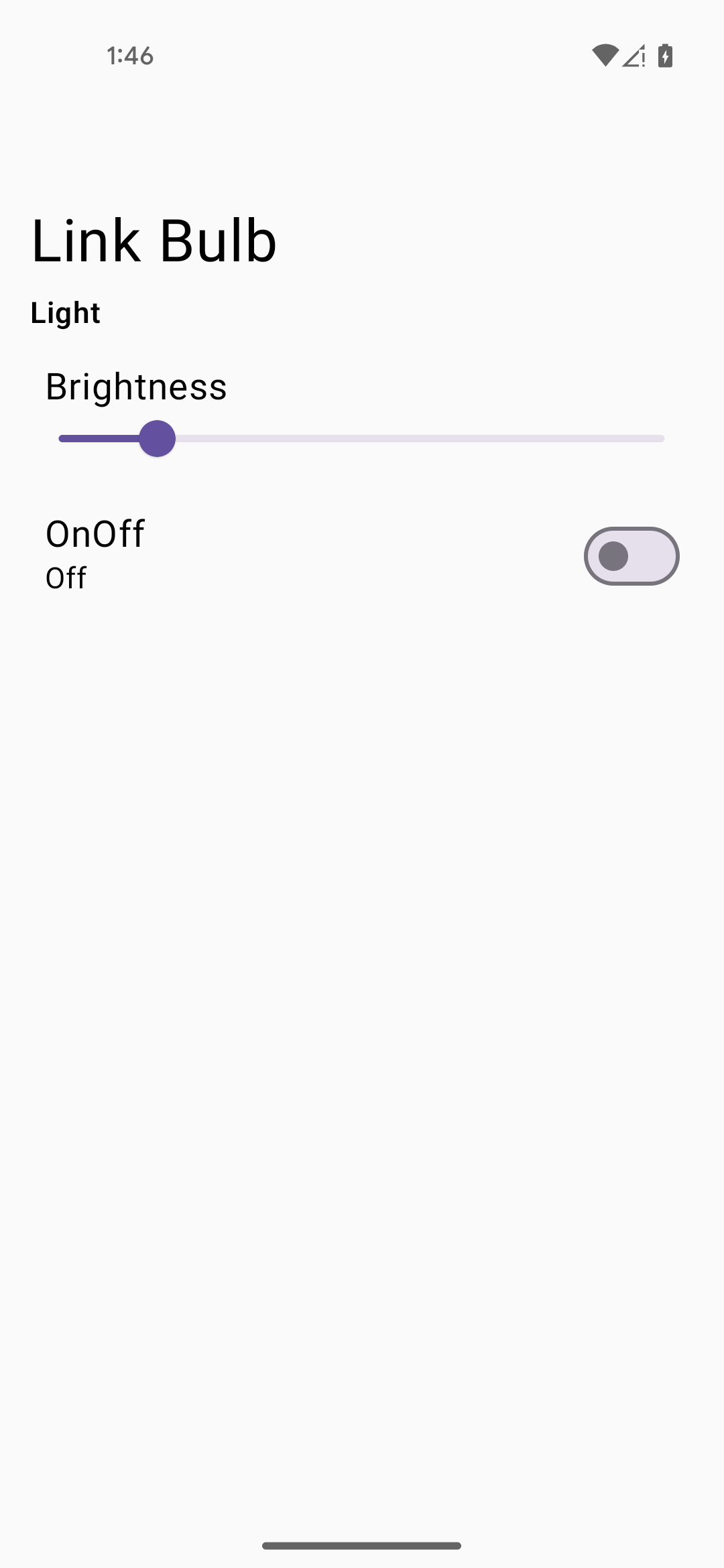
অটোমেশন ট্যাব
অটোমেশন ট্যাব (চিত্র 3) কাঠামোর জন্য সমস্ত অটোমেশনের একটি তালিকা দেখায়। প্রতিটি অটোমেশন তার স্টার্টার এবং কর্ম দেখায়। একাধিক স্টার্টার এবং অ্যাকশন সমর্থিত।
চিত্র 4-এর উদাহরণে যেমন দেখানো হয়েছে তার বিবরণ দেখতে একটি অটোমেশনে ট্যাপ করুন। এই বিশদ দৃশ্যে, আপনি অটোমেশনটি মুছে ফেলতে পারেন বা স্টার্টারের প্রয়োজন ছাড়াই ম্যানুয়ালি অটোমেশন চালাতে পারেন, শর্ত থাকে যে ম্যানুয়ালি এক্সিকিউট বোতামটি এই অটোমেশনের জন্য সমর্থিত।
এছাড়াও একটি অটোমেশনের বিশদ দৃশ্যে (চিত্র 4), আপনি অটোমেশন চালু বা বন্ধ করতে isActive টগল করতে পারেন। isValid ক্ষেত্রটি SDK দ্বারা সেট করা হয়েছে এবং ডিভাইস বা বৈশিষ্ট্য সমর্থন বা অন্য কোনো সমস্যা থাকলে এটি false ।
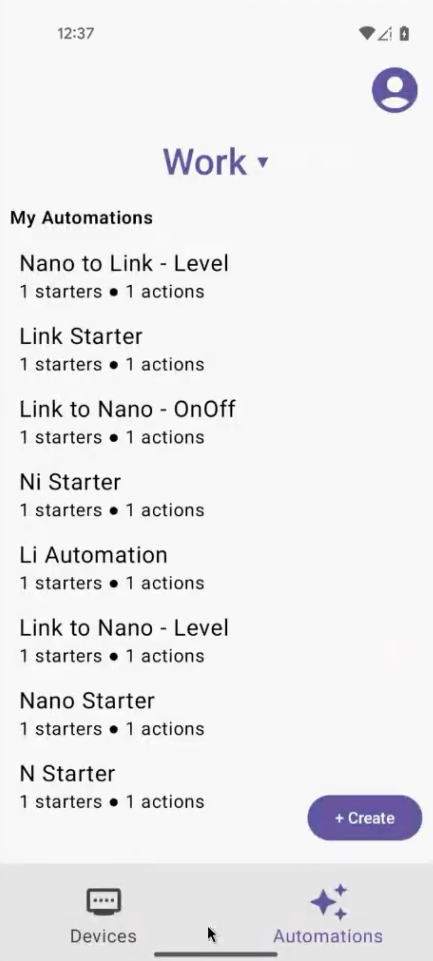
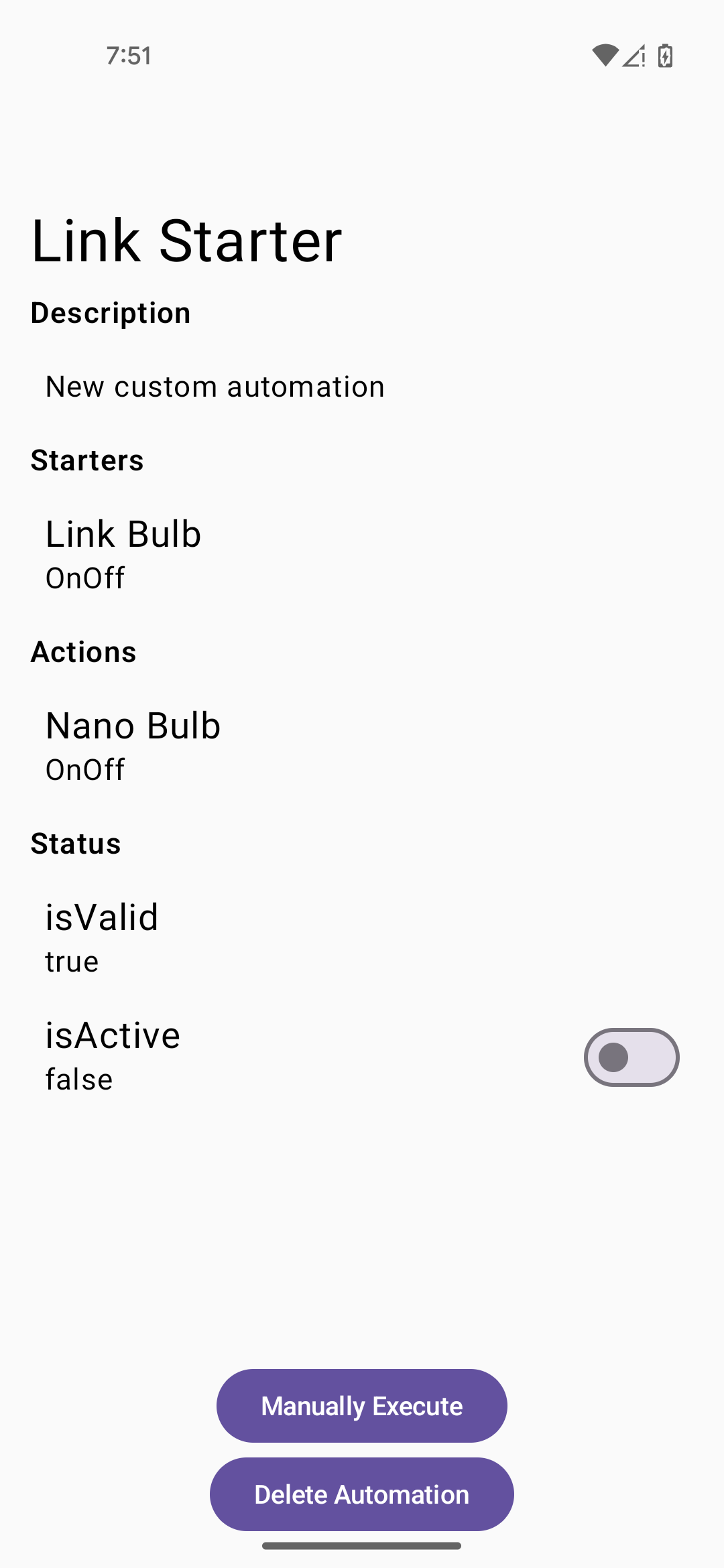
একটি অটোমেশন তৈরি করুন
একটি নতুন অটোমেশন তৈরি করতে, অটোমেশন তালিকা দৃশ্য থেকে তৈরি বোতামে আলতো চাপুন (চিত্র 3)। নতুন অটোমেশন স্ক্রীন প্রদর্শিত হবে (চিত্র 5)।
আপনার অটোমেশনে এক বা একাধিক স্টার্টার এবং অ্যাকশন যোগ করতে +অ্যাড স্টার্টার এবং +অ্যাড অ্যাকশন বোতাম (চিত্র 5) ব্যবহার করুন। চিত্র 6 এবং 7 যথাক্রমে একটি স্টার্টার এবং একটি ক্রিয়া নির্বাচন করার উদাহরণ দেখায়। আপনি আপনার নির্বাচন করার পরে, এবং আপনি স্টার্টার বা অ্যাকশন সংরক্ষণ করার পরে, আপনাকে তারপর স্টার্টারের জন্য আপডেট স্টার্টার এবং সরান স্টার্টার বোতামগুলি উপস্থাপন করা হবে (এবং অ্যাকশনের জন্য অ্যাকশন আপডেট করুন এবং অ্যাকশন সরান )। এটি আপনাকে স্বয়ংক্রিয়তা সংরক্ষণ করার আগে স্টার্টার বা ক্রিয়া সম্পাদনা করার বা এটি অপসারণের সুযোগ দেয়।
আপনি স্টার্টার এবং অ্যাকশন যোগ করা শেষ হলে, আপনি নতুন অটোমেশন স্ক্রিনে ফিরে যেতে পারেন এবং অটোমেশন তৈরি করুন (চিত্র 8) এ আলতো চাপুন।
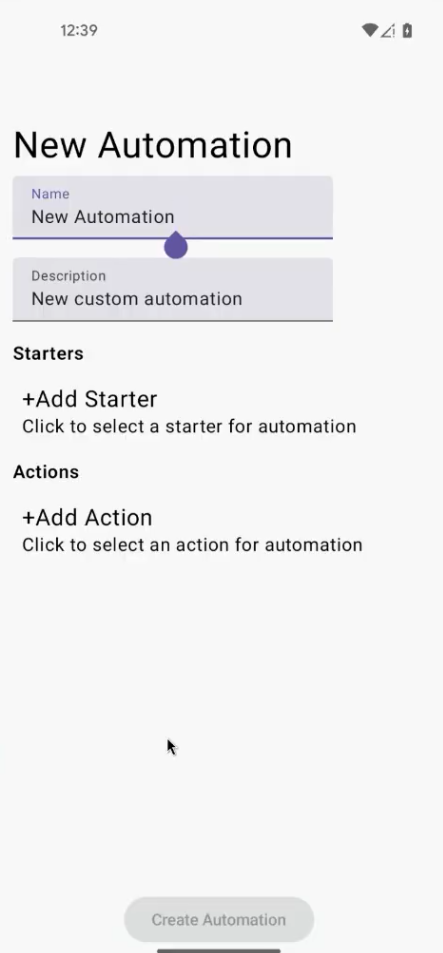
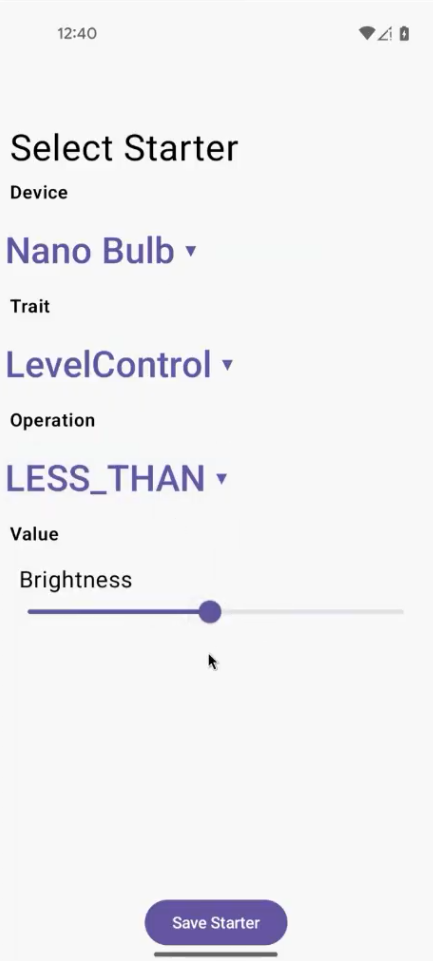
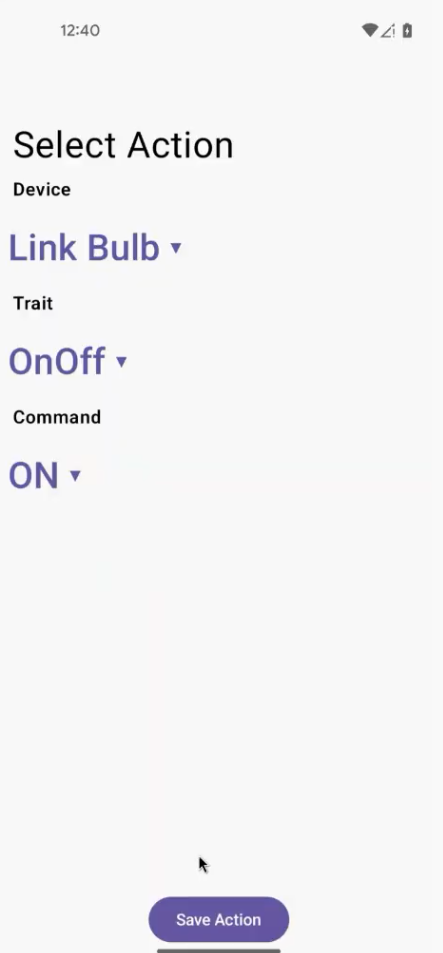
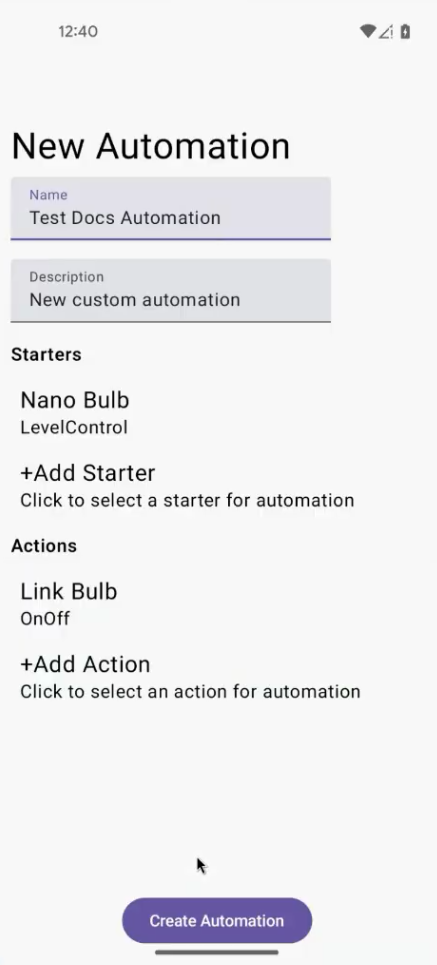
সমস্যা সমাধান
অ্যাপটি ঘটতে পারে এমন কিছু সাধারণ ইভেন্টের জন্য ডায়ালগ বার্তা প্রদর্শন করে। এই ইভেন্টগুলি কীভাবে সমাধান করা যায় সে সম্পর্কে তথ্যের জন্য adb লগগুলি পড়ুন৷
আপনি যদি নমুনা অ্যাপ ব্যবহার করে সমস্যার সম্মুখীন হন, তাহলে Android এর জন্য সমস্যা সমাধান দেখুন।

