範例應用程式會展示使用 Home API 的裝置存取和控制基本功能,適用於支援的裝置類型。
完成帳戶授權並選取結構體後,範例應用程式會載入該結構體中找到的所有本機裝置。如果裝置位於某個房間,就會列在該房間下方。 範例應用程式支援下列裝置類型:
- 色溫燈光 (開啟/關閉、亮度)
- 接觸感應器 (布林值狀態)
- 可調光燈具 (開啟、關閉、亮度)
- 擴充型彩燈 (開啟/關閉、亮度)
- 通用切換
- 活動情形感應器 (活動情形偵測)
- 開/關燈 (開啟和關閉、亮度)
- 開/關燈開關
- 開/關插入式裝置 (開啟和關閉)
- 開/關感應器
現有裝置和自動化動作的動作
範例應用程式包含兩個分頁:「裝置」和「自動化動作」。每個分頁都會提供結構體相關資訊,並讓您執行工作。
「裝置」分頁
「裝置」分頁 (圖 1) 會顯示結構體中的房間 (後院、閣樓、旅行) 和每個房間的裝置,以及每個裝置的狀態。如要查看或編輯裝置上的特徵,請輕觸裝置名稱。系統會將你導向該裝置的控制畫面 (圖 2)。
如要將裝置新增至結構體,請輕觸「裝置」分頁中的「新增裝置」(圖 1),然後按照指示新增裝置 (可使用或不使用 QR code)。
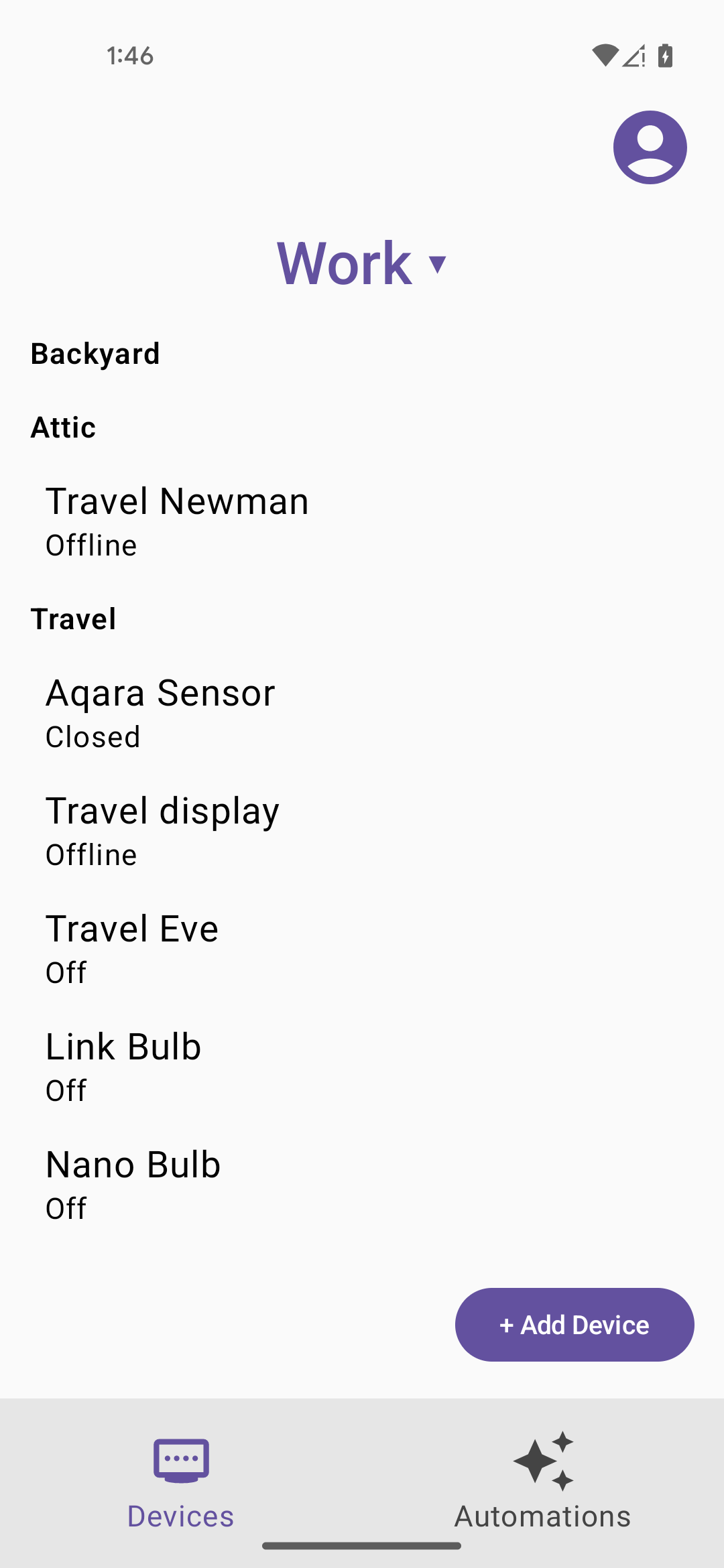
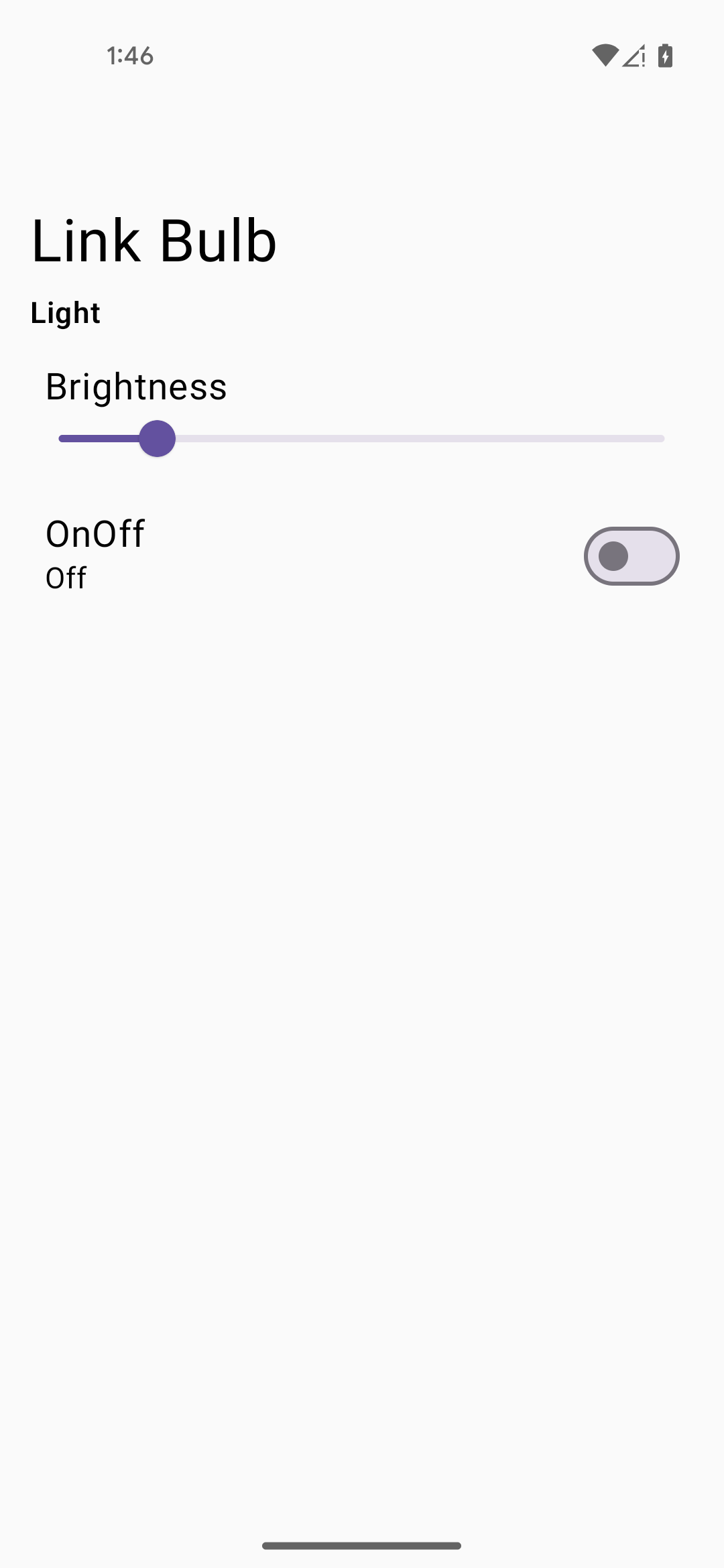
「自動化動作」分頁
「自動化動作」分頁 (圖 3) 會列出結構體的所有自動化動作。每個自動化動作都會顯示啟動條件和動作。支援多個啟動條件和動作。
輕觸自動化動作即可查看詳細資料,如圖 4 範例所示。在這個詳細檢視畫面中,您可以刪除自動化動作或手動執行自動化動作,而不需要啟動條件,前提是該自動化動作支援「手動執行」按鈕。
在自動化動作的詳細檢視畫面 (圖 4) 中,您也可以切換 isActive 來開啟或關閉自動化動作。isValid 欄位是由 SDK 設定,如果裝置或特徵支援出現問題或有其他問題,則會顯示為 false。

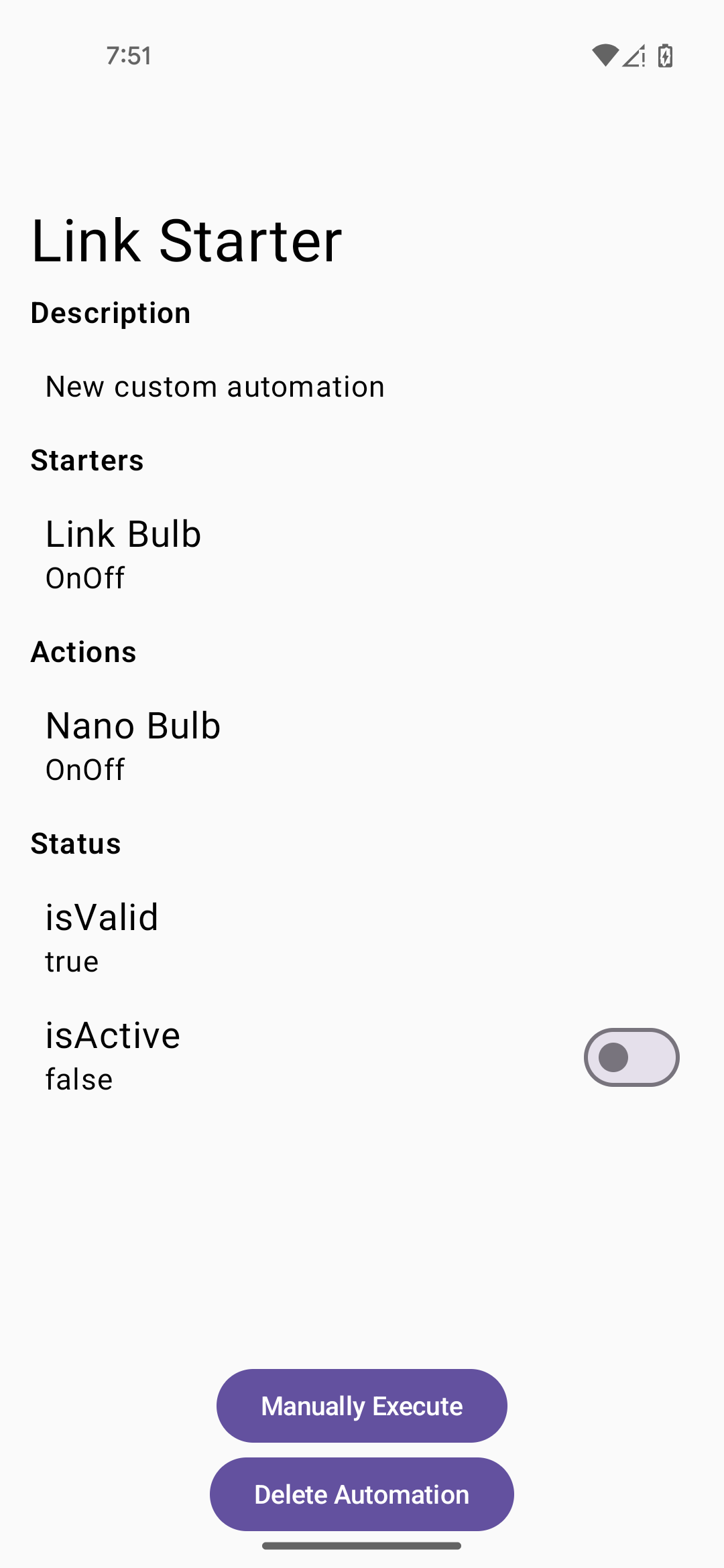
建立自動化作業
如要建立新的自動化動作,請輕觸自動化動作清單檢視畫面中的「建立」按鈕 (圖 3)。畫面上會顯示「New Automation」畫面 (圖 5)。
使用「+ 新增啟動條件」和「+ 新增動作」按鈕 (圖 5),在自動化動作中新增一個或多個啟動條件和動作。圖 6 和 7 分別顯示選取啟動條件和動作的範例。選取項目並儲存啟動條件或動作後,系統會顯示「更新啟動條件」和「移除啟動條件」按鈕 (以及動作的「更新動作」和「移除動作」)。這樣一來,您就能在儲存自動化動作之前,編輯或移除啟動條件或動作。
新增啟動條件和動作後,你可以返回「新增自動化動作」畫面,然後輕觸「建立自動化動作」 (圖 8)。
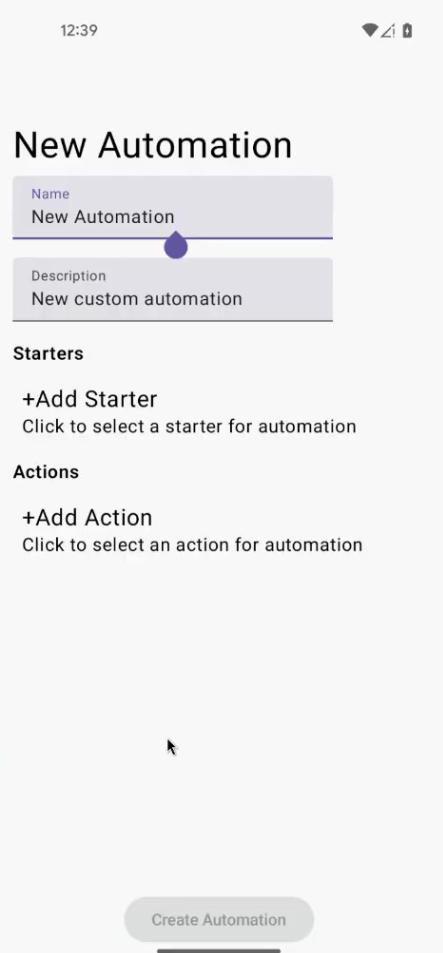
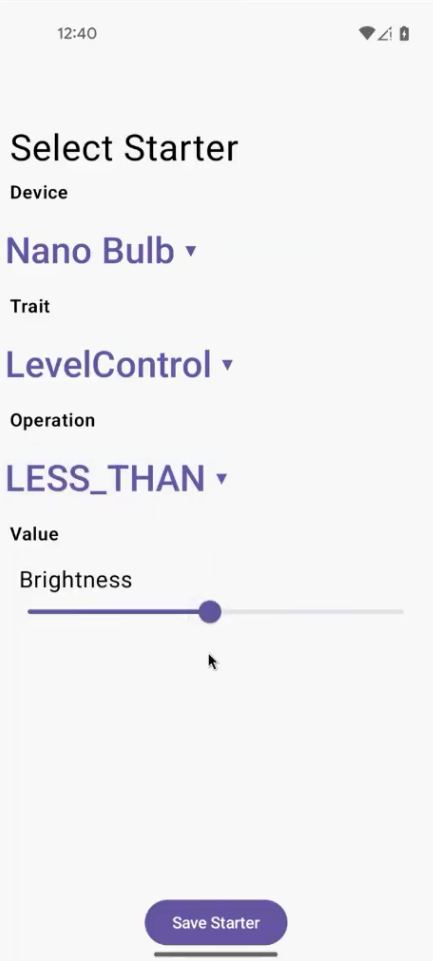
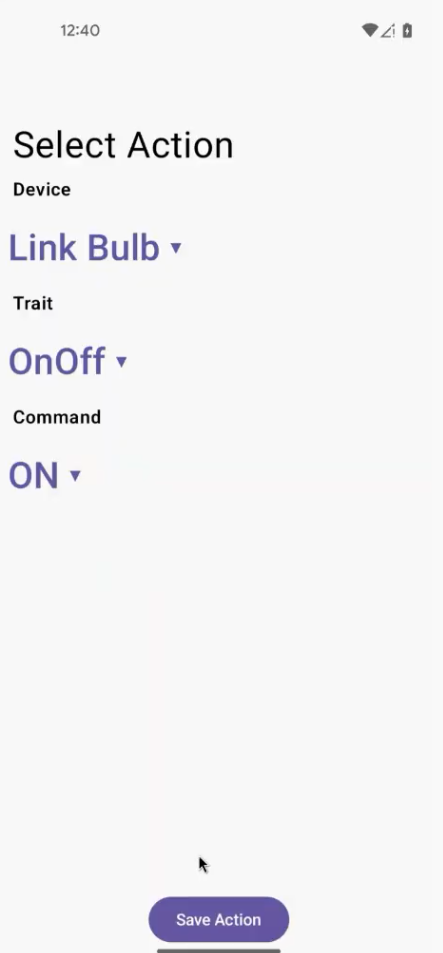

疑難排解
應用程式會針對可能發生的某些常見事件顯示對話方塊訊息。如要瞭解如何解決這些事件,請參閱 adb 記錄檔。
如果您在使用範例應用程式時遇到問題,請參閱疑難排解。

