แอปตัวอย่างนี้แสดงความสามารถพื้นฐานของการเข้าถึงและควบคุมอุปกรณ์โดยใช้ Home API สำหรับประเภทอุปกรณ์ที่รองรับ
เมื่อให้สิทธิ์บัญชีเสร็จสมบูรณ์และเลือกโครงสร้างแล้ว แอปตัวอย่างจะโหลดอุปกรณ์ในเครื่องทั้งหมดที่พบในโครงสร้างนั้น หากอุปกรณ์อยู่ในห้อง อุปกรณ์จะแสดงอยู่ในห้องนั้น แอปตัวอย่างรองรับอุปกรณ์ประเภทต่อไปนี้
- หลอดไฟอุณหภูมิสี (เปิดและปิด ความสว่าง)
- เซ็นเซอร์ตรวจจับสัญญาณ (สถานะบูลีน)
- หลอดไฟหรี่แสงได้ (เปิดและปิด ความสว่าง)
- ไฟสีแบบขยาย (เปิดและปิด ความสว่าง)
- สวิตช์ทั่วไป
- เซ็นเซอร์ตรวจจับคน (การตรวจจับว่ามีคนอยู่ในบ้าน)
- เปิด/ปิดไฟ (เปิดและปิด ความสว่าง)
- สวิตช์เปิด/ปิดไฟ
- หน่วยปลั๊กอินเปิด/ปิด (เปิดและปิด)
- เซ็นเซอร์เปิด/ปิด
การดำเนินการกับอุปกรณ์และการทำงานอัตโนมัติที่มีอยู่
แอปตัวอย่างประกอบด้วย 2 แท็บ ได้แก่ อุปกรณ์และการทำงานอัตโนมัติ แต่ละแท็บจะให้ข้อมูลเกี่ยวกับโครงสร้างและให้คุณทำงานได้
แท็บอุปกรณ์
แท็บอุปกรณ์ (รูปที่ 1) แสดงห้องในโครงสร้าง (สวนหลังบ้าน ดาดฟ้า เดินทาง) และอุปกรณ์สำหรับแต่ละห้อง รวมถึงสถานะของอุปกรณ์แต่ละเครื่อง หากต้องการดูหรือแก้ไขลักษณะนิสัยในอุปกรณ์ ให้แตะชื่ออุปกรณ์ ซึ่งจะนำคุณไปยังหน้าจอควบคุมของอุปกรณ์นั้น (รูปที่ 2)
หากต้องการเพิ่มอุปกรณ์ลงในโครงสร้าง ให้แตะเพิ่มอุปกรณ์จากแท็บอุปกรณ์ (รูปที่ 1) จากนั้นทำตามวิธีการเพิ่มอุปกรณ์ไม่ว่าจะใช้คิวอาร์โค้ดหรือไม่ก็ตาม
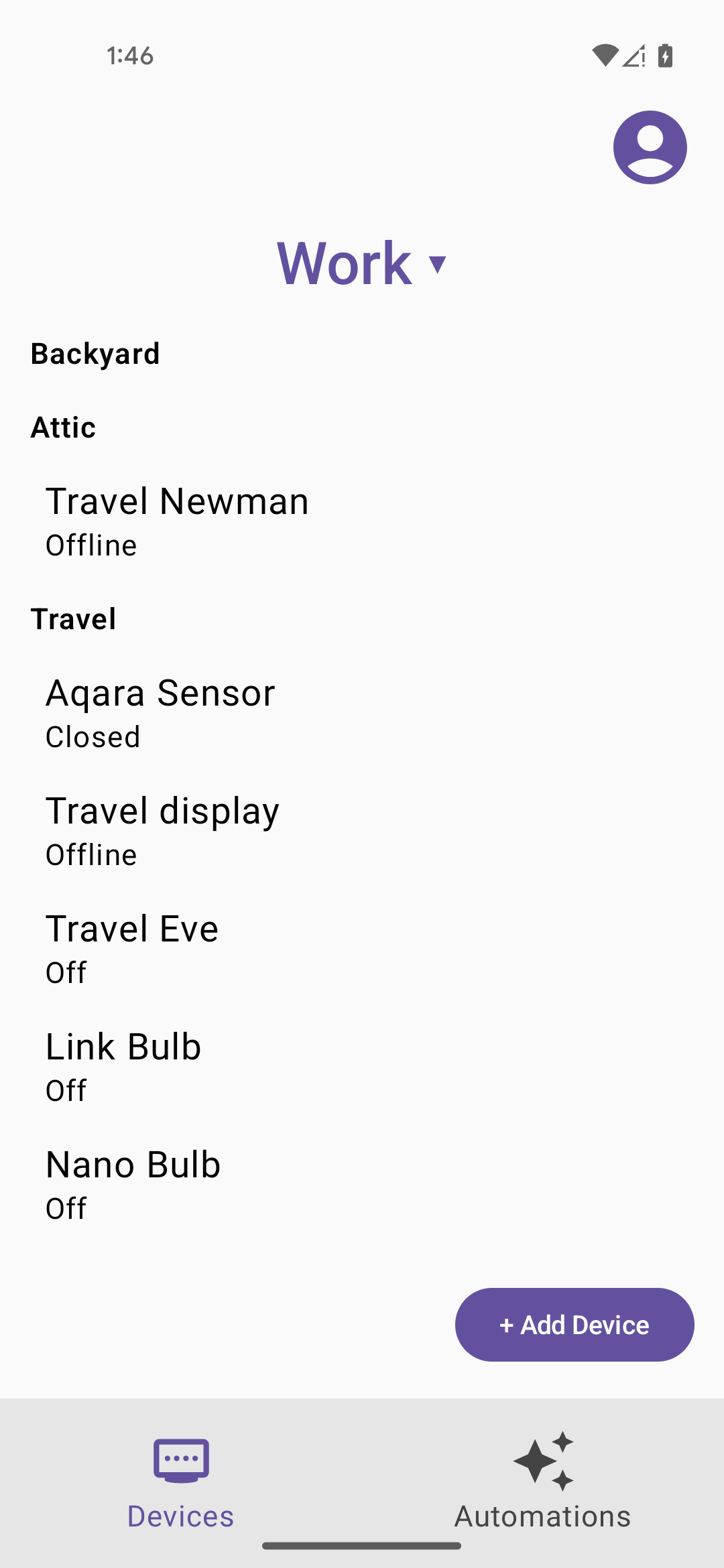
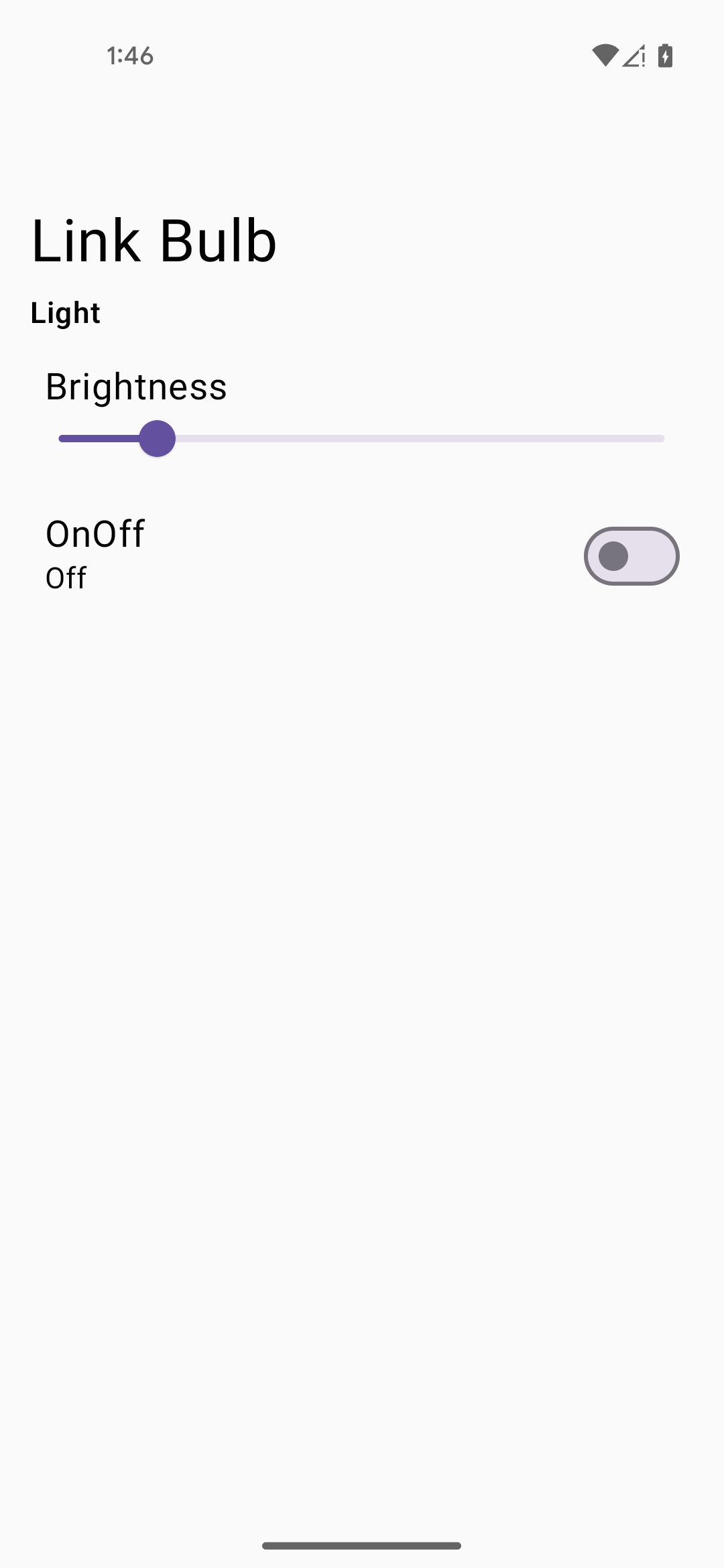
แท็บการทำงานอัตโนมัติ
แท็บการทำงานอัตโนมัติ (รูปที่ 3) จะแสดงรายการการทำงานอัตโนมัติทั้งหมดสำหรับโครงสร้างพื้นฐาน การทำงานอัตโนมัติแต่ละรายการจะแสดงเงื่อนไขเริ่มต้นและการดําเนินการ ระบบรองรับเงื่อนไขเริ่มต้นและการดําเนินการหลายรายการ
แตะการทำงานอัตโนมัติเพื่อดูรายละเอียด ดังที่แสดงในตัวอย่างในรูปที่ 4 ในมุมมองแบบละเอียดนี้ คุณสามารถลบการทำงานอัตโนมัติหรือเรียกใช้การทำงานอัตโนมัติด้วยตนเองได้โดยไม่ต้องใช้เงื่อนไขเริ่มต้น ทั้งนี้ขึ้นอยู่กับว่าการทำงานอัตโนมัตินี้รองรับปุ่มเรียกใช้ด้วยตนเองหรือไม่
นอกจากนี้ ในมุมมองแบบละเอียดของการทํางานอัตโนมัติ (รูปที่ 4) คุณสามารถสลับisActive เพื่อเปิดหรือปิดการทำงานอัตโนมัติได้ ช่อง isValid จะตั้งค่าโดย SDK และมีค่าเป็น false หากมีปัญหาเกี่ยวกับการรองรับอุปกรณ์หรือลักษณะ หรือปัญหาอื่นๆ
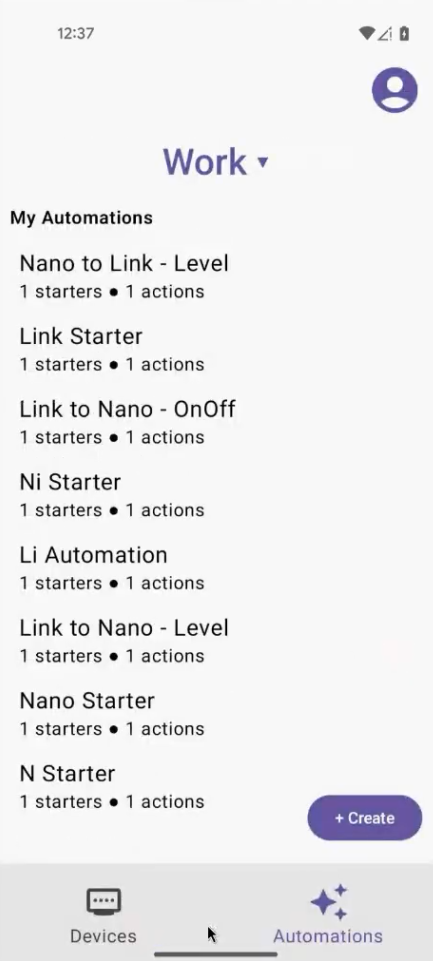
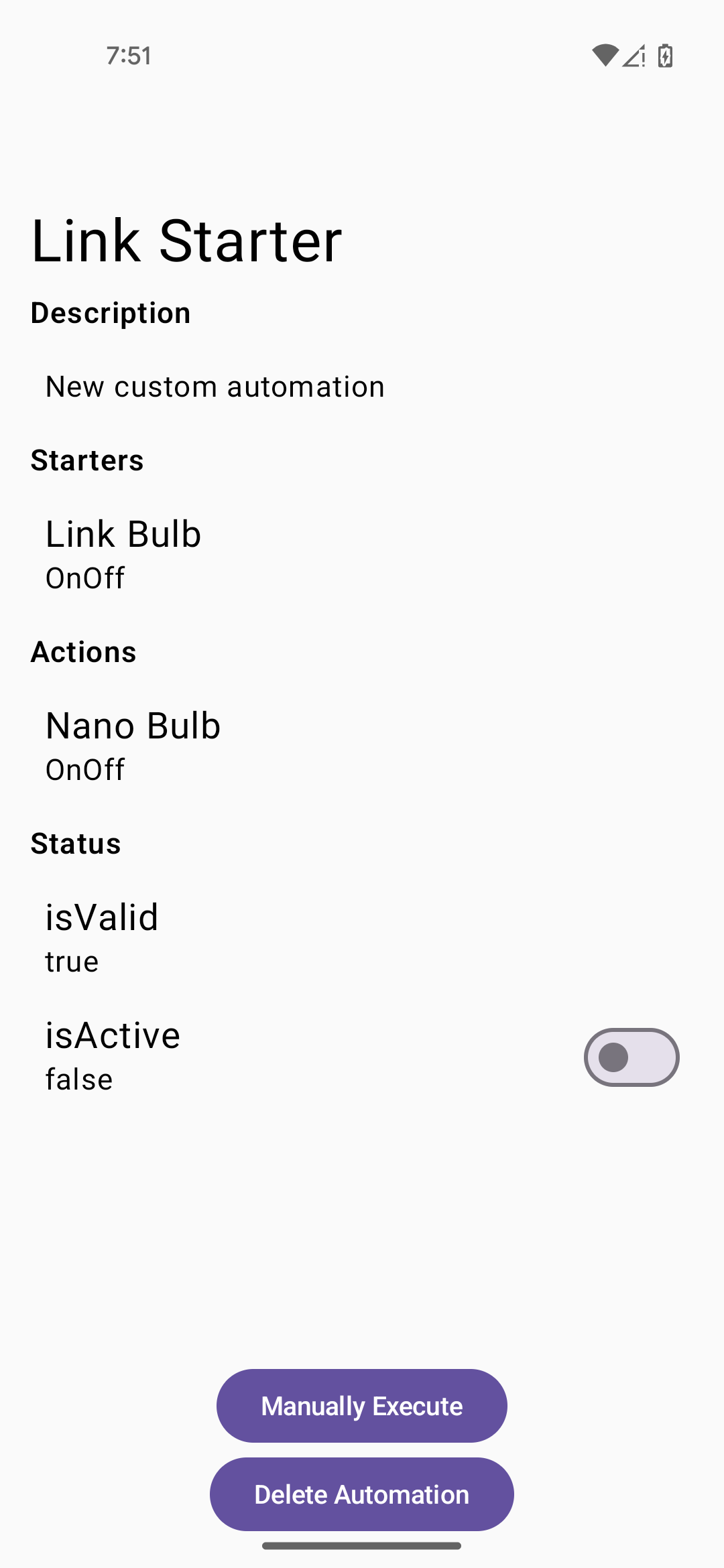
สร้างการทำงานอัตโนมัติ
หากต้องการสร้างการทำงานอัตโนมัติใหม่ ให้แตะปุ่มสร้างจากมุมมองรายการการทำงานอัตโนมัติ (รูปที่ 3) หน้าจอการทำงานอัตโนมัติใหม่จะปรากฏขึ้น (รูปที่ 5)
ใช้ปุ่ม +เพิ่มเงื่อนไขเริ่มต้นและ +เพิ่มการดำเนินการ (รูปที่ 5) เพื่อเพิ่มเงื่อนไขเริ่มต้นและการดําเนินการอย่างน้อย 1 รายการลงในการทำงานอัตโนมัติ รูปที่ 6 และ 7 แสดงตัวอย่างการเลือกเงื่อนไขเริ่มต้นและการดําเนินการตามลําดับ หลังจากเลือกและบันทึกเงื่อนไขเริ่มต้นหรือการดําเนินการแล้ว คุณจะเห็นปุ่มอัปเดตเงื่อนไขเริ่มต้นและนําเงื่อนไขเริ่มต้นออกสําหรับเงื่อนไขเริ่มต้น (และปุ่มอัปเดตการดําเนินการและนําการดําเนินการออกสําหรับการดําเนินการ) วิธีนี้จะช่วยให้คุณแก้ไขเงื่อนไขเริ่มต้นหรือการดําเนินการ หรือนําออกได้ก่อนที่จะบันทึกการทำงานอัตโนมัติ
เมื่อเพิ่มเงื่อนไขเริ่มต้นและการดําเนินการเสร็จแล้ว ให้กลับไปที่หน้าจอการทำงานอัตโนมัติใหม่ แล้วแตะสร้างการทำงานอัตโนมัติ (รูปที่ 8)
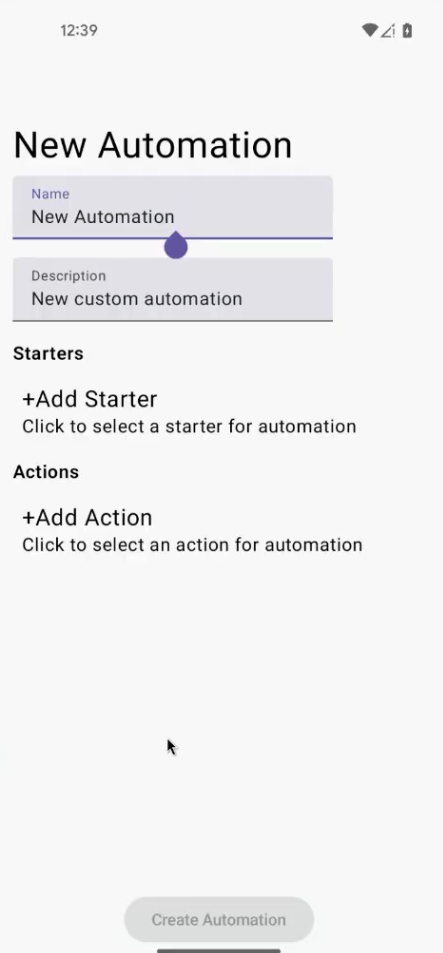
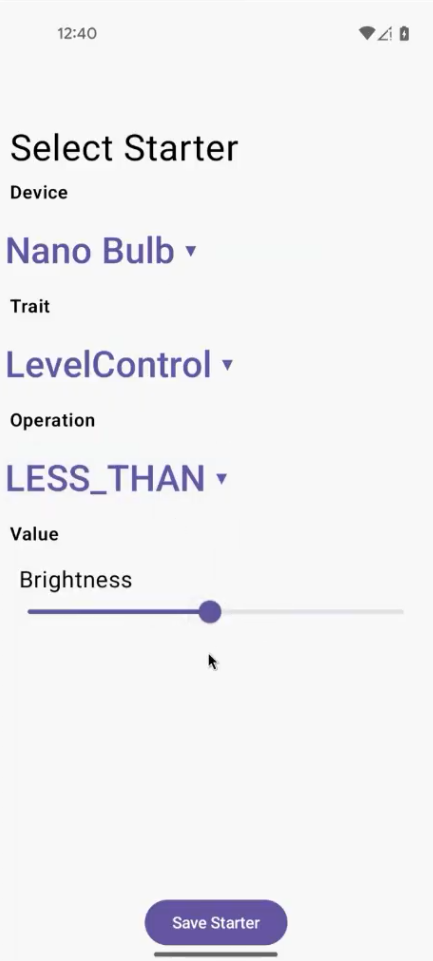
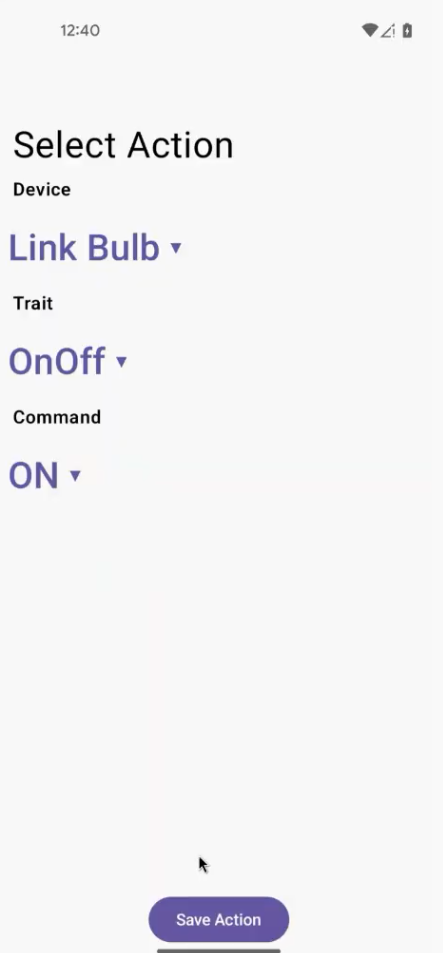
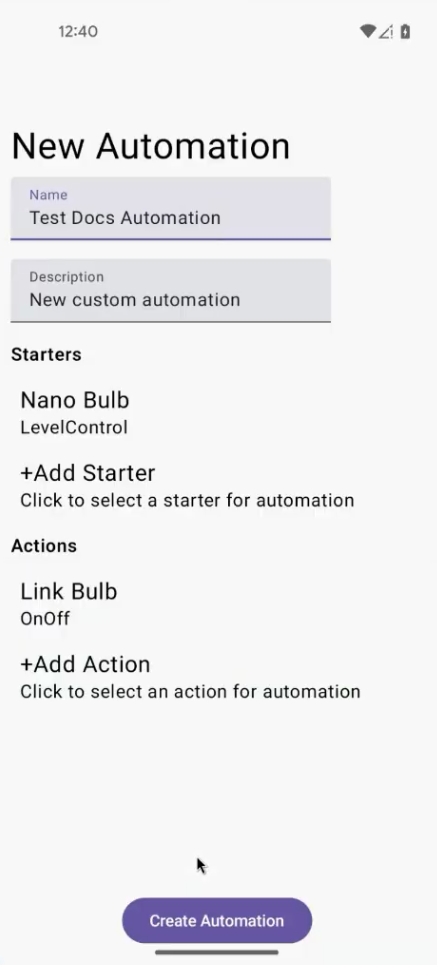
การแก้ปัญหา
แอปจะแสดงข้อความกล่องโต้ตอบสำหรับเหตุการณ์ทั่วไปบางอย่างที่อาจเกิดขึ้น
ดูข้อมูลเกี่ยวกับวิธีแก้ไขเหตุการณ์เหล่านี้ได้ในบันทึก adb
หากพบปัญหาในการใช้แอปตัวอย่าง โปรดดูหัวข้อการแก้ปัญหา

