Ứng dụng mẫu này giới thiệu các chức năng cơ bản của việc truy cập và kiểm soát thiết bị bằng cách sử dụng API Home cho các loại thiết bị mà ứng dụng hỗ trợ.
Sau khi hoàn tất quá trình uỷ quyền tài khoản và chọn một cấu trúc, ứng dụng mẫu sẽ tải tất cả thiết bị cục bộ có trong cấu trúc đó. Nếu thiết bị nằm trong một phòng, thì thiết bị đó sẽ xuất hiện trong phòng đó. Ứng dụng mẫu hỗ trợ các loại thiết bị sau:
- Ánh sáng nhiệt độ màu (bật và tắt, độ sáng)
- Cảm biến tiếp xúc (trạng thái boolean)
- Đèn có thể điều chỉnh độ sáng (bật và tắt, độ sáng)
- Extended Color Light (bật và tắt, độ sáng)
- Công tắc chung
- Cảm biến phát hiện người trong nhà (nhận biết sự hiện diện)
- Bật/Tắt đèn (bật và tắt, độ sáng)
- Công tắc đèn bật/tắt
- Đơn vị cắm bật/tắt (bật và tắt)
- Cảm biến bật/tắt
Thao tác trên các thiết bị và quy trình tự động hoá hiện có
Ứng dụng mẫu bao gồm hai thẻ – Thiết bị và Tự động hoá. Mỗi thẻ cung cấp thông tin về cấu trúc và cho phép bạn thực hiện các tác vụ.
Tab Thiết bị
Thẻ Thiết bị (Hình 1) cho thấy các phòng trong cấu trúc (Sân sau, Gác mái, Du lịch) và các thiết bị cho mỗi phòng, cùng với trạng thái của từng thiết bị. Để xem hoặc chỉnh sửa các đặc điểm trên một thiết bị, hãy nhấn vào tên thiết bị. Thao tác này sẽ đưa bạn đến màn hình điều khiển cho thiết bị đó (Hình 2).
Để thêm thiết bị vào cấu trúc, hãy nhấn vào Thêm thiết bị trên thẻ Thiết bị (Hình 1), sau đó làm theo hướng dẫn để thêm thiết bị có hoặc không sử dụng mã QR.
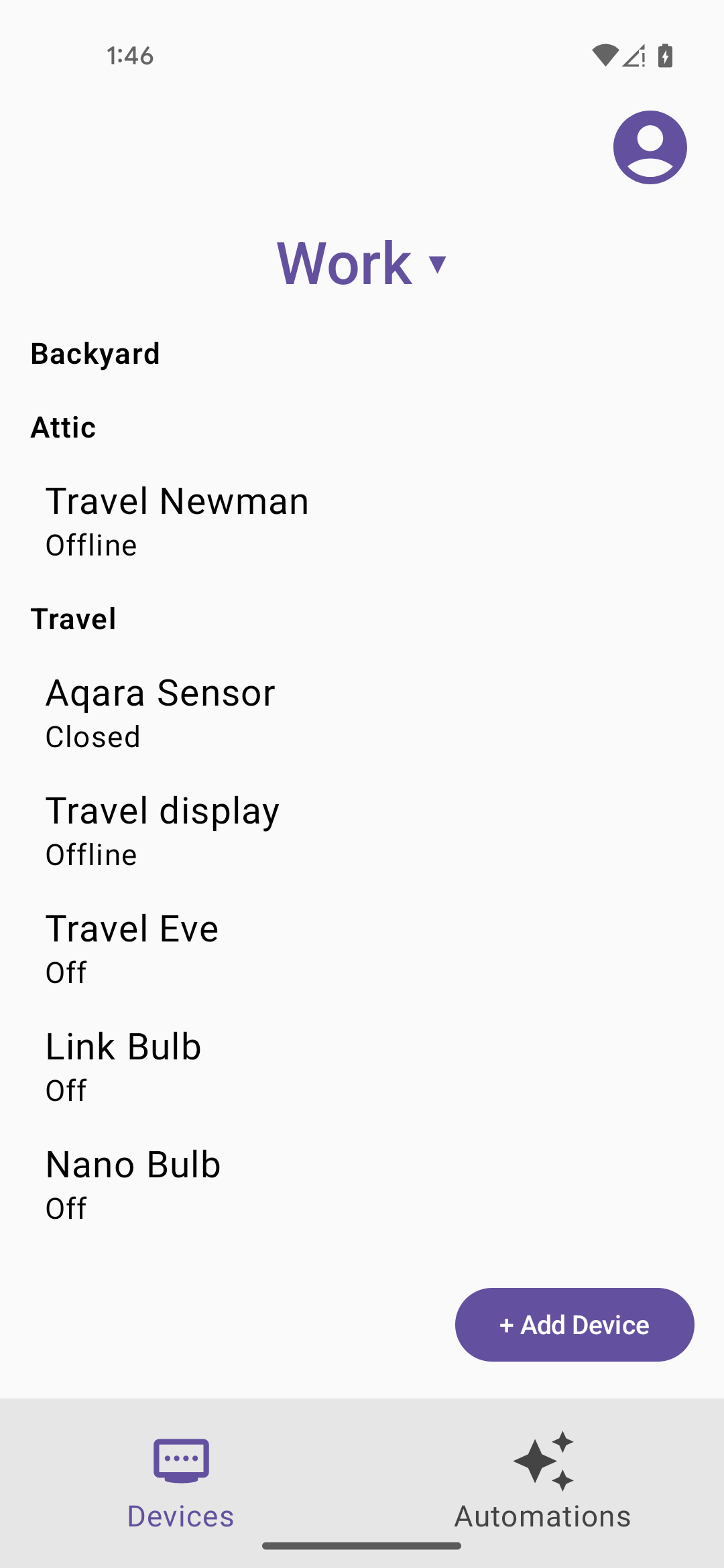
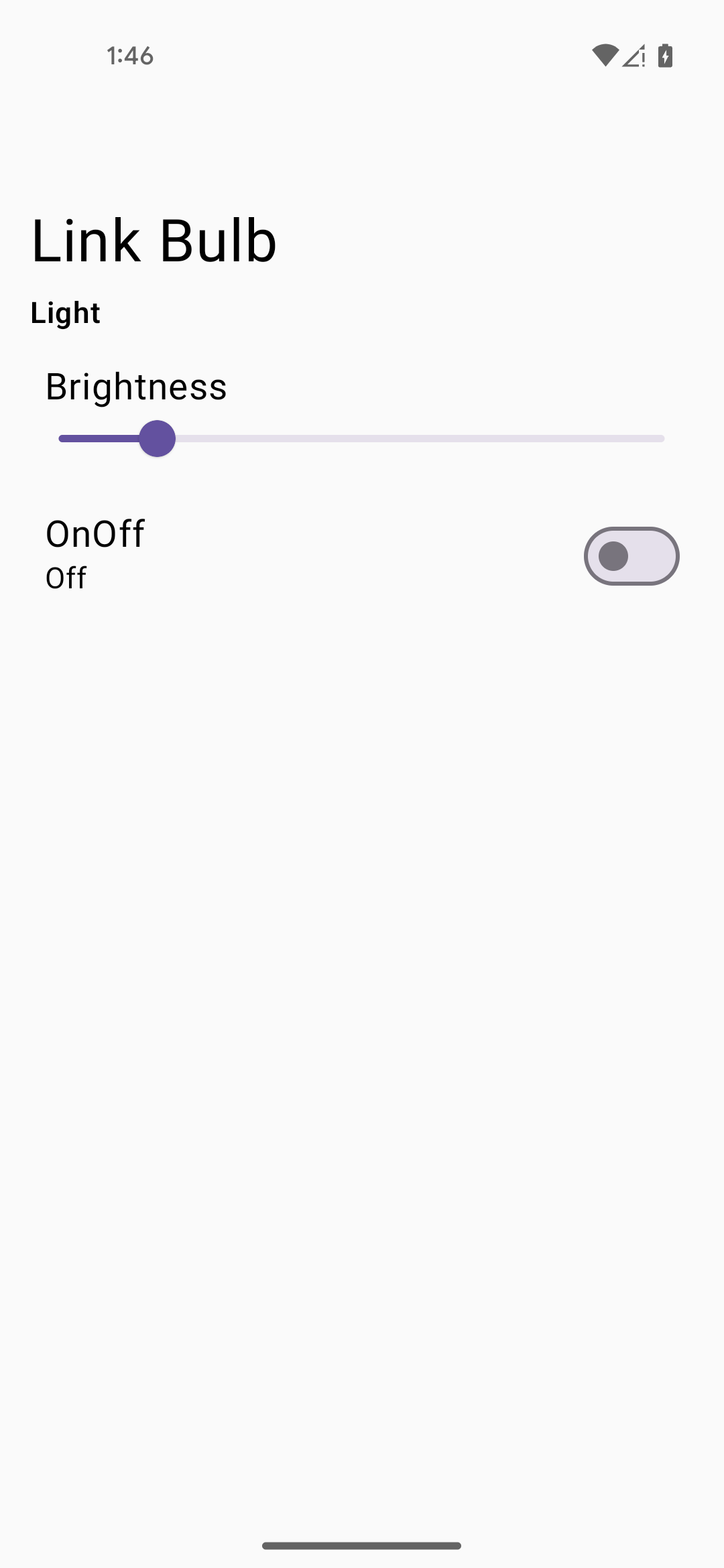
Thẻ Quy trình tự động hoá
Thẻ Automations (Quy trình tự động hoá) (Hình 3) cho thấy danh sách tất cả quy trình tự động hoá cho cấu trúc. Mỗi quy trình tự động hoá sẽ hiển thị các điều kiện khởi động và hành động. Hỗ trợ nhiều trình khởi động và thao tác.
Nhấn vào một quy trình tự động để xem thông tin chi tiết, như trong ví dụ trong Hình 4. Trong chế độ xem chi tiết này, bạn có thể xoá chế độ tự động hoá hoặc thực thi chế độ tự động hoá theo cách thủ công mà không cần điều kiện khởi động, miễn là nút Manually Execute (Thực thi theo cách thủ công) được hỗ trợ cho chế độ tự động hoá này.
Ngoài ra, trong chế độ xem chi tiết của một quy trình tự động (Hình 4), bạn có thể bật/tắt isActive. Trường isValid do SDK đặt và là false nếu có vấn đề về việc hỗ trợ thiết bị hoặc đặc điểm hoặc một số vấn đề khác.
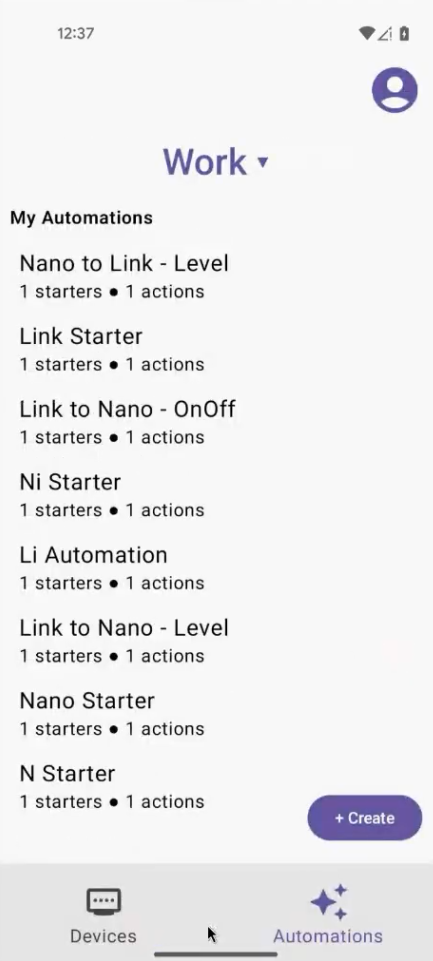
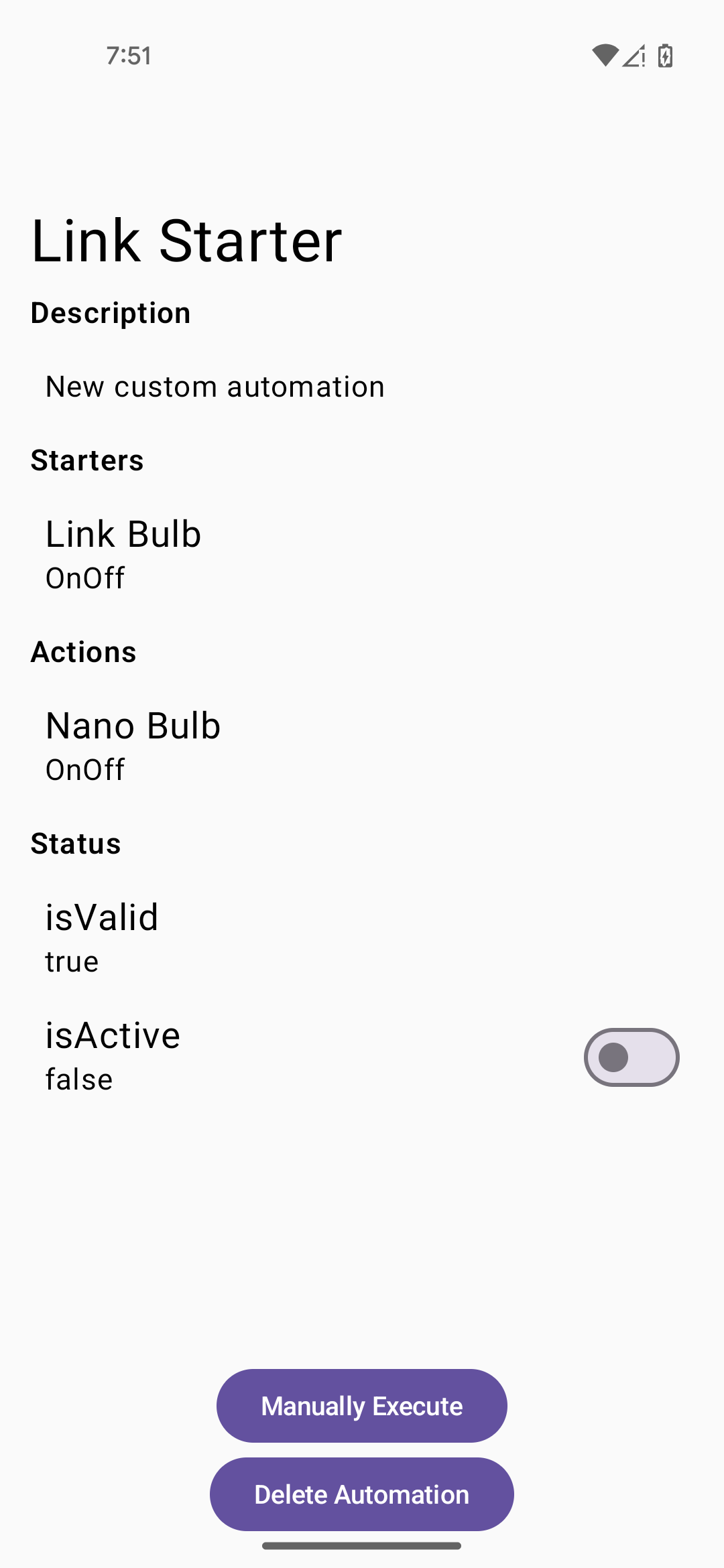
Tạo quy trình tự động hoá
Để tạo một quy trình tự động hoá mới, hãy nhấn vào nút Tạo trong chế độ xem danh sách quy trình tự động hoá (Hình 3). Màn hình New Automation (Tự động hoá mới) sẽ xuất hiện (Hình 5).
Sử dụng các nút +Thêm điều kiện khởi động và +Thêm hành động (Hình 5) để thêm một hoặc nhiều điều kiện khởi động và hành động vào quy trình tự động hoá. Hình 6 và 7 cho thấy các ví dụ về việc chọn một trình khởi động và một hành động tương ứng. Sau khi chọn và lưu điều kiện khởi động hoặc hành động, bạn sẽ thấy các nút Cập nhật điều kiện khởi động và Xoá điều kiện khởi động cho điều kiện khởi động (và Cập nhật hành động và Xoá hành động cho hành động). Thao tác này cho phép bạn chỉnh sửa hoặc xoá điều kiện khởi động hoặc hành động trước khi lưu chính chế độ tự động.
Khi thêm xong trình chạy và hành động, bạn có thể quay lại màn hình Tự động hoá mới rồi nhấn vào Tạo quy trình tự động hoá (Hình 8).
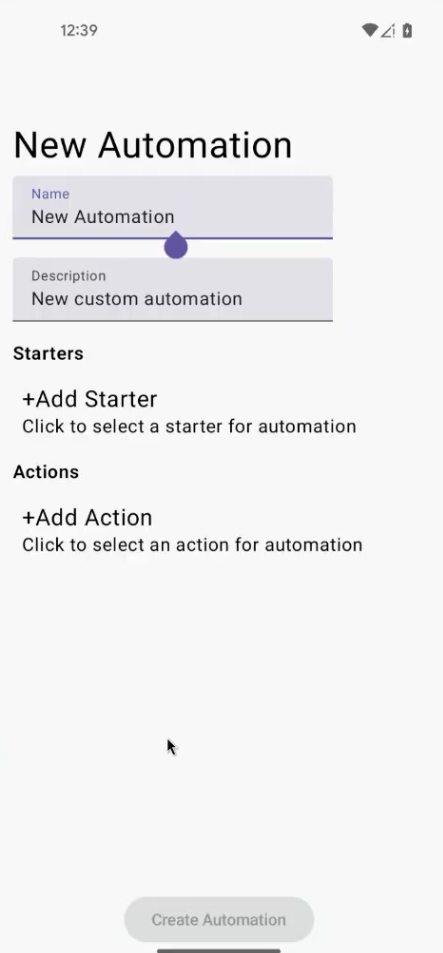
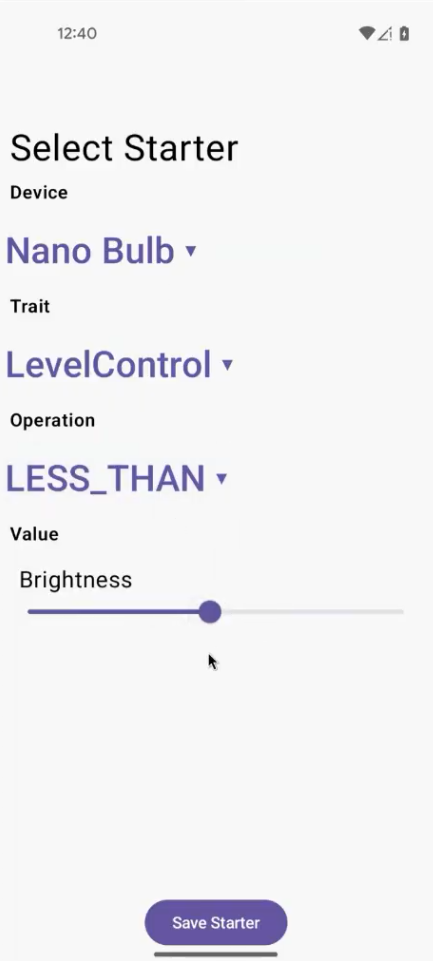
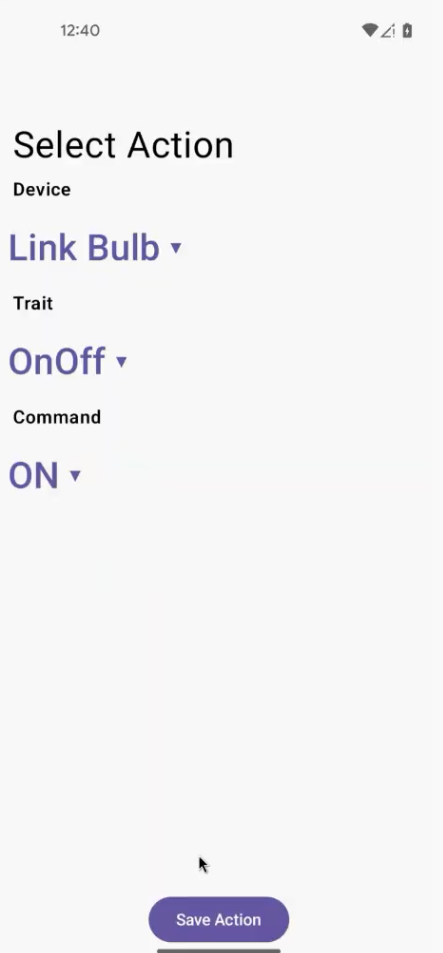
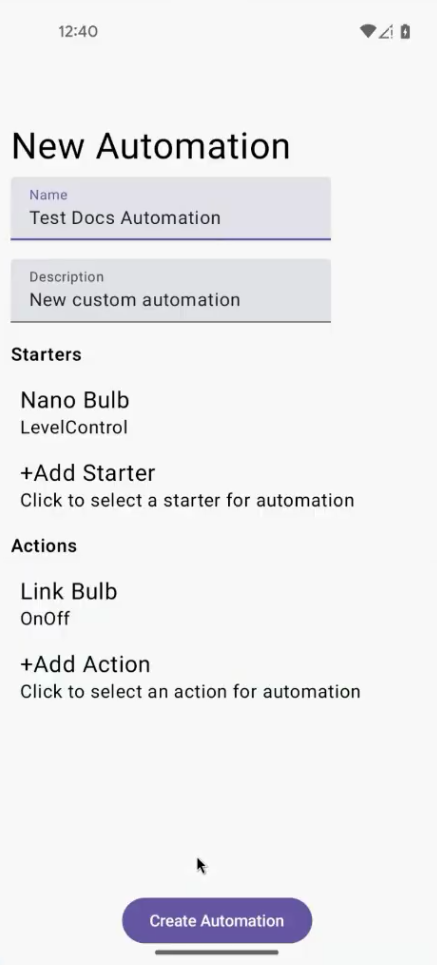
Khắc phục sự cố
Ứng dụng hiển thị thông báo hộp thoại cho một số sự kiện phổ biến có thể xảy ra.
Hãy tham khảo nhật ký adb để biết thông tin về cách giải quyết các sự kiện này.
Nếu bạn gặp vấn đề khi sử dụng ứng dụng mẫu, hãy xem phần Khắc phục sự cố.

