このサンプルアプリは、サポートされているデバイスタイプに対して Home API を使用してデバイスにアクセスし、デバイスを操作する基本的な機能を示しています。
アカウントの認証が完了し、構造が選択されると、サンプルアプリはその構造内のすべてのローカル デバイスを読み込みます。デバイスが部屋にある場合は、その部屋の下に表示されます。このサンプルアプリは、次のデバイスタイプをサポートしています。
- 色温度ライト(オン / オフ、明るさ)
- 接触センサー(ブール値の状態)
- 調光ライト(オン / オフ、明るさ)
- 拡張色ライト(オン / オフ、明るさ)
- 汎用スイッチ
- 在室確認センサー(在宅検出)
- ライトのオン/オフ(オン、オフ、明るさ)
- オン/オフ ライトスイッチ
- オン/オフ プラグイン ユニット(オンとオフ)
- オン/オフセンサー
既存のデバイスと自動化のアクション
サンプルアプリは、[デバイス] タブと [自動化] タブの 2 つのタブで構成されています。各タブには、構造に関する情報が表示され、タスクを実行できます。
[デバイス] タブ
[デバイス] タブ(図 1)には、構造内の部屋(裏庭、屋根裏、旅行)と各部屋のデバイス、各デバイスのステータスが表示されます。デバイスの特徴を表示または編集するには、デバイス名をタップします。デバイスのコントロール画面が表示されます(図 2)。
デバイスを構造に追加するには、[デバイス] タブ(図 1)で [デバイスを追加] をタップし、手順に沿って QR コードを使用してデバイスを追加するか、QR コードを使用せずにデバイスを追加します。
![Home APIs サンプルアプリの [デバイス] タブ。](https://developers.home.google.com/static/apis/images/sample-app-auth-flow-structure-and-devices.png?authuser=2&hl=ja)
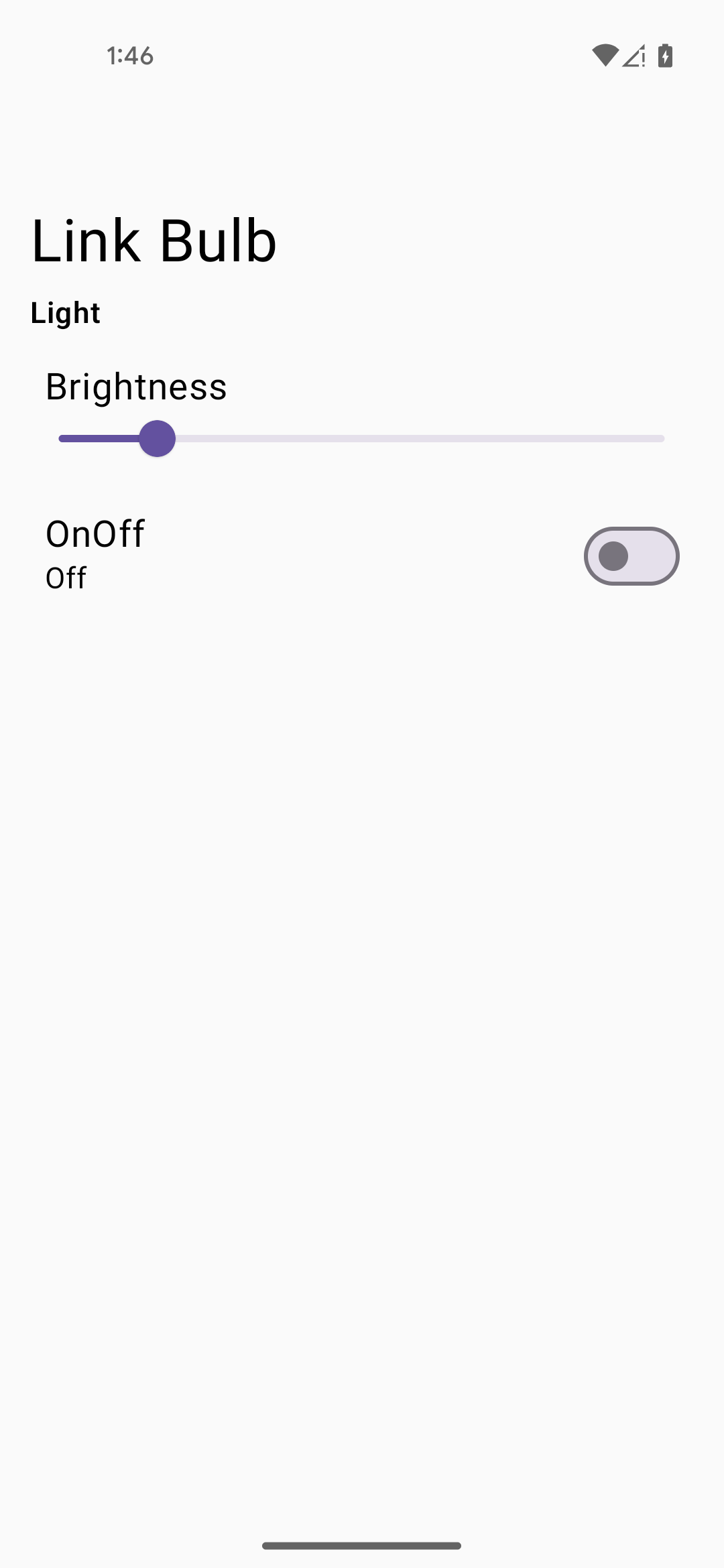
[自動化] タブ
[自動化] タブ(図 3)には、構造のすべての自動化のリストが表示されます。各自動化には、開始条件とアクションが表示されます。複数の開始条件とアクションがサポートされています。
自動化をタップして詳細を表示します(図 4 の例を参照)。この詳細ビューでは、この自動化で [手動で実行] ボタンがサポートされている場合、自動化を削除したり、開始条件を使用せずに手動で実行したりできます。
また、自動化の詳細ビュー(図 4)で、isActive を切り替えて自動化のオンとオフを切り替えることができます。isValid フィールドは SDK によって設定され、デバイスや特徴のサポートに関する問題やその他の問題がある場合は false になります。
![Home APIs サンプルアプリの [自動化] タブ。](https://developers.home.google.com/static/apis/images/sample-app-automations-screen.png?authuser=2&hl=ja)

自動化の作成
新しい自動化を作成するには、自動化リストビューで [作成] ボタンをタップします(図 3)。[新しい自動化] 画面が表示されます(図 5)。
[+ 開始条件を追加] ボタンと [+ アクションを追加] ボタン(図 5)を使用して、自動化に 1 つ以上の開始条件とアクションを追加します。図 6 と図 7 は、開始条件とアクションを選択する例を示しています。選択を完了して開始条件またはアクションを保存すると、開始条件の [開始条件を更新] ボタンと [開始条件を削除] ボタン(アクションの [アクションを更新] ボタンと [アクションを削除] ボタン)が表示されます。これにより、自動化自体を保存する前に、開始条件またはアクションを編集または削除できます。
開始条件とアクションの追加が完了したら、[新しい自動化] 画面に戻り、[自動化を作成] をタップします(図 8)。
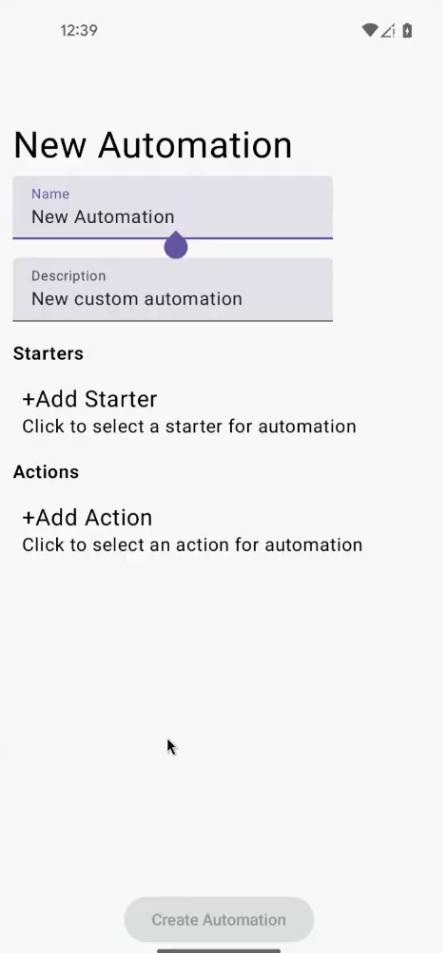

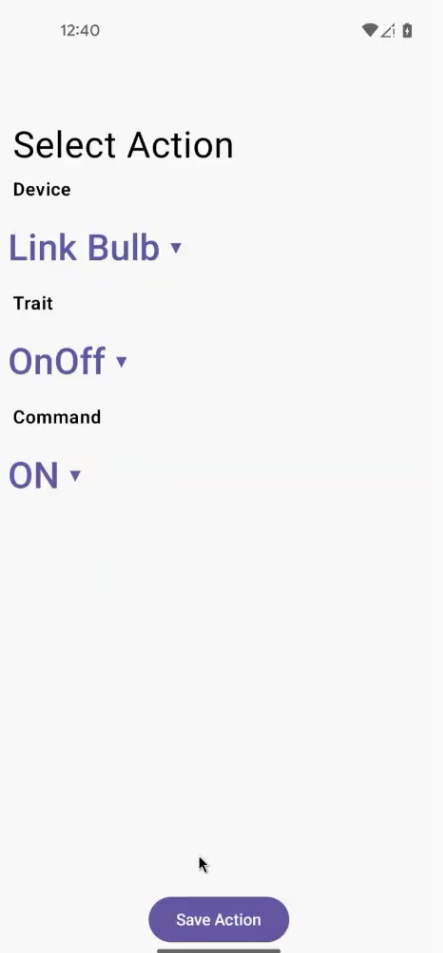
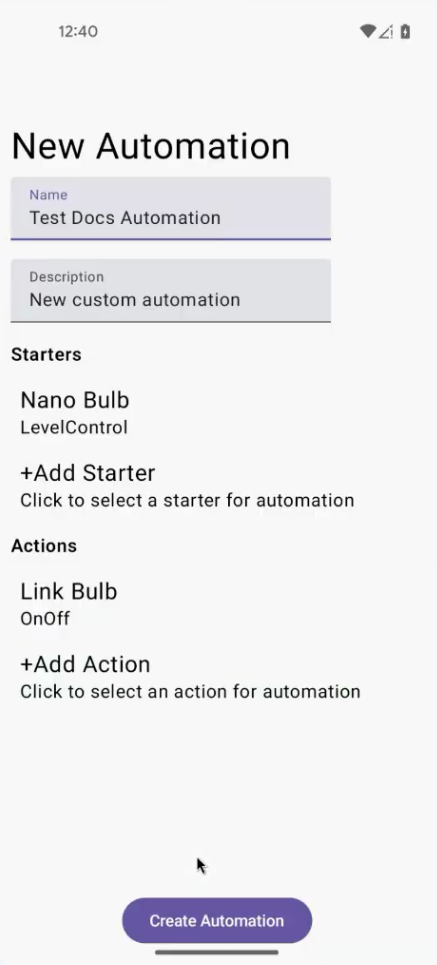
トラブルシューティング
アプリは、発生する可能性のある一般的なイベントについてダイアログ メッセージを表示します。これらのイベントを解決する方法については、adb ログをご覧ください。
サンプルアプリの使用中に問題が発生した場合は、トラブルシューティングをご覧ください。

