L'application exemple présente les fonctionnalités de base de l'accès et du contrôle des appareils à l'aide des API Home pour les types d'appareils compatibles.
Une fois l'autorisation du compte terminée et une structure sélectionnée, l'application exemple charge tous les appareils locaux trouvés dans cette structure. Si l'appareil se trouve dans une pièce, il s'affichera sous cette pièce. L'application exemple est compatible avec les types d'appareils suivants:
- Voyant de température des couleurs (allumé et éteint, luminosité)
- Capteur de contact (état booléen)
- Lumière réglable (allumage et extinction, luminosité)
- Lumière de couleur étendue (allumée et éteinte, luminosité)
- Commutateur générique
- Capteur de présence
- Lumière marche/arrêt (allumer et éteindre, luminosité)
- Interrupteur d'éclairage
- Unité de plug-in Marche/Arrêt (marche et arrêt)
- Capteur marche/arrêt
Actions sur les appareils et automatisations existants
L'application exemple se compose de deux onglets : Devices (Appareils) et Automations (Automatisations). Chaque onglet fournit des informations sur la structure et vous permet d'effectuer des tâches.
Onglet "Appareils"
L'onglet Devices (Appareils, figure 1) affiche les pièces de la structure (Cour arrière, Grenier, Voyage) et les appareils de chaque pièce, ainsi que l'état de chaque appareil. Pour afficher ou modifier les caractéristiques d'un appareil, appuyez sur son nom. L'écran de contrôle de cet appareil s'affiche alors (figure 2).
Pour ajouter un appareil à la structure, appuyez sur Ajouter un appareil dans l'onglet Appareils (figure 1), puis suivez les instructions pour ajouter un appareil avec ou sans code QR.
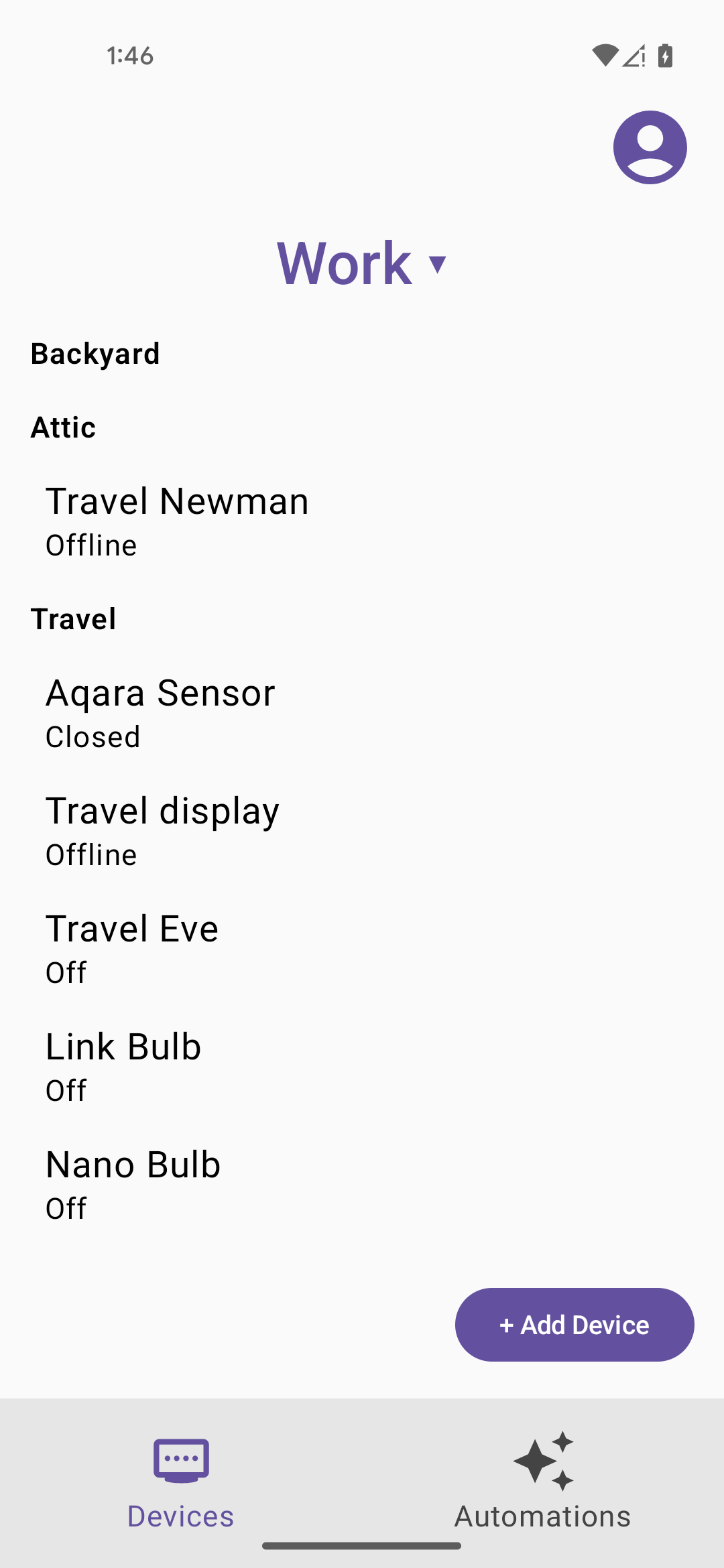
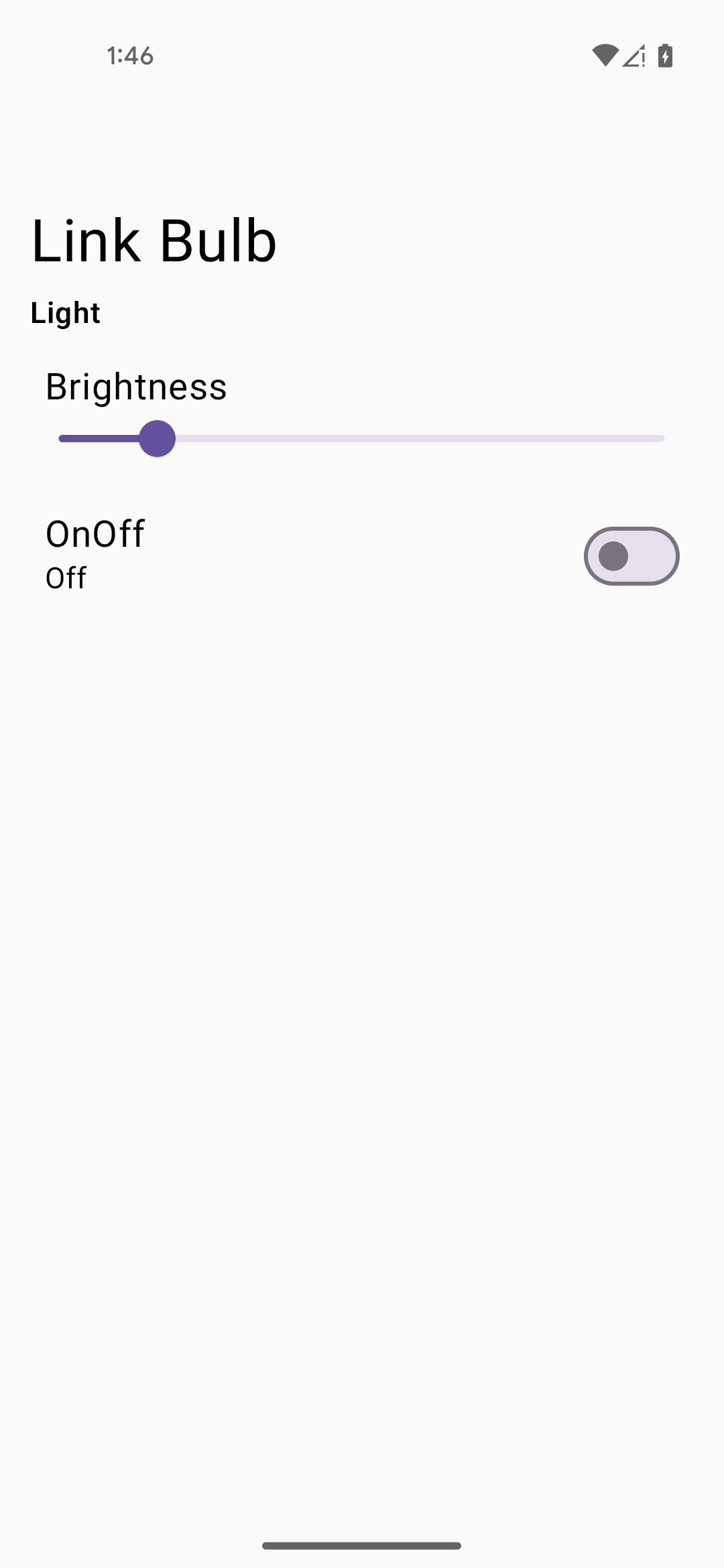
Onglet "Automatisations"
L'onglet Automatisations (figure 3) affiche la liste de toutes les automatisations de la structure. Chaque automatisation affiche ses déclencheurs et ses actions. Plusieurs déclencheurs et actions sont acceptés.
Appuyez sur une automatisation pour afficher ses détails, comme illustré dans l'exemple de la figure 4. Dans cette vue détaillée, vous pouvez supprimer l'automatisation ou l'exécuter manuellement sans avoir besoin d'un déclencheur, à condition que le bouton Exécuter manuellement soit compatible avec cette automatisation.
Dans la vue détaillée d'une automatisation (figure 4), vous pouvez également activer ou désactiver l'automatisation en activant ou désactivant isActive. Le champ isValid est défini par le SDK et est false en cas de problème de compatibilité avec l'appareil ou la caractéristique, ou en cas de problème d'un autre type.
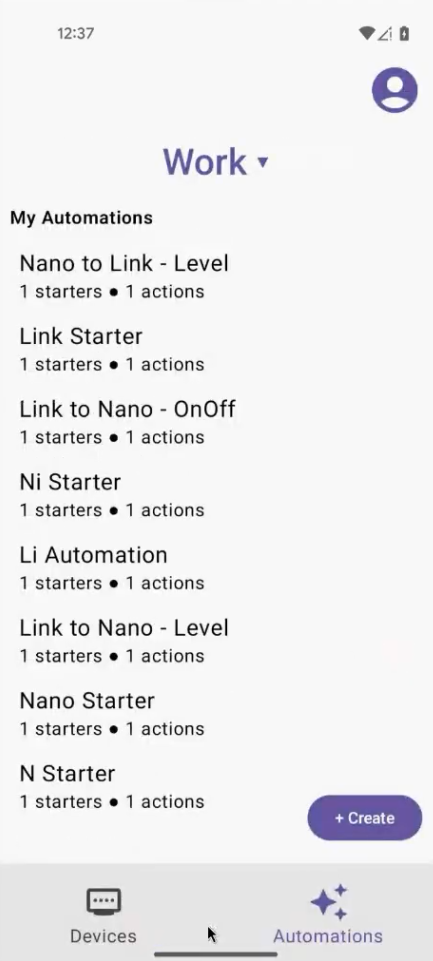
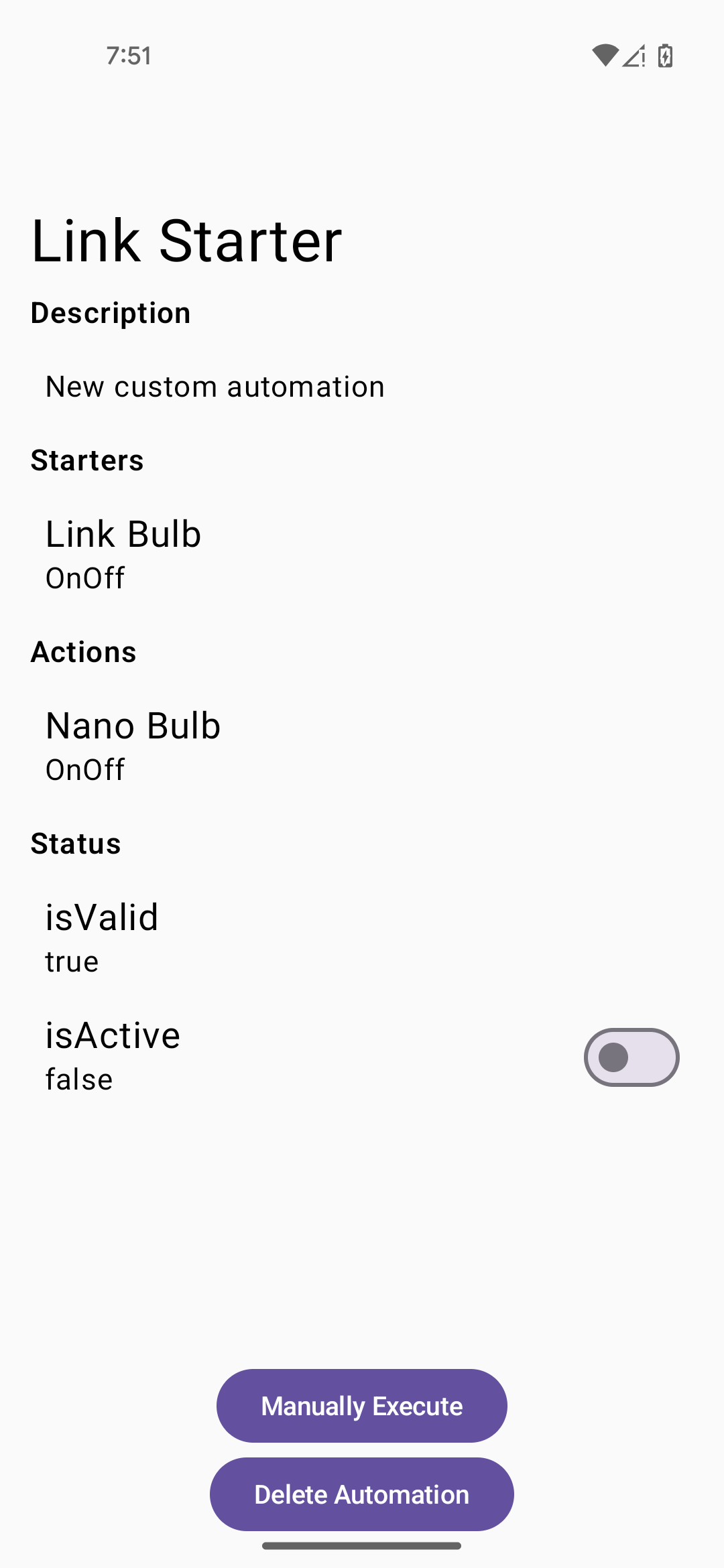
Créer une automatisation
Pour créer une automatisation, appuyez sur le bouton Créer dans la vue Liste des automatisations (figure 3). L'écran Nouvelle automatisation s'affiche (figure 5).
Utilisez les boutons + Ajouter un déclencheur et + Ajouter une action (figure 5) pour ajouter un ou plusieurs déclencheurs et actions à votre automatisation. Les figures 6 et 7 montrent des exemples de sélection d'un déclencheur et d'une action, respectivement. Une fois que vous avez effectué vos sélections et enregistré le déclencheur ou l'action, les boutons Modifier le déclencheur et Supprimer le déclencheur s'affichent pour le déclencheur (et Modifier l'action et Supprimer l'action pour l'action). Vous pouvez ainsi modifier ou supprimer le déclencheur ou l'action avant d'enregistrer l'automatisation elle-même.
Lorsque vous avez terminé d'ajouter des déclencheurs et des actions, vous pouvez revenir à l'écran Nouvelle automatisation et appuyer sur Créer une automatisation (figure 8).


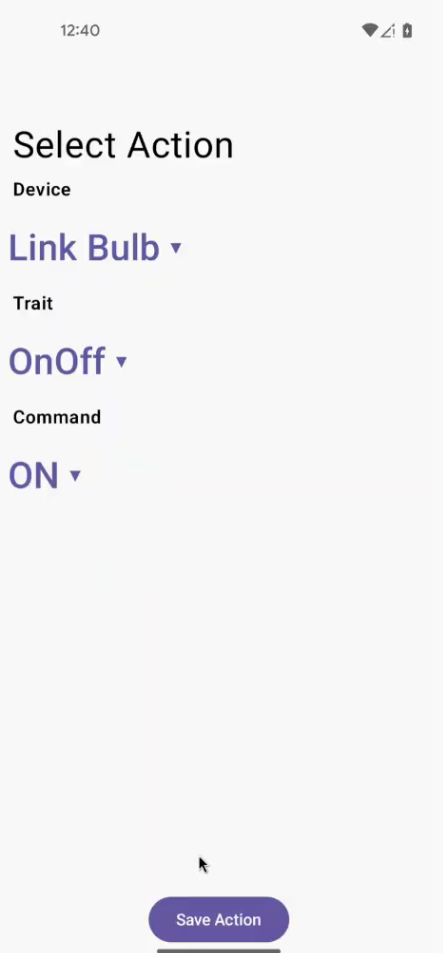
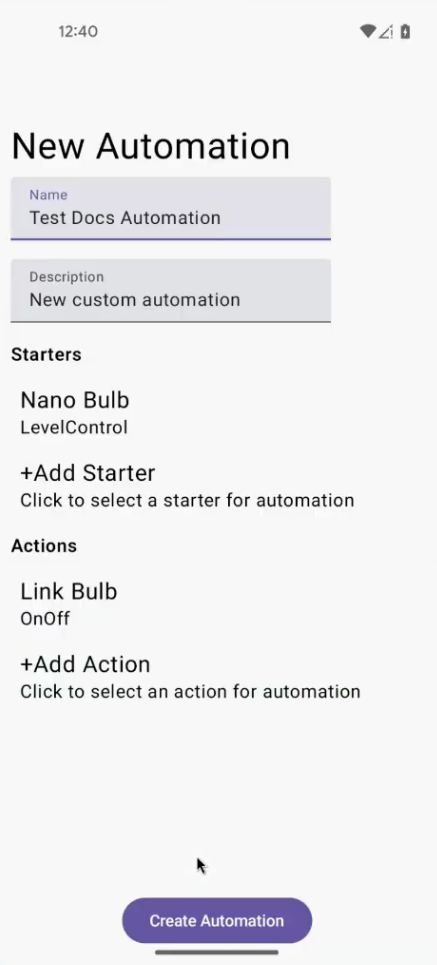
Dépannage
L'application affiche des messages de boîte de dialogue pour certains événements courants pouvant se produire.
Consultez les journaux adb pour savoir comment résoudre ces événements.
Si vous rencontrez des problèmes avec l'application exemple, consultez la section Dépannage.

