Przykładowa aplikacja demonstruje podstawowe funkcje dostępu do urządzenia i sterowania nim za pomocą interfejsów Home API w przypadku obsługiwanych typów urządzeń.
Po autoryzacji konta i wybraniu struktury aplikacja przykładowa wczytuje wszystkie urządzenia lokalne znalezione w tej strukturze. Jeśli urządzenie znajduje się w sali konferencyjnej, będzie widoczne w sekcji tej sali. Przykładowa aplikacja obsługuje te typy urządzeń:
- Temperatura barwy światła (włączanie i wyłączanie, jasność)
- Czujnik kontaktowy (stan logiczny)
- Regulacja jasności światła (włączanie i wyłączanie, jasność)
- Extended Color Light (włączanie i wyłączanie, jasność)
- Przełącznik ogólny
- Czujnik obecności (wykrywanie obecności)
- Włączanie i wyłączanie światła (włączanie i wyłączanie, jasność)
- Włącznik światła włącz/wyłącz
- Włącznik (włączanie i wyłączanie)
- Czujnik włączania i wyłączania
Działania dotyczące dotychczasowych urządzeń i automatyzacji
Przykładowa aplikacja składa się z 2 kart: Urządzenia i Automatyzacje. Każda karta zawiera informacje o strukturze i umożliwia wykonywanie zadań.
Karta urządzeń
Karta Urządzenia (Rysunek 1) zawiera listę pomieszczeń w budynku (Tył, Poddasze, Podróż) oraz urządzenia w każdym z nich wraz ze stanem każdego urządzenia. Aby wyświetlić lub edytować cechy urządzenia, kliknij jego nazwę. Spowoduje to wyświetlenie ekranu sterowania tym urządzeniem (Rys. 2).
Aby dodać urządzenie do struktury, na karcie Urządzenia (rysunek 1) kliknij Dodaj urządzenie, a potem postępuj zgodnie z instrukcjami, aby dodać urządzenie z użyciem kodu QR lub bez niego.
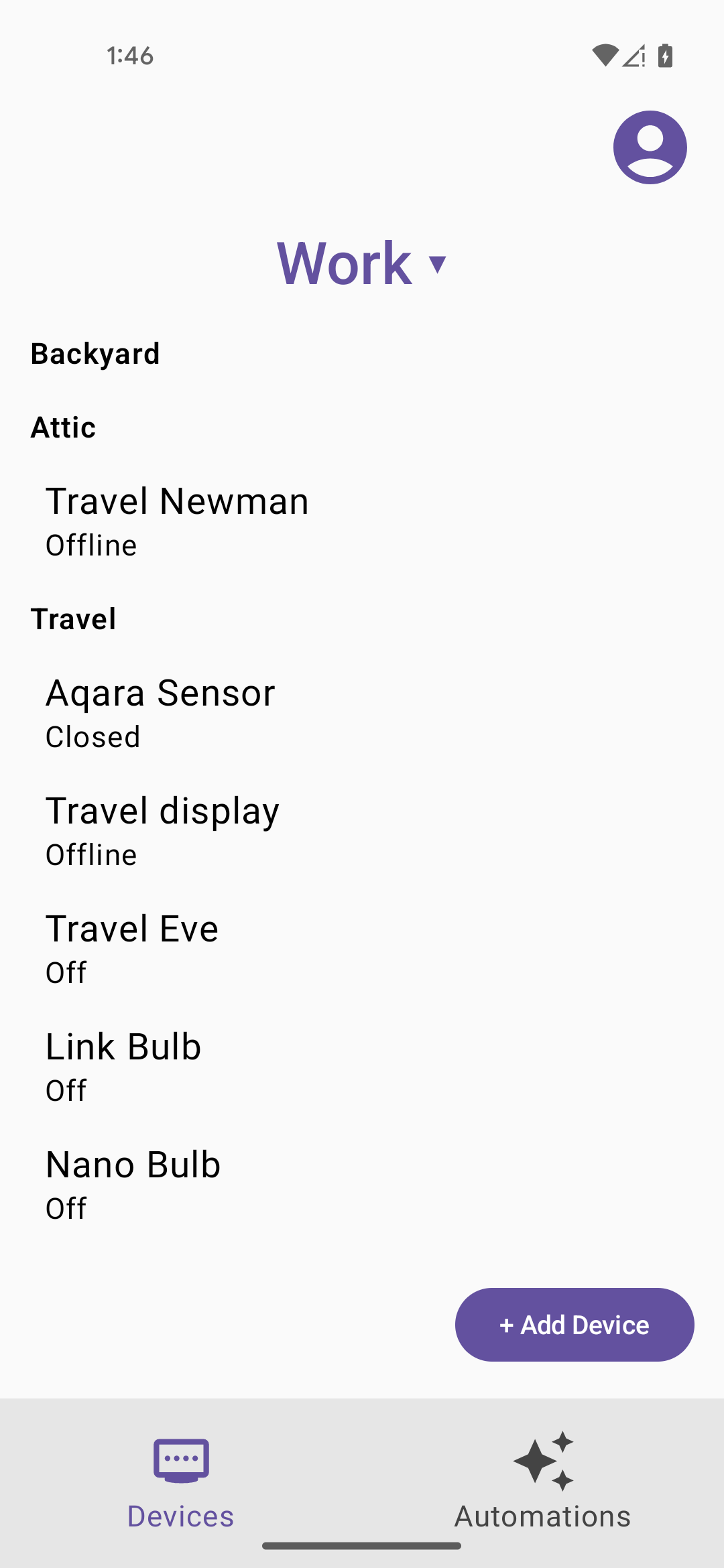

Karta Automatyzacje
Karta Automatyzacje (ryc. 3) zawiera listę wszystkich automatyzacji dla danej struktury. Każda automatyzacja zawiera elementy uruchamiające i działania. Obsługiwane są różne startery i działania.
Kliknij automatyzację, aby wyświetlić jej szczegóły, jak pokazano na przykładzie na rysunku 4. W tym widoku możesz usunąć automatyzację lub ręcznie ją wykonać bez konieczności uruchamiania, o ile automatyzacja obsługuje przycisk Ręczne wykonanie.
W widoku szczegółowym automatyzacji (rysunek 4) możesz też przełączyć parametr isActive, aby włączyć lub wyłączyć automatyzację. Pole isValid jest ustawiane przez pakiet SDK i ma wartość false, jeśli występuje problem z obsługą urządzenia lub atrybutu albo inny problem.
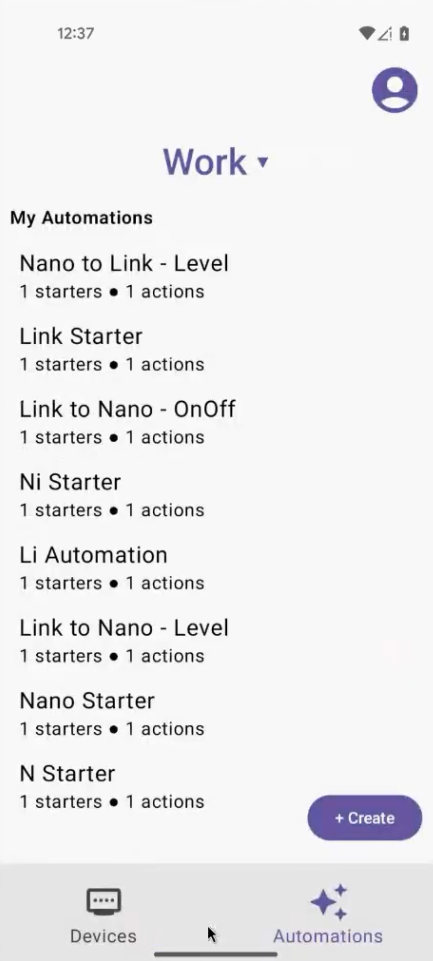
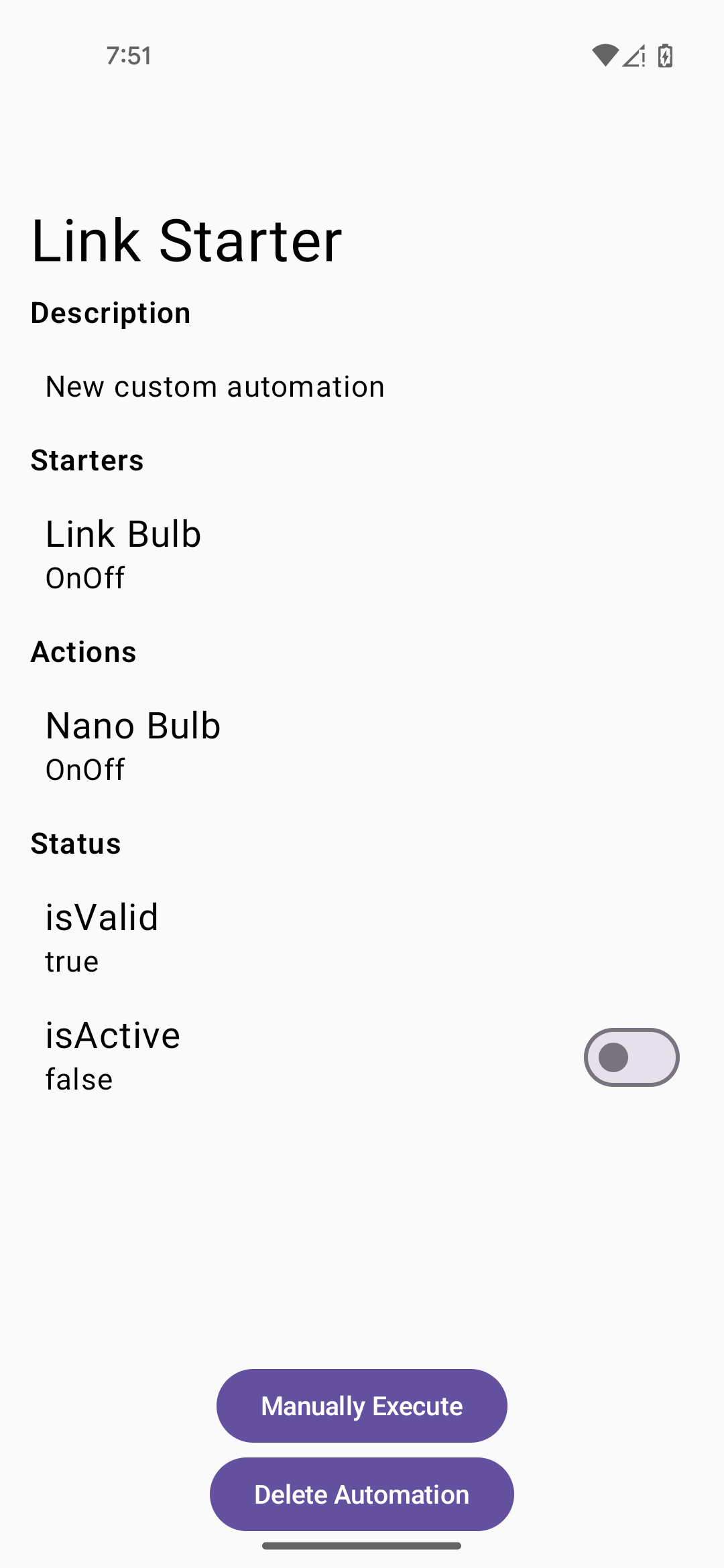
Utwórz automatyzację
Aby utworzyć nową automatyzację, na widoku listy automatyzacji kliknij przycisk Utwórz (ryc. 3). Pojawi się ekran Nowa automatyzacja (ryc. 5).
Aby dodać do automatyzacji co najmniej 1 początek i 1 działanie, użyj przycisków + Dodaj początek i + Dodaj działanie (ryc. 5). Rysunki 6 i 7 przedstawiają przykłady wyboru odpowiednio początku rutyny i czynności. Po dokonaniu wyborów i zapisaniu polecenia inicjującego lub działania pojawią się przy nich przyciski Zaktualizuj polecenie inicjujące i Usuń polecenie inicjujące (a w przypadku działania – Zaktualizuj działanie i Usuń działanie). Dzięki temu możesz edytować polecenie inicjujące lub działanie albo je usunąć, zanim zapiszesz automatyzację.
Gdy skończysz dodawać elementy inicjujące i działania, możesz wrócić do ekranu Nowa automatyzacja i kliknąć Utwórz automatyzację (ryc. 8).
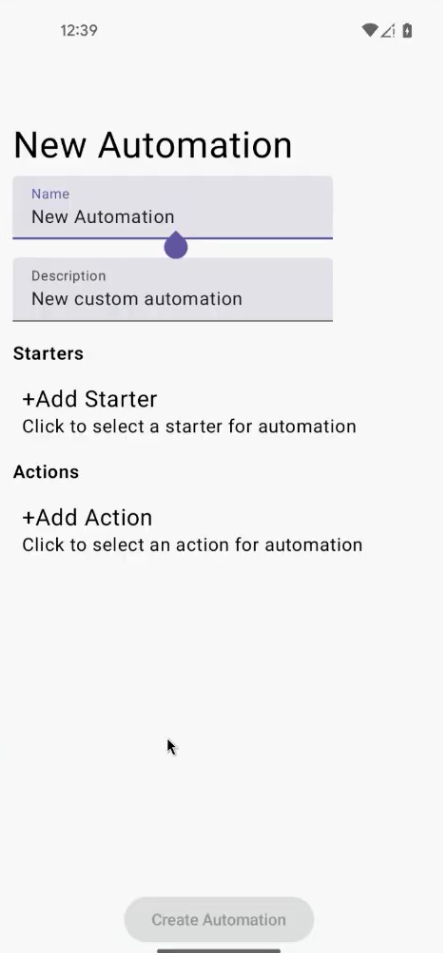
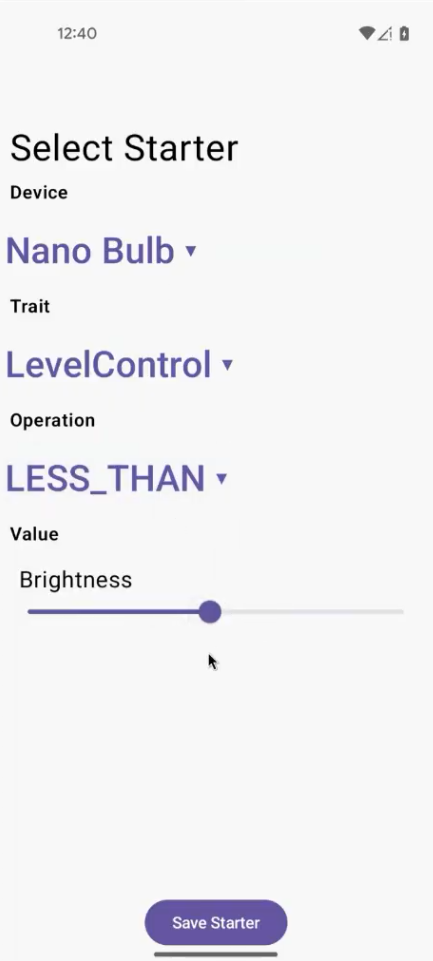
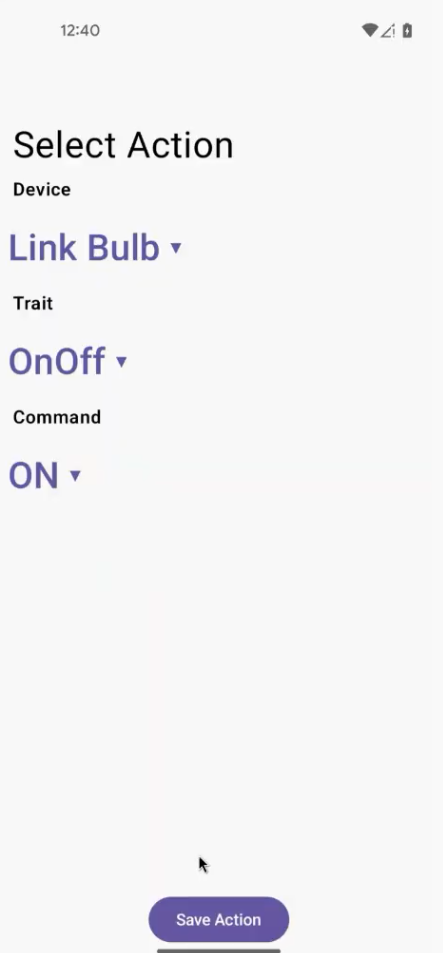
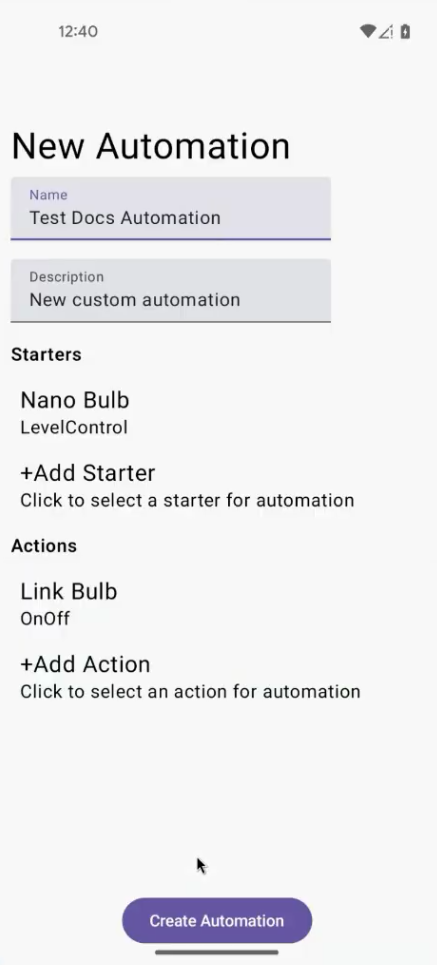
Rozwiązywanie problemów
Aplikacja wyświetla komunikaty w przypadku niektórych typowych zdarzeń.
Informacje o rozwiązywaniu tych problemów znajdziesz w logach adb.
Jeśli napotkasz problemy z użyciem przykładowej aplikacji, zapoznaj się z sekcją Rozwiązywanie problemów.

