La app de ejemplo muestra las capacidades básicas de acceso y control de dispositivos con las APIs de Home para los tipos de dispositivos que admite.
Una vez que se complete la autorización de la cuenta y se haya seleccionado una estructura, la app de ejemplo cargará todos los dispositivos locales que se encuentren en esa estructura. Si el dispositivo está en una habitación, aparecerá en esa habitación. La app de ejemplo admite los siguientes tipos de dispositivos:
- Luz de temperatura de color (encendido y apagado, brillo)
- Sensor de contacto (estado booleano)
- Luz regulable (encendido y apagado, brillo)
- Luz de color extendida (encendido y apagado, brillo)
- Interruptor genérico
- Sensor de ocupación (detección de ocupación)
- Luz de encendido/apagado (encendido y apagado, brillo)
- Interruptor de luz de encendido/apagado
- Unidad de enchufe con interruptor de encendido/apagado (encendido y apagado)
- Sensor de encendido/apagado
Acciones en dispositivos y automatizaciones existentes
La app de ejemplo consta de dos pestañas: Dispositivos y Automatizaciones. Cada pestaña proporciona información sobre la estructura y te permite realizar tareas.
Pestaña "Dispositivos"
En la pestaña Dispositivos (Figura 1), se muestran las habitaciones de la estructura (patio trasero, ático, viaje) y los dispositivos de cada habitación, junto con el estado de cada dispositivo. Para ver o editar las características de un dispositivo, presiona su nombre. Esta acción te llevará a la pantalla de control de ese dispositivo (Figura 2).
Para agregar un dispositivo a la estructura, presiona Agregar dispositivo en la pestaña Dispositivos (Figura 1) y, luego, sigue las instrucciones para agregar un dispositivo con o sin un código QR.

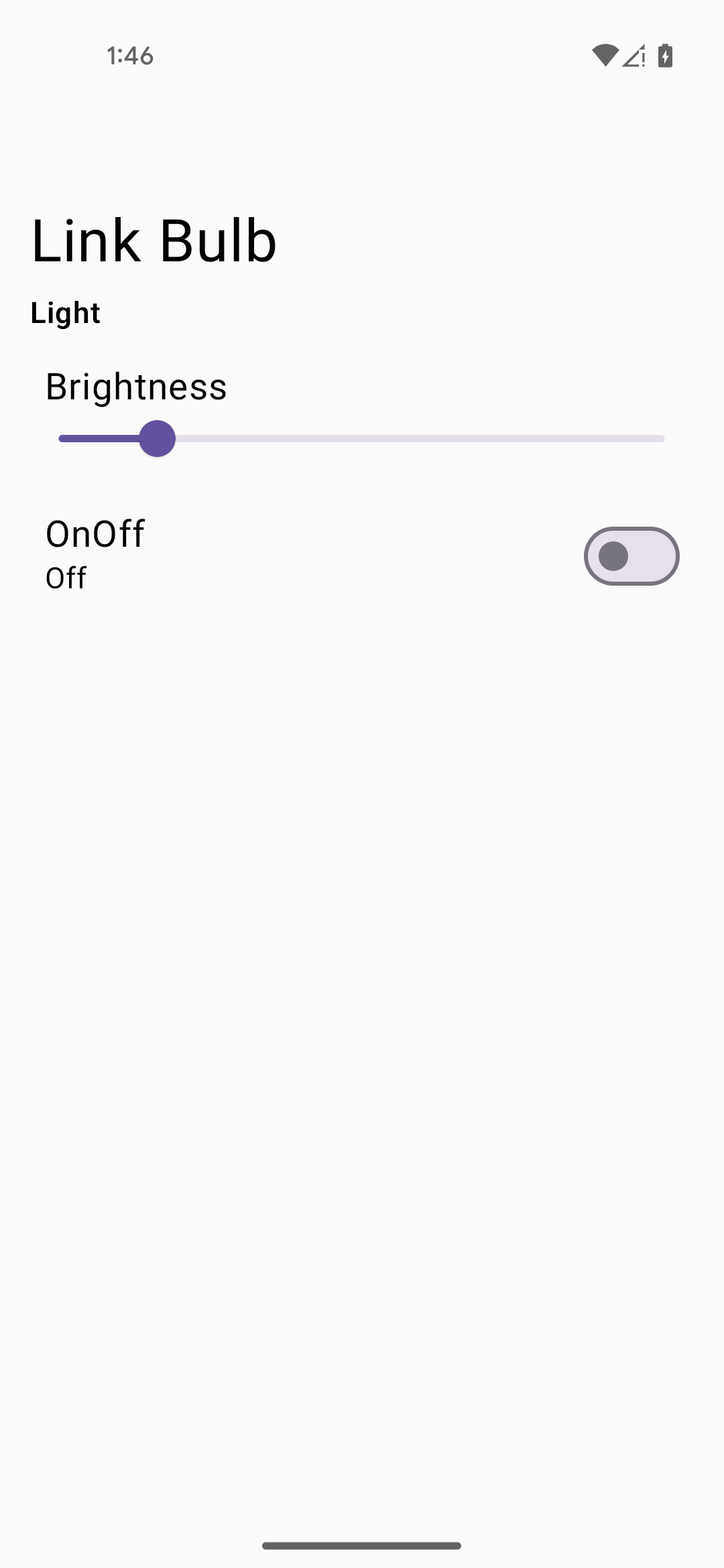
Pestaña Automatizaciones
En la pestaña Automatizaciones (Figura 3), se muestra una lista de todas las automatizaciones de la estructura. Cada automatización muestra sus activadores y acciones. Se admiten varios activadores y acciones.
Presiona una automatización para ver sus detalles, como se muestra en el ejemplo de la Figura 4. En esta vista detallada, puedes borrar la automatización o ejecutarla manualmente sin necesidad de un activador, siempre que el botón Ejecutar manualmente sea compatible con esta automatización.
También en la vista detallada de una automatización (Figura 4), puedes activar o desactivar isActive. El SDK establece el campo isValid, que es false si hay un problema con la compatibilidad con dispositivos o atributos, o algún otro problema.
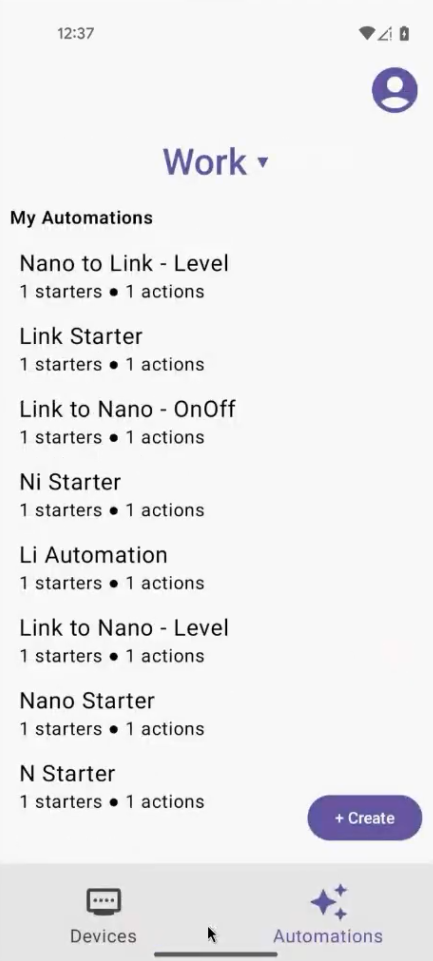
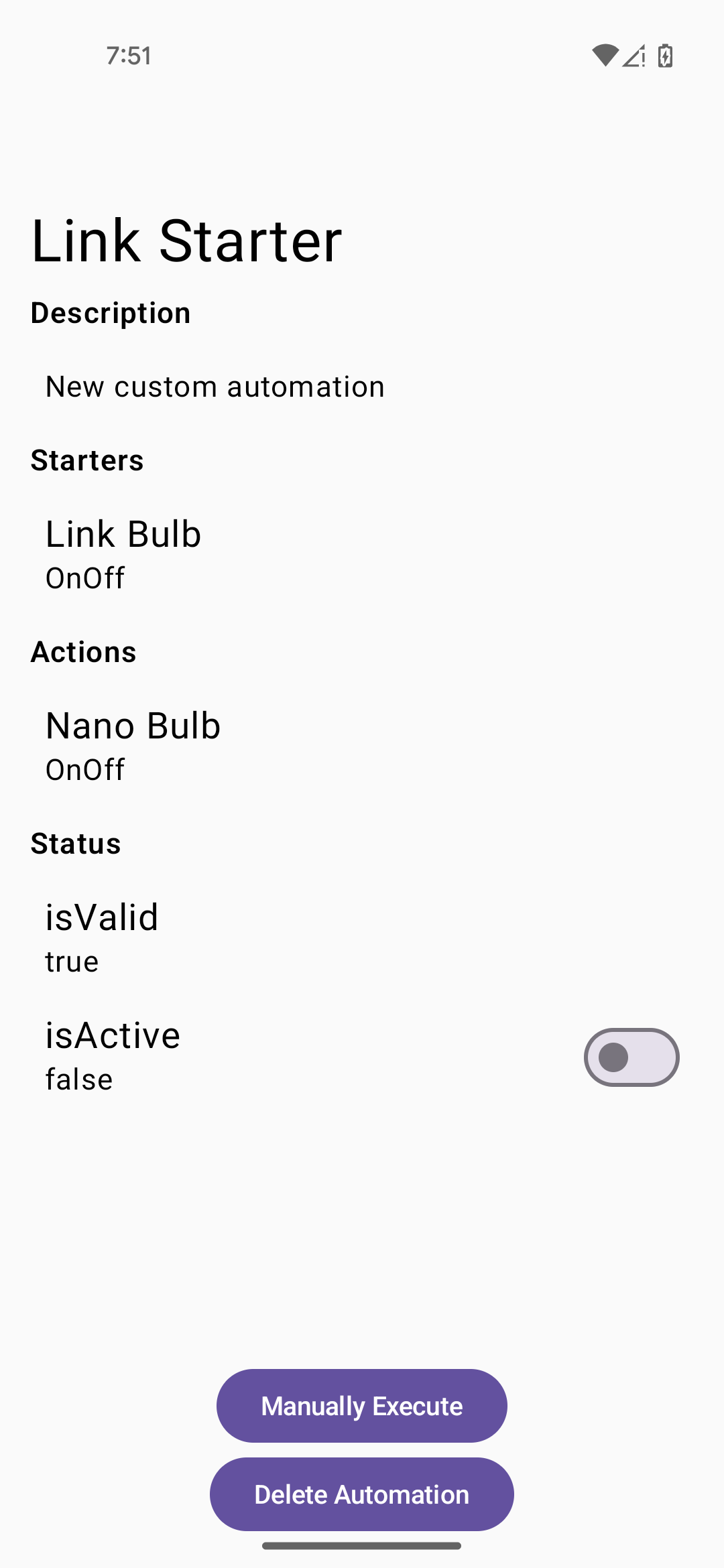
Crea una automatización
Para crear una automatización nueva, presiona el botón Crear en la vista de la lista de automatizaciones (Figura 3). Aparecerá la pantalla Nueva automatización (Figura 5).
Usa los botones +Agregar activador y +Agregar acción (Figura 5) para agregar uno o más activadores y acciones a tu automatización. En las Figuras 6 y 7, se muestran ejemplos de cómo seleccionar un activador y una acción, respectivamente. Después de hacer tus selecciones y guardar el activador o la acción, se te mostrarán los botones Actualizar activador y Quitar activador para el activador (y Actualizar acción y Quitar acción para la acción). Esto te da la oportunidad de editar el activador o la acción, o quitarlos, antes de guardar la automatización.
Cuando termines de agregar activadores y acciones, puedes volver a la pantalla Nueva automatización y presionar Crear automatización (Figura 8).
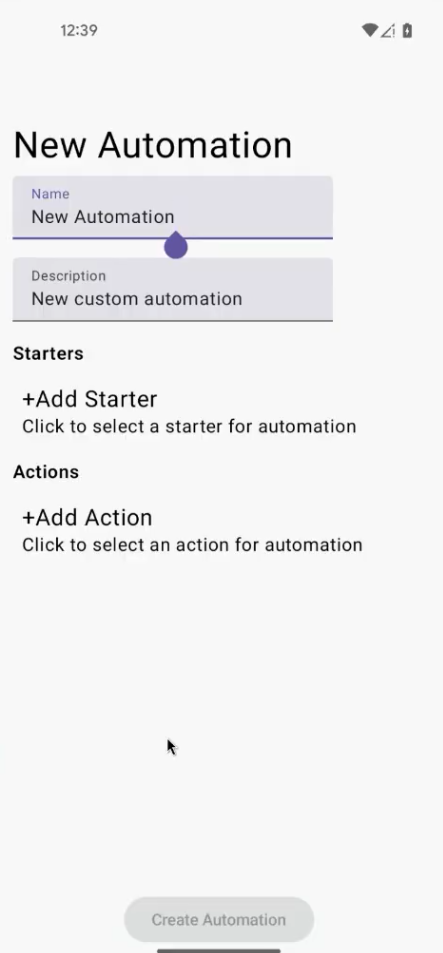
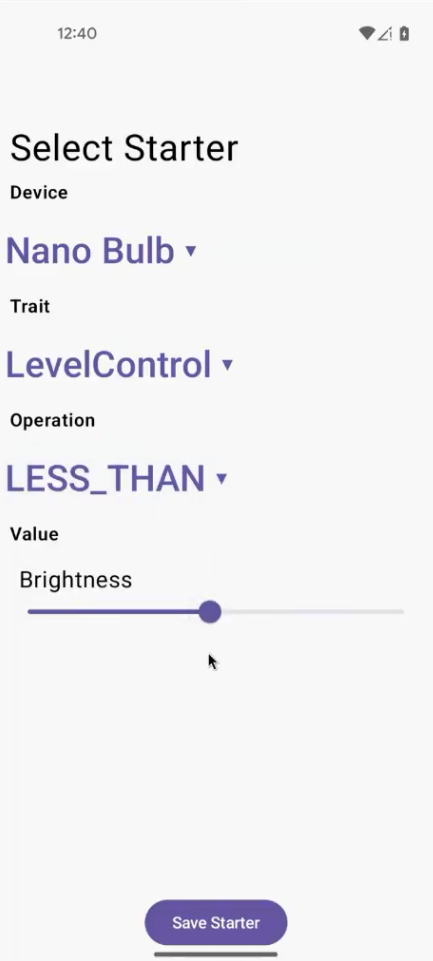
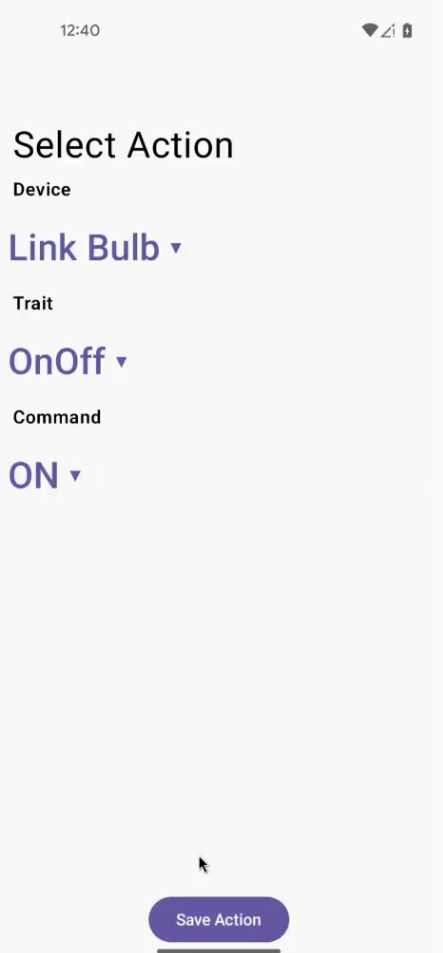
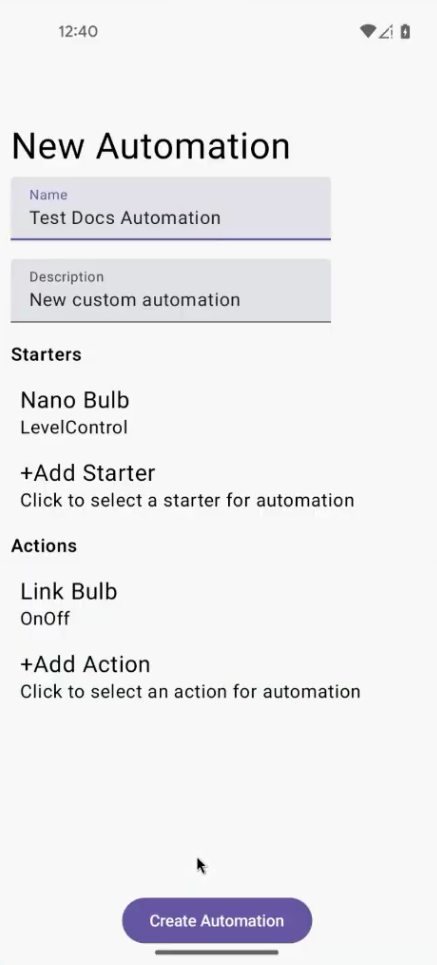
Solución de problemas
La app muestra mensajes de diálogo para algunos eventos comunes que pueden ocurrir.
Consulta los registros de adb para obtener información sobre cómo resolver estos eventos.
Si tienes problemas para usar la app de ejemplo, consulta Solución de problemas.

