Matter Cloud-to-Cloud Local Home SDK
Google Home Extension for Visual Studio Code wurde für Entwickler der Google Home-Plattform entwickelt und erstellt. Mit dieser Erweiterung haben Sie Zugriff auf Google Assistant Simulator, Google Cloud Logging, Home Graph Viewer und andere Tools, um die Entwicklung von Matter und Smart Home zu vereinfachen.
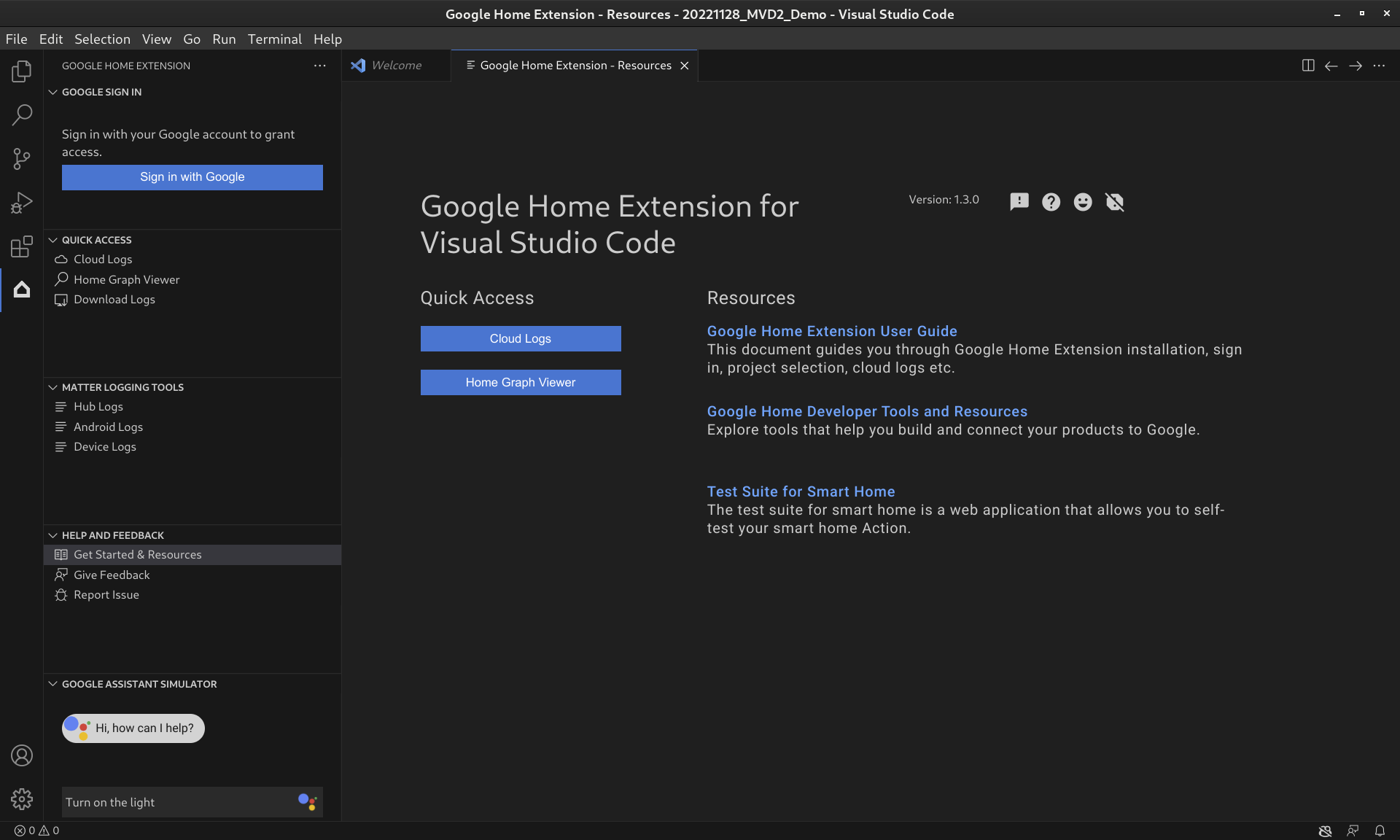
Funktionen der Google Home-Erweiterung
Google Assistant Simulator
Wenn Sie testen möchten, ob Ihre Smart-Home-Geräte ordnungsgemäß mit dem Google Home-Ökosystem funktionieren, können Sie jederzeit mit Assistant Simulator interagieren, ohne VS Code zu verlassen.
Assistant Simulator ermöglicht es Ihnen, Ihre Geräte ganz einfach per Texteingabe zu steuern, z. B. mit „Schalte das Licht ein.“ In VS Code antwortet Assistant Simulator mit Textnachrichten auf Ihre Befehle, z. B. „Okay, ich schalte das Licht ein.“ Weitere Informationen finden Sie unter Google Assistant Simulator verwenden.
Batch-Äußerungen
Wenn Sie Ihre Google Home-Integration wie einen Automaten testen möchten, können Sie Batch-Äußerungen an den Google Assistant Simulator senden, indem Sie ein Äußerungsscript ausführen. Weitere Informationen finden Sie unter Batch-Äußerungen ausführen.
Matter-Logging-Tools
Mit Matter Logging Tools können alle Logs im Zusammenhang mit dem Matter-Debugging erfasst werden, einschließlich der Google Home app (GHA)-Logs und der Google Play-Dienste-Logs (GMS Core). Die Logs können in VS Code mit Filter- und Keyword-Suchvorgängen aufgerufen werden. Protokolle können mit zusätzlichen Debugging-Informationen wie Android und der App-Version heruntergeladen und an Google gesendet werden, um Probleme zu melden.
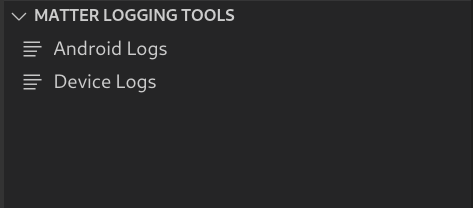
Cloud Logging
Cloud Logging bietet Debugging-Informationen und wichtige Messwerte, die Ihnen Einblicke in die Nutzung Ihrer Action geben. Um die Entwicklung zu vereinfachen, werden in Google Home Extension während der Fehlerbehebung Google Cloud Logging-Nachrichten in Echtzeit direkt neben Ihrem Code angezeigt. Weitere Informationen finden Sie unter Cloud Logging ansehen.
Home Graph-Betrachter
Home Graph Viewer ist jetzt direkt in der Google Home Extension verfügbar, sodass Sie den Gerätestatus in Ihrem Home Graph in VS Code überprüfen können. Weitere Informationen finden Sie unter Home Graph ansehen und Tests ausführen.
Google Home-Erweiterung für VS Code installieren
So installieren Sie die Google Home Extension in VS Code:
- Klicken Sie in der Aktivitätsleiste auf das Symbol Erweiterungen.
Suchen Sie nach
google homeund klicken Sie dann auf Installieren.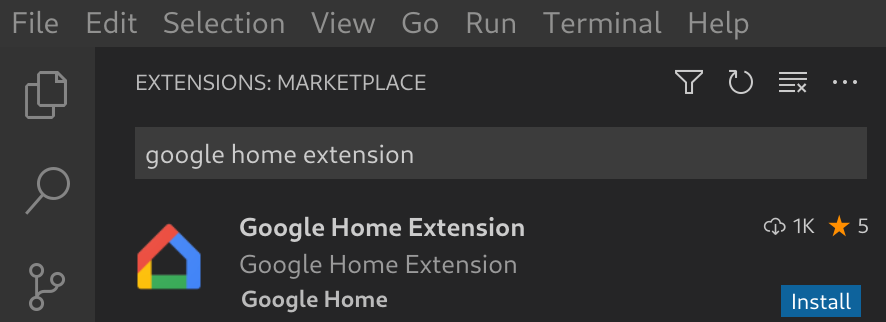
Sie können Google Home Extension auch direkt über den VS Code Marketplace herunterladen.
Google Home Extension herunterladen
Google Home-Erweiterung für VS Code einrichten
Nachdem Sie Google Home Extension installiert und VS Code neu geladen haben, müssen Sie sich anmelden und ein Projekt auswählen, bevor Sie Assistant Simulator verwenden und Cloud Logging aufrufen können.
Mit Google anmelden und ein Cloud-Projekt auswählen
Sie können sich über Google Home Extension in Ihrem Entwicklerkonto anmelden und VS Code damit autorisieren, in Ihrem Namen mit Google-Diensten zu kommunizieren.
Klicken Sie in der Aktivitätsleiste auf das Symbol Google Home, um Google Home Extension zu öffnen.
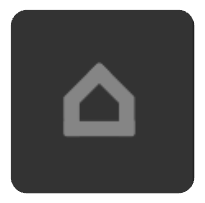
Klicken Sie auf Über Google anmelden, um die Anmeldeansicht in Ihrem Browser zu öffnen.
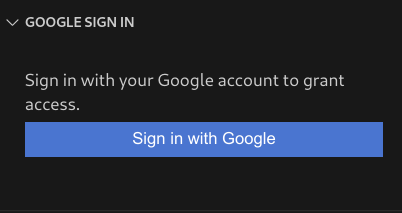
Wähle das Konto aus, das mit deinen Smart-Home-Geräten verknüpft ist.
Klicken Sie auf der Autorisierungsseite Über Google anmelden auf Zulassen.
Ein Browser-Tab wird geöffnet und das Dialogfeld Visual Studio Code öffnen wird angezeigt. Klicken Sie auf Open Visual Studio Code (Visual Studio Code öffnen), um fortzufahren.
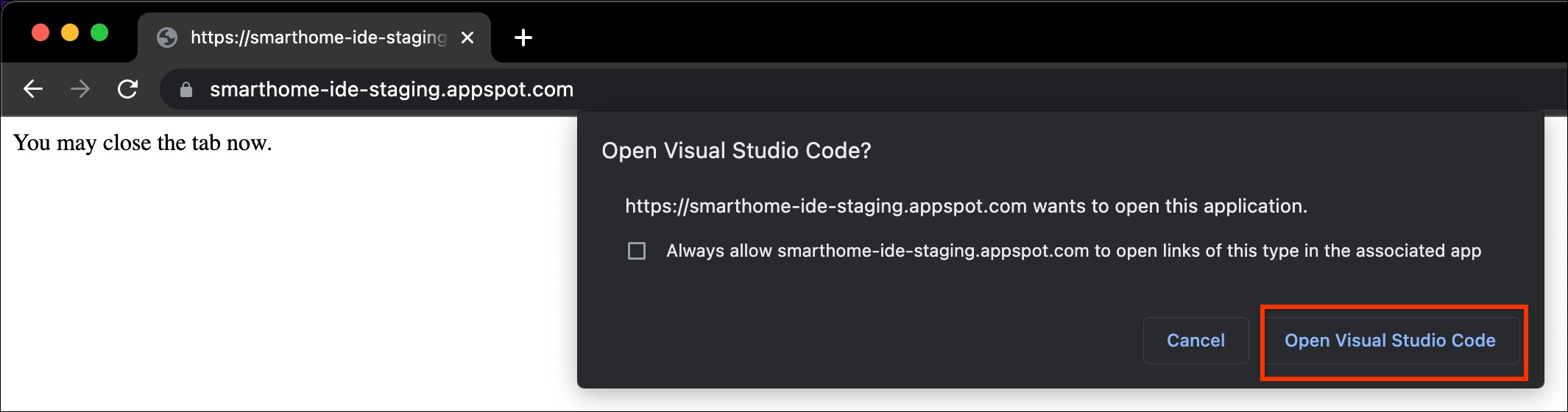
Sie werden zu VS Code weitergeleitet, wo Sie die Berechtigung erteilen müssen, damit die Google Home Extension einen URI öffnen kann. Klicken Sie auf Öffnen, um den Anmeldevorgang abzuschließen.
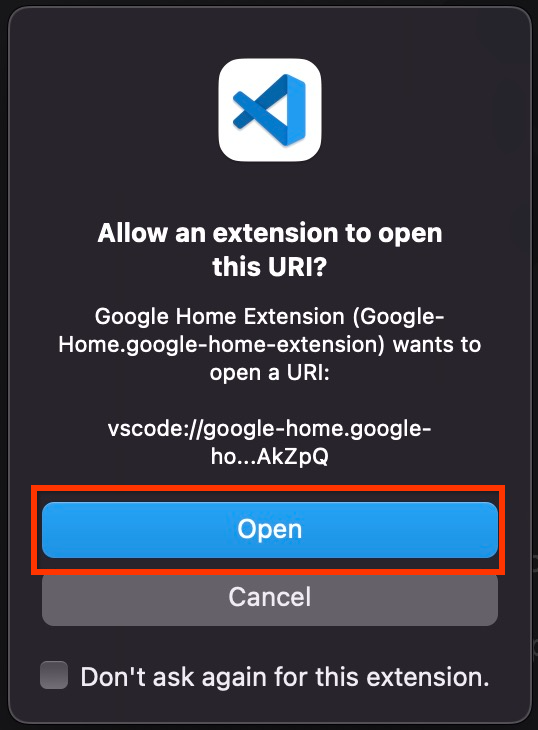
Nach der Anmeldung lädt Google Home Extension Ihre Projekte. Klicken Sie anschließend auf Projekt auswählen.

Wählen Sie im angezeigten Drop-down-Fenster Projekt suchen und auswählen Ihr Smart-Home-Projekt aus.
Android Debug Bridge (ADB) installieren
Wenn Sie die Matter-Logs auf einem Android-Smartphone ansehen möchten, müssen Sie ADB installieren:
- Installieren Sie ADB auf Ihrem Computer.
- Aktivieren Sie die Entwickleroptionen und das USB‑Debugging auf Ihrem Android-Smartphone.
Matter-Geräte-SoC-Tools installieren
So rufen Sie die Debug-Logs von Matter-Geräten auf:
- Die meisten Geräte-SoCs exportieren serielle Ports wie
/dev/ttyUSBxunter Linux oder/dev/tty.SLAB_USBtoUARToder/dev/tty.usbserialunter MacOS. Der LogViewer kann das Log direkt vom Gerät lesen. - Für einige SoC-Typen wie NXP oder Silicon Labs müssen möglicherweise externe Tools (z. B. JLink) installiert werden. Weitere Informationen finden Sie unter Unterstützte Geräte.
Google Home-Erweiterung für VS Code verwenden
Ressourcen für Entwickler ansehen
Klicken Sie unter HILFE UND FEEDBACK auf Erste Schritte und Ressourcen, um die Seite Ressourcen zu öffnen. Dort finden Sie hilfreiche Informationen für die Entwicklung mit dem Google Home-Ökosystem.

Google Assistant-Simulator verwenden
Klicken Sie zum Öffnen von Assistant Simulator in VS Code in der Seitenleiste auf GOOGLE ASSISTANT SIMULATOR. Geben Sie im Feld Nachricht Ihre Anfrage ein und drücken Sie die Enter-Taste.
Sie können Assistant Simulator-Antworten ansehen und nach Ihrer Anfrage auf die Schaltfläche klicken, um sie noch einmal zu senden.
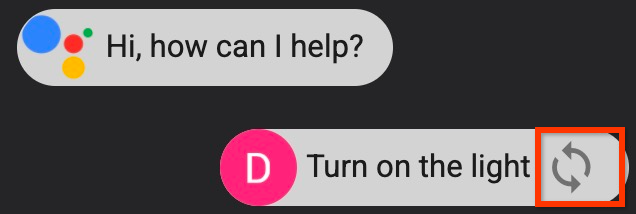
Batch-Äußerungen ausführen
Bewegen Sie den Mauszeiger auf die Menüleiste GOOGLE ASSISTANT SIMULATOR und wählen Sie eine der folgenden Optionen aus, um Skripts einzurichten:
Klicken Sie auf , um vorhandene Äußerungsskripts zu öffnen.
Klicken Sie auf , um den Verlauf in einem
*.utterance-Script zu speichern.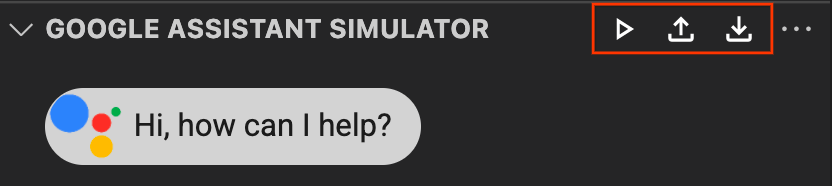
Wählen Sie eine der folgenden Optionen aus, um mit dem Senden von Batch-Äußerungen zu beginnen:
- Klicken Sie auf , um ein Äußerungsskript aus dem Drop-down-Fenster auszuwählen.
Öffnen Sie eine
*.utterance-Datei direkt und klicken Sie auf .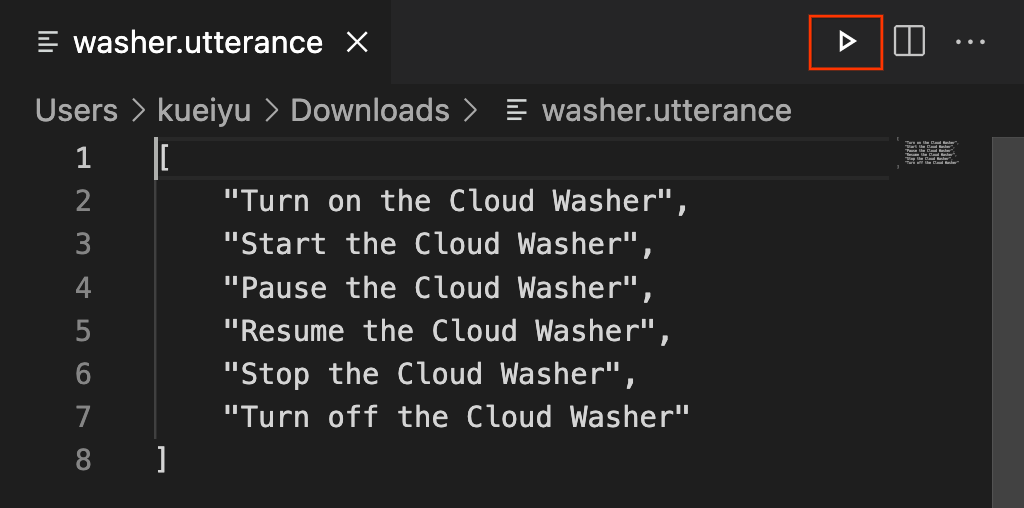
Cloud Logging ansehen
Klicken Sie unter SCHNELLZUGRIFF auf Cloud-Logs, um die Seite Cloud-Logs zu öffnen. Dort finden Sie die Logs für das ausgewählte Projekt.
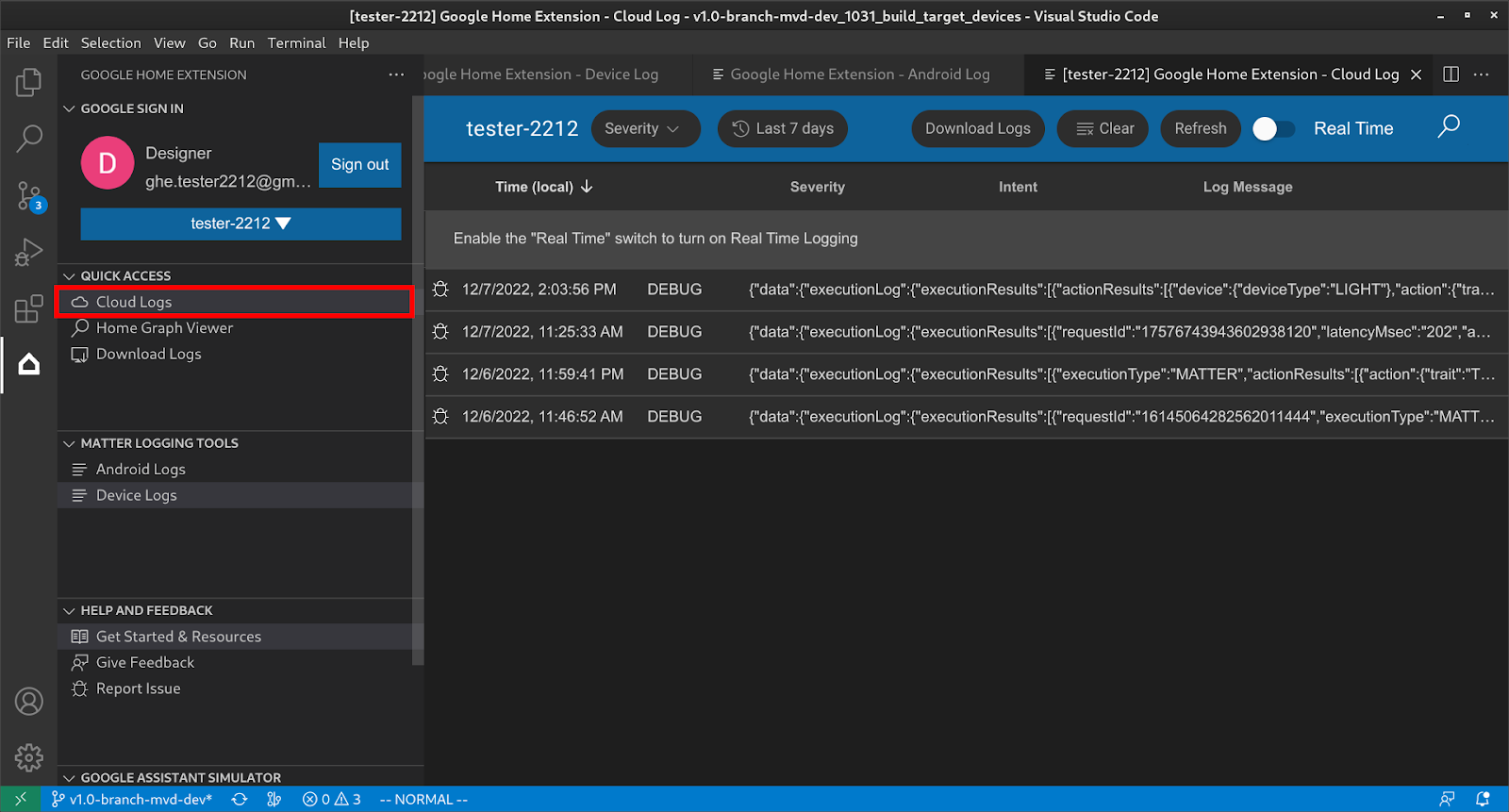
Nutzer können Logs nach Schweregrad und Zeitraum filtern.
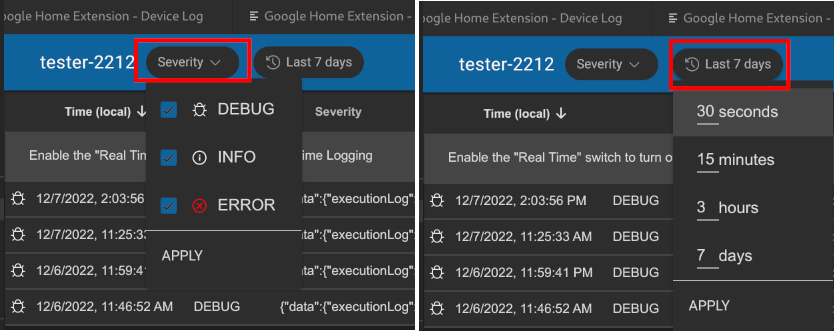
Standardmäßig sind die Logs auf 50 Zeilen begrenzt. Wenn der Nutzer weitere Protokolle aufrufen möchte, scrollt er nach unten und klickt auf Mehr.
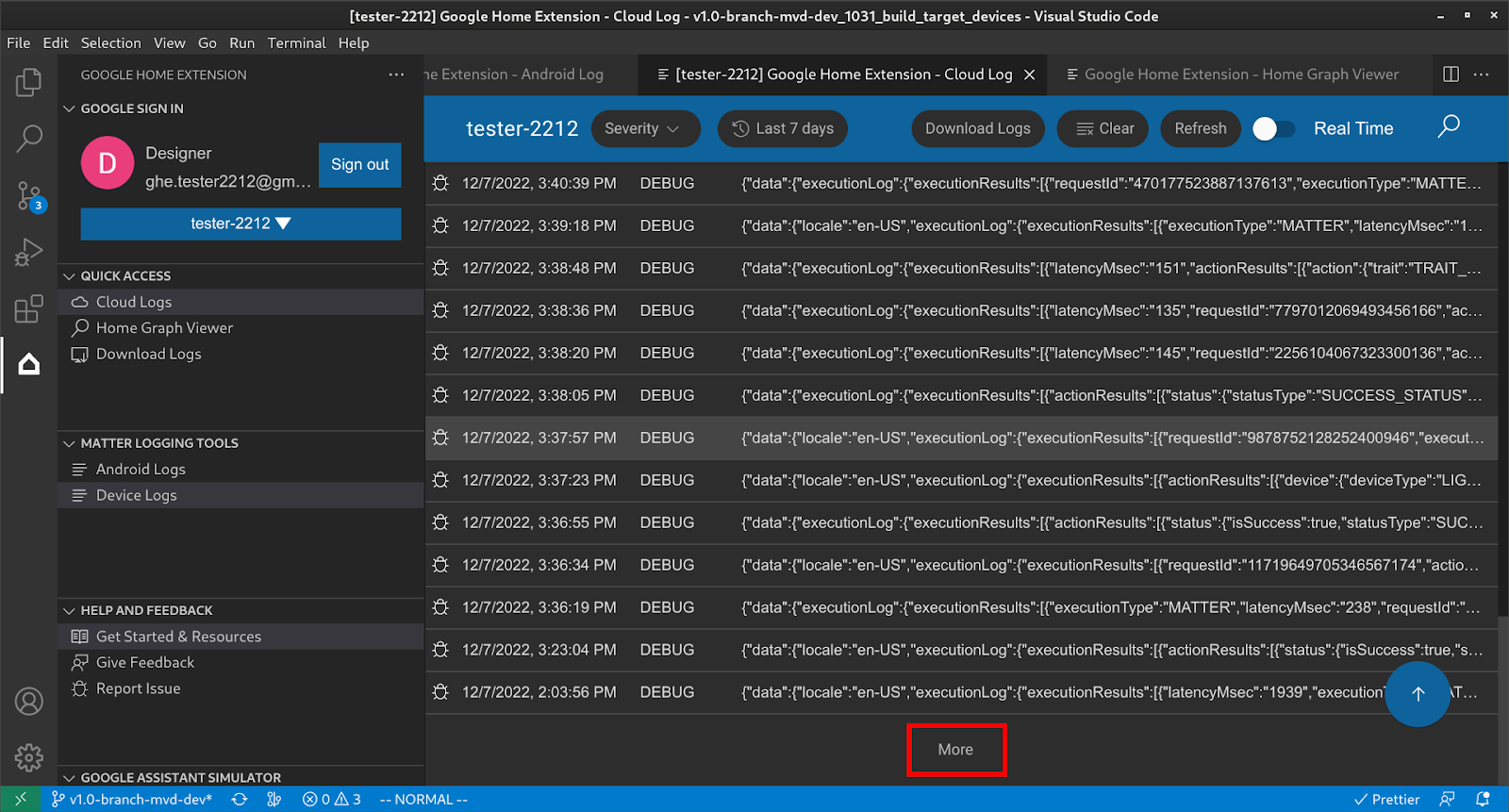
Home Graph ansehen und Tests ausführen
Klicken Sie unter SCHNELLZUGRIFF auf Home Graph Viewer, um das Steuerfeld Home Graph Viewer zu öffnen. Dort finden Sie Geräte, die zum ausgewählten Projekt gehören. Sie können auch auf Test ausführen klicken, um Tests für das Gerät auszuführen.
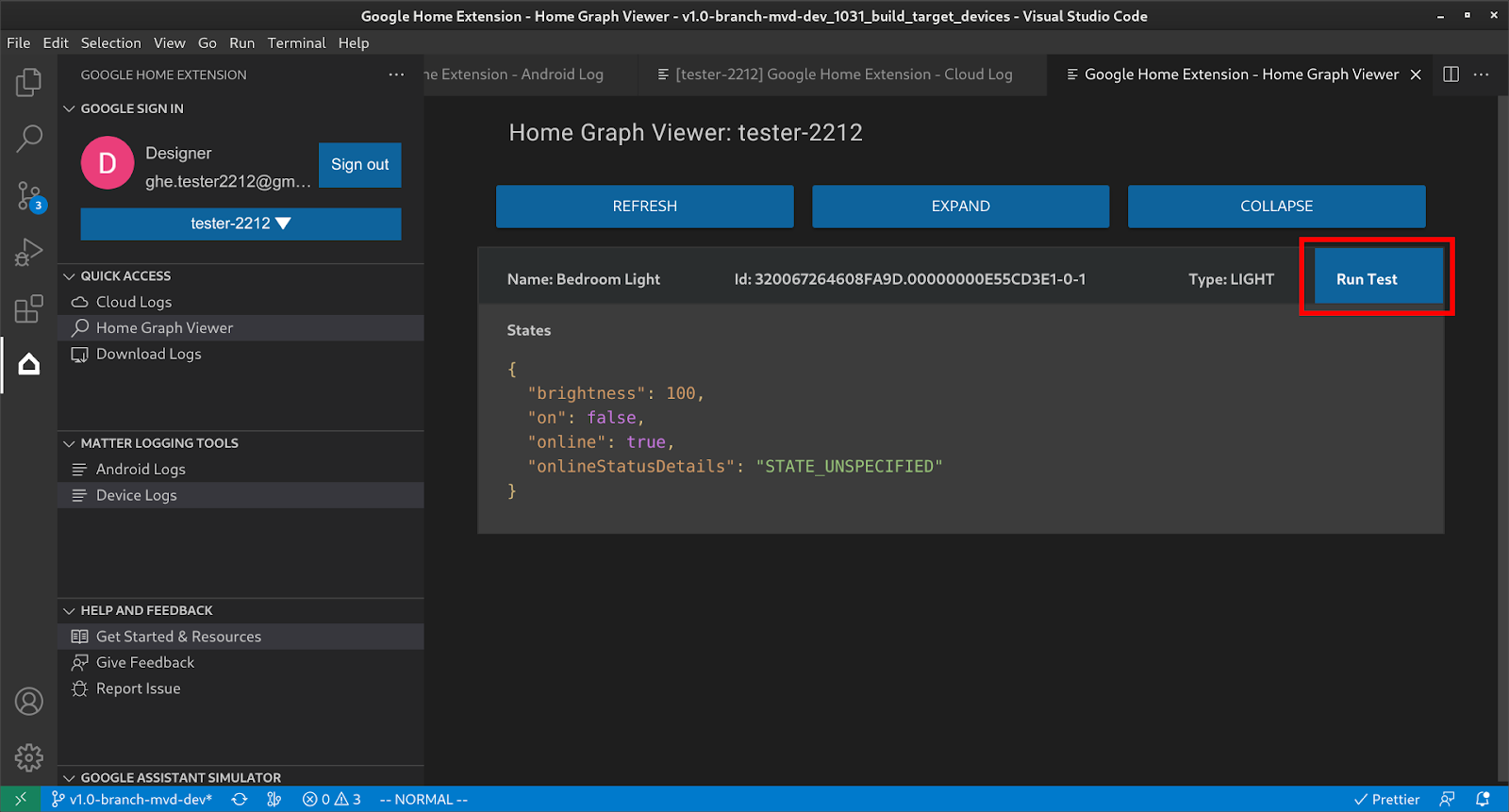
Dadurch wird die Testsuite in Ihrem Browser mit Ihrem ausgewählten Gerät gestartet und ist bereit für Tests. Klicken Sie auf Starten und warten Sie auf die Testergebnisse.

Nach Abschluss aller Tests können Sie sich die Testdetails und die Logs ansehen.
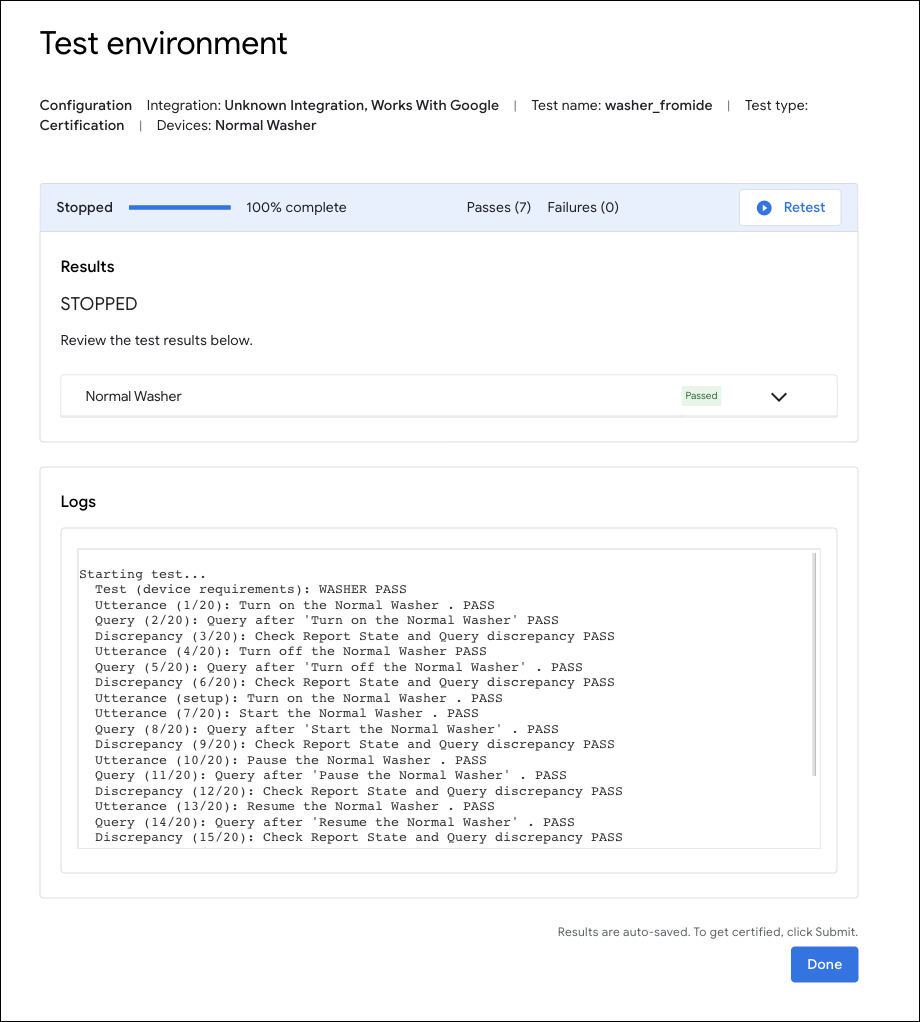
Google Home Extension for Matter Debugging verwenden
Android-Protokollierung
Klicke unter MATTER-LOGGING-TOOLS auf Android Logs, um die Seite Android Logs zu öffnen. Wähle das Android aus, mit dem du eine Verbindung herstellen möchtest, und beginne mit der Anzeige von Logs.
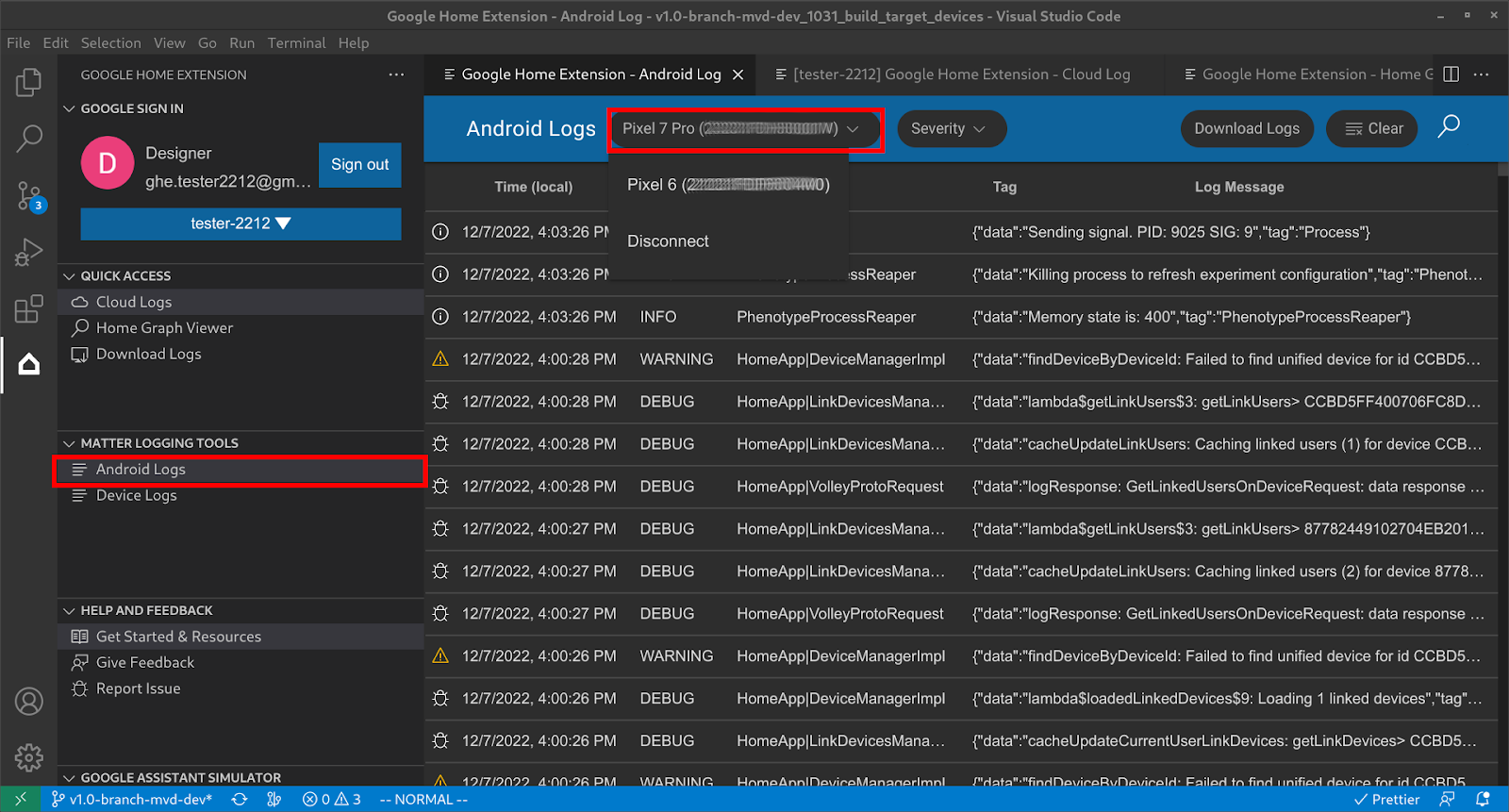
Nachdem das Android-Smartphone verbunden ist, können Sie die Logs zeilenweise ansehen. Die Logs werden gefiltert. Das bedeutet, dass nur Logs angezeigt werden, die sich auf das GHA und das Google Play services Matter-Modul beziehen. Sie können auch den Schweregrad festlegen, um Logs zu filtern, oder in Logs nach dem Keyword Suchen.
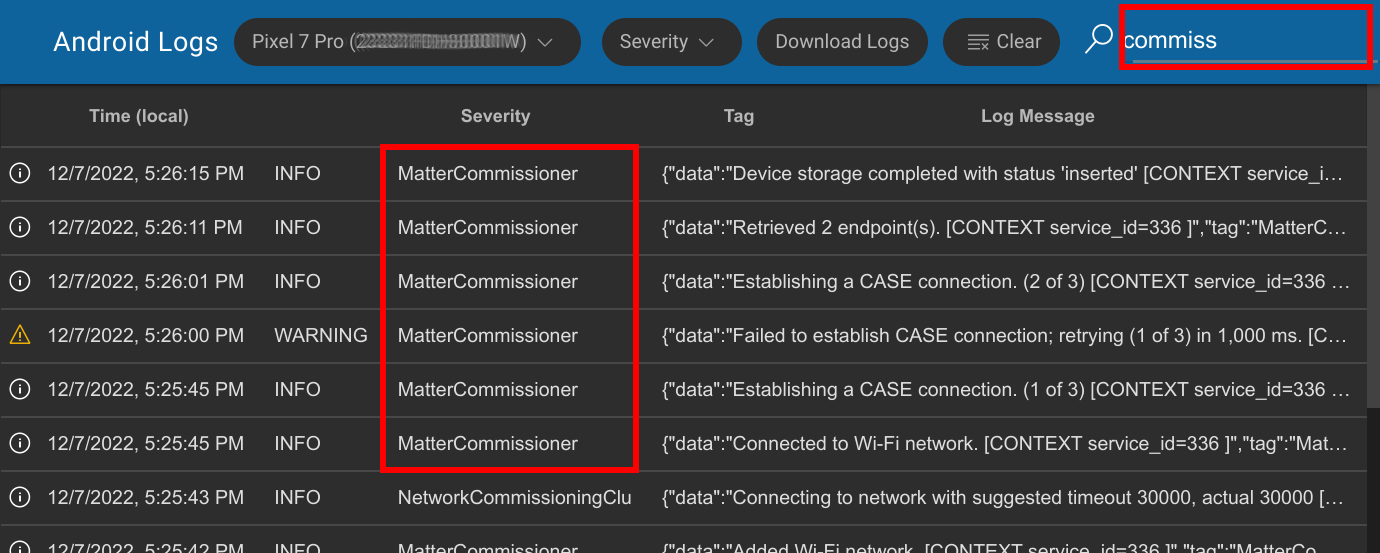
Matter-Geräteprotokollierung
Klicke unter MATTER LOGGING TOOLS (MATTER-LOGGING-TOOLS) auf Device Logs (Gerätelogs), um die Seite Resources (Ressourcen) zu öffnen. Wähle zuerst SoC Type (SoC-Typ) aus:
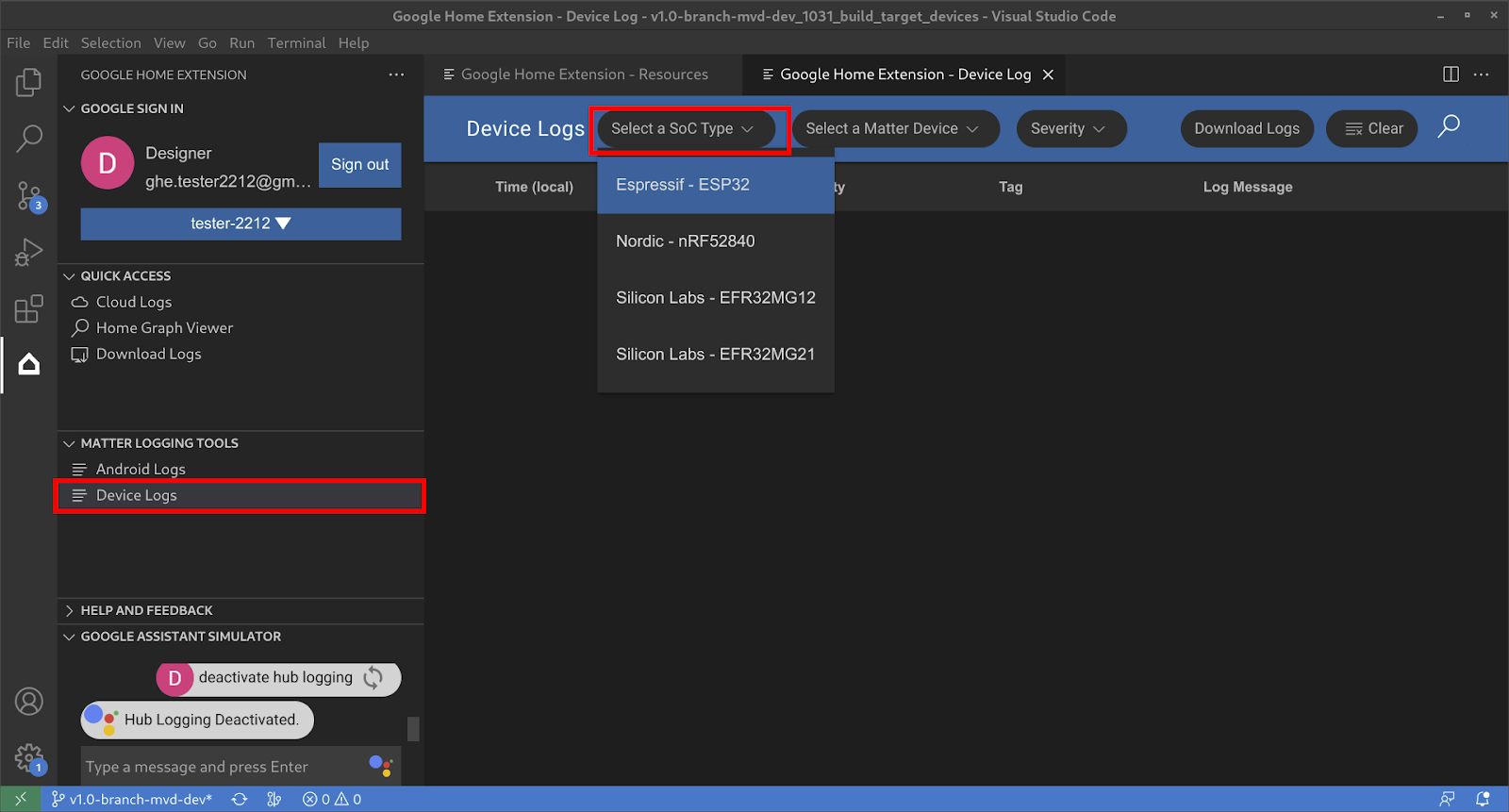
Wähle dann das Matter-Gerät aus:
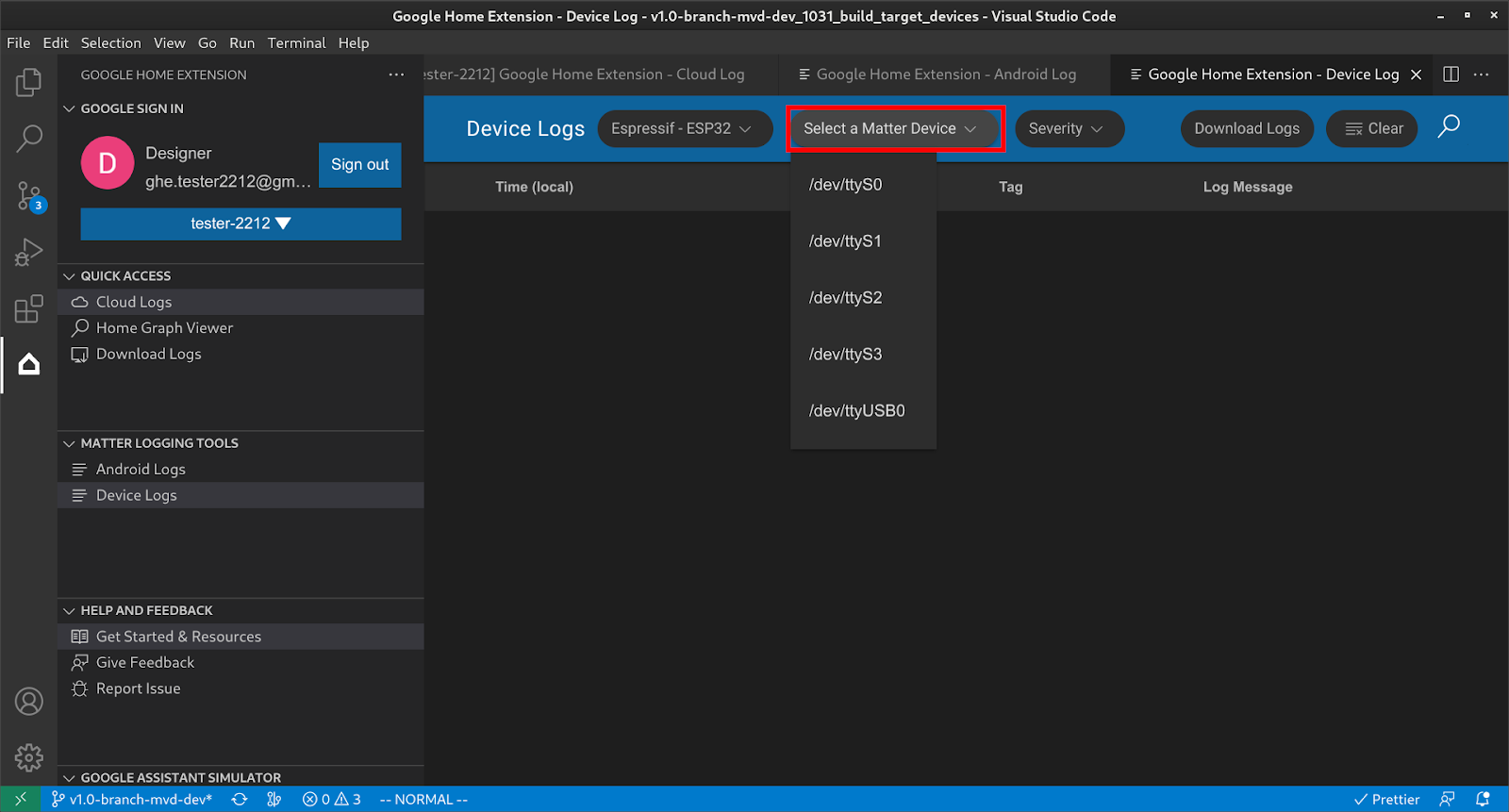
Anschließend können Sie alle Gerätelogs vom Gerät abrufen und Filter wie Severity (Schweregrad) und Search (Suche) verwenden, um die gewünschten Informationen zu finden.
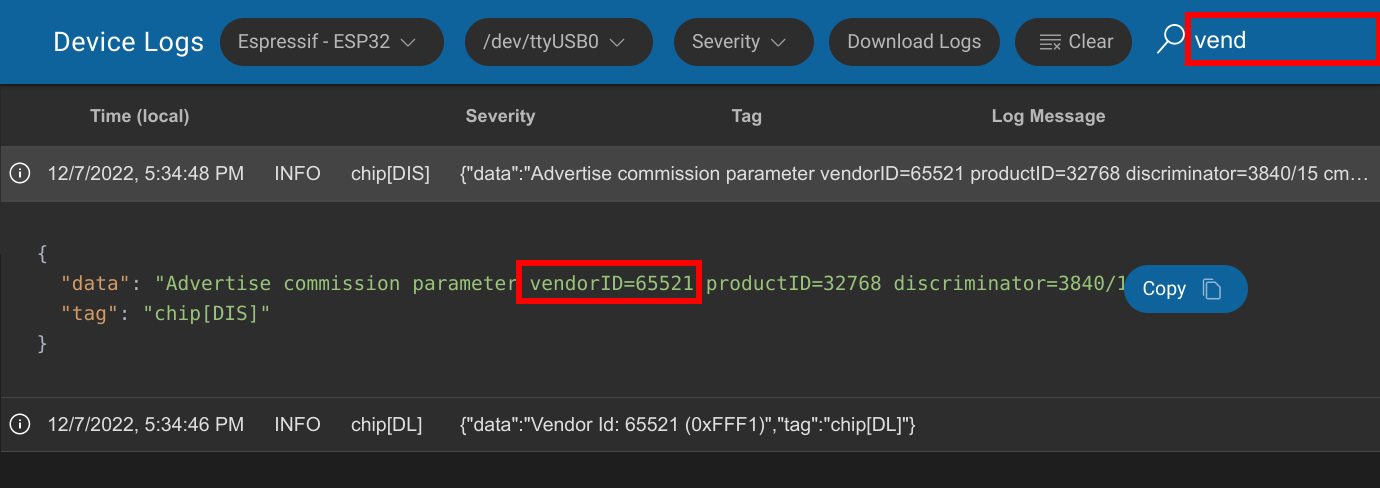
Alle Matter-Logs herunterladen
Klicken Sie unter SCHNELLER ZUGRIFF auf Logs herunterladen, um das Dialogfeld Logs herunterladen zu öffnen. Wählen Sie die herunterzuladenden Logs aus und drücken Sie auf OK.

Wählen Sie den Ordner aus, in den Sie die Protokolle herunterladen möchten, und klicken Sie auf Speichern:
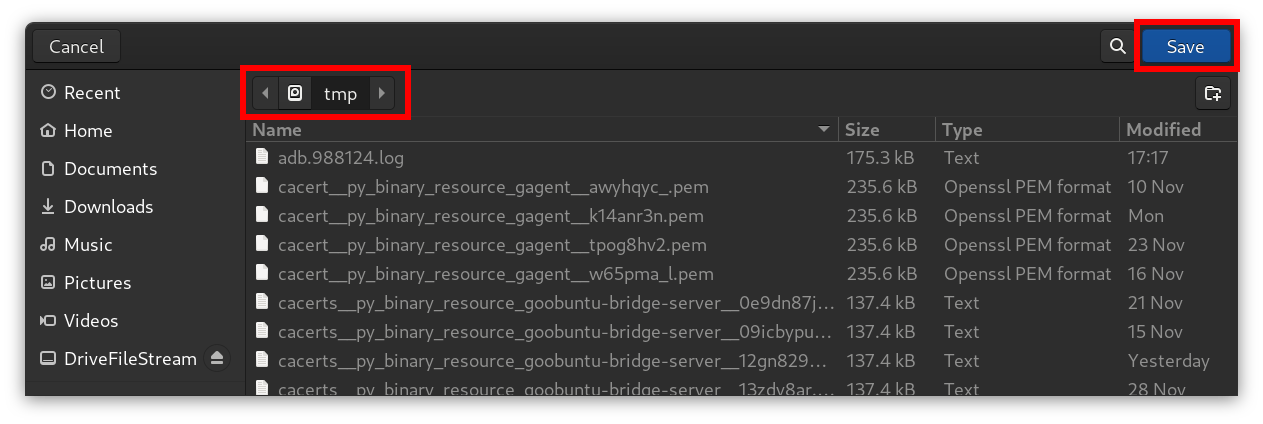
Die Logs werden dann im Zielordner gespeichert:
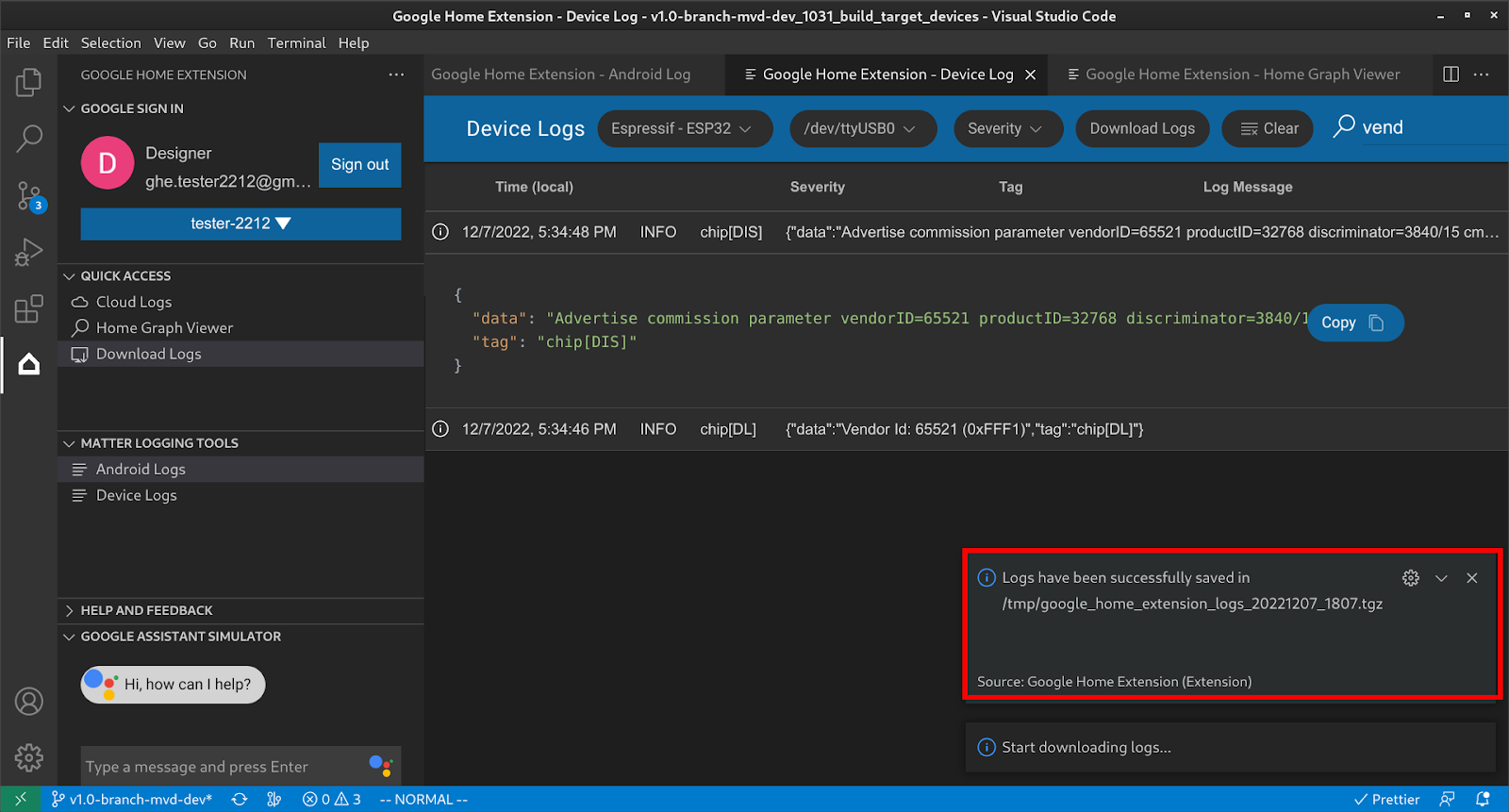
Extrahieren Sie die gespeicherte ZIP-Datei. Sie enthält Geräteinformationen und Logdateien.
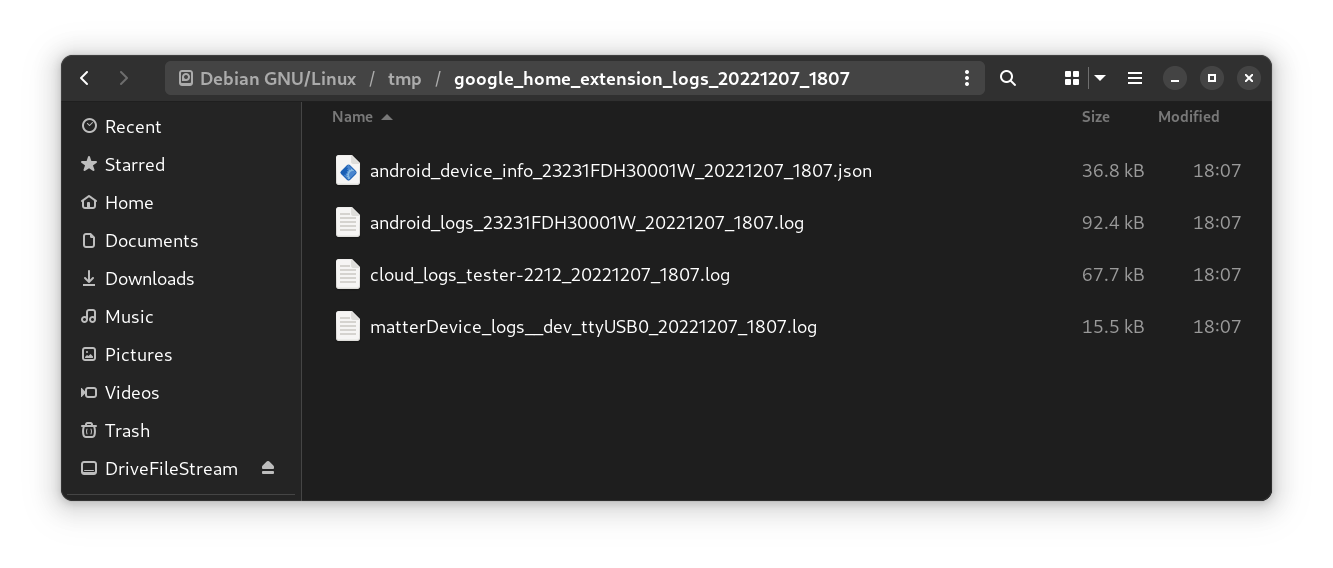
Die Geräteinfodatei enthält alle Versionsinformationen, die für die Fehlerbehebung erforderlich sind.
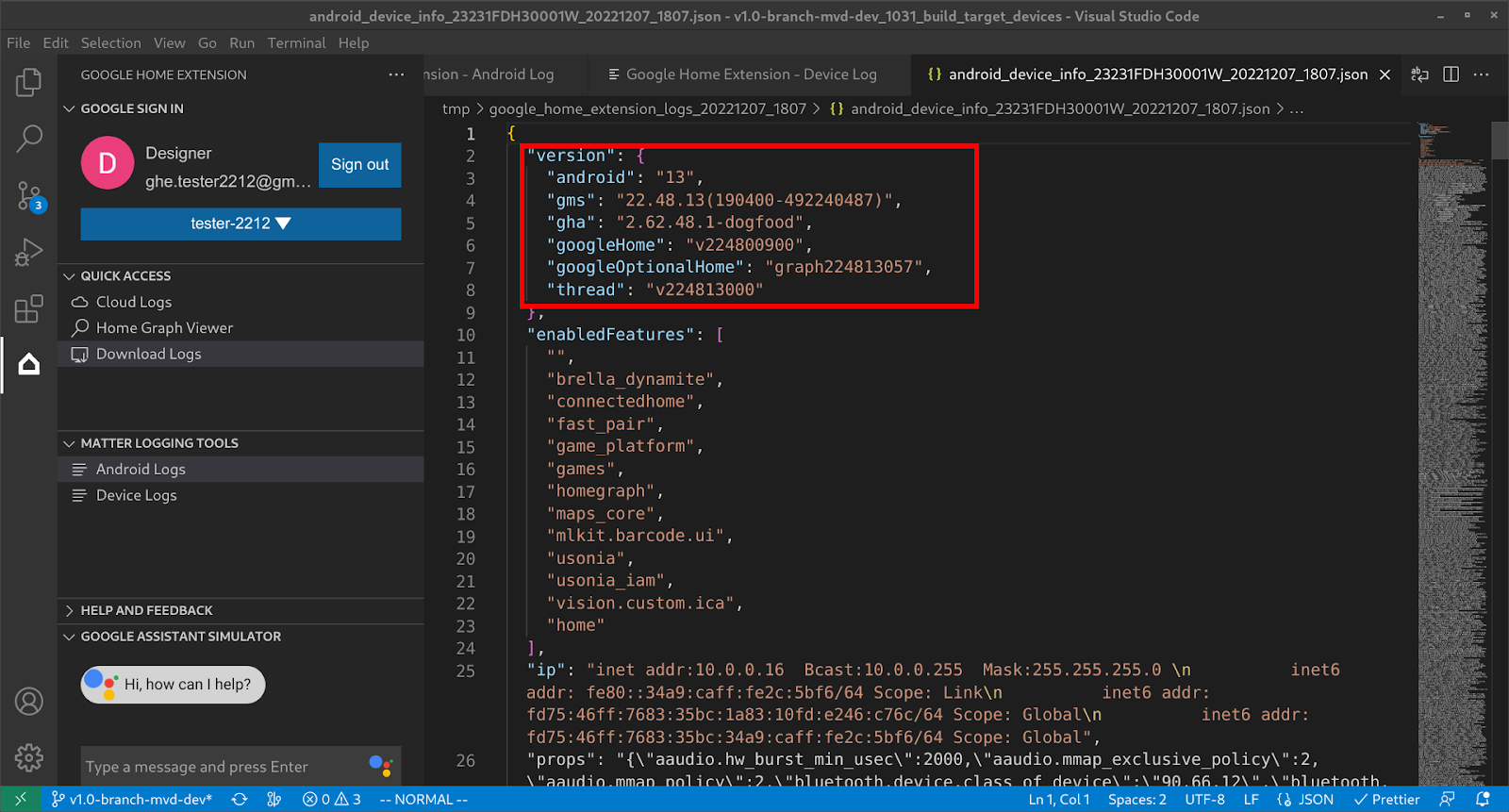
Feedback geben
Wenn Sie uns Ihre Meinung oder Ihr Feedback dazu mitteilen möchten, wie wir die Entwicklung mit Google Home Extension verbessern können, haben Sie folgende Möglichkeiten:
- Klicken Sie im Bereich HILFE UND FEEDBACK auf Feedback geben, um uns Vorschläge zu senden.
- Klicken Sie im Bereich HILFE UND FEEDBACK auf Problem melden, um Probleme mit Google Home Extension zu melden.
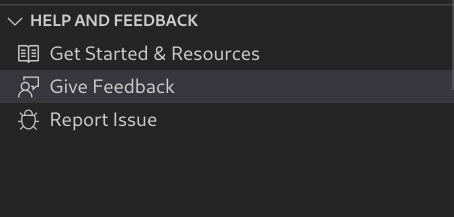
- Auf der Seite Ressourcen finden Sie außerdem ein Symbol für Feedback.

