Thiết bị ảo Matter rất hữu ích cho việc phát triển và kiểm thử các giải pháp Matter, đồng thời có thể được thiết lập bằng Google Home app (GHA) và điều khiển bằng GHA và Google Assistant, giống như các thiết bị Matter thực.
Đối với các nhà phát triển ứng dụng và những người cần kiểm thử hoặc mô phỏng một thiết bị Matter ảo nhưng không có đủ tài nguyên để tạo thiết bị thực hoặc thiết bị ảo Matter của riêng mình, Google cung cấp Matter Virtual Device (MVD). MVD là một công cụ độc lập, gọn nhẹ dành cho máy tính Linux hoặc macOS, mô phỏng nhiều loại thiết bị Matter ảo và cung cấp giao diện người dùng đồ hoạ để kiểm soát và hiển thị trạng thái của thiết bị Matter ảo.
Không giống như thiết bị Matter vật lý, MVD không dựa vào Bluetooth® năng lượng thấp (BLE) hoặc Thread® để tham gia vào một mạng Matter. Thay vào đó, thiết bị sẽ sử dụng kết nối mạng Wi-Fi hiện có của máy Linux hoặc macOS để thiết lập.
So với các công cụ khác
MVD khác với Virtual Device Controller (VDC) ở chỗ đây là một giải pháp độc lập, kết hợp thiết bị ảo với giao diện người dùng để kiểm soát thiết bị đó. Ngược lại, VDC được dùng để điều khiển một thiết bị Matter ảo riêng biệt.
MVD chứa một số thiết bị ảo được tạo sẵn và có giao diện người dùng tích hợp để chạy cũng như kiểm soát các thiết bị đó.
Thiết bị được hỗ trợ
MVD hỗ trợ các loại thiết bị Matter sau:
| Matter Loại thiết bị | Cụm Ứng dụng | Loại hệ sinh thái nhà ở |
|---|---|---|
| Máy lọc không khí |
0x0202 0x0006 0x0071 |
Máy lọc không khí |
| Cảm biến chất lượng không khí |
0x005b 0x0402 0x0405 0x040c 0x040d 0x042a 0x042d 0x042e |
Cảm biến |
| Trình phát video cơ bản |
0x0006 0x0506 0x0509 |
Truyền hình |
| Đèn có nhiệt độ màu |
0x0300 0x0008 0x0006 |
Light |
| Cảm biến tiếp xúc |
0x0045 |
Cảm biến |
| Đèn có thể điều chỉnh độ sáng |
0x0008 0x0006 |
Light |
| Thiết bị có thể điều chỉnh độ sáng |
0x0006 0x0008 |
Ổ cắm |
| Máy rửa bát |
0x0006 0x0059 0x0056 0x0060 |
Máy rửa bát |
| Khoá cửa |
0x0101 |
Khoá |
| Đèn có màu mở rộng |
0x0300 0x0008 0x0006 |
Light |
| Quạt |
0x0202 0x0006 |
Fan |
| Cảm biến lưu lượng |
0x0404 |
Cảm biến |
| Generic Switch |
0x003b |
Switch |
| Cảm biến độ ẩm |
0x0405 |
Cảm biến |
| Máy giặt |
0x0006 0x0051 0x0053 0x0056 0x0060 |
Máy giặt |
| Cảm biến ánh sáng |
0x0400 |
Cảm biến |
| Cảm biến phát hiện người trong nhà |
0x0406 |
Cảm biến |
| Bật/Tắt đèn |
0x0008 0x0006 |
Light |
| Công tắc đèn bật/tắt |
0x0006 |
Switch |
| Thiết bị bổ trợ bật/tắt |
0x0008 0x0006 |
Ổ cắm |
| Cảm biến áp suất |
0x0403 |
Cảm biến |
| Bơm |
0x0006 0x0200 0x0402 0x0403 0x0404 |
Pump |
| Rô-bốt hút bụi |
0x0054 0x0055 0x0061 |
Vacuum |
| Máy điều hoà không khí trong phòng |
0x0006 0x0201 0x0202 |
Máy điều hoà không khí |
| Chuông báo khói và khí CO |
0x005C |
Thiết bị phát hiện khí CO
Thiết bị phát hiện khói |
| Cảm biến nhiệt độ |
0x0402 |
Cảm biến |
| Máy điều nhiệt |
0x0201 |
Máy điều nhiệt |
| Phụ kiện cho cửa sổ |
0x0102 |
Rèm che |
Cài đặt MVD
MVD chạy trên các máy có bộ xử lý x86 64 bit chạy Debian (13 Trixie trở lên), Ubuntu (20.04 Noble Numbat trở lên) hoặc macOS.
Linux
Tải gói MVD Debian (.deb) xuống
Tải tệp chữ ký ASCII được mã hoá (.asc) xuống
Sau đó, hãy chạy dpkg để cài đặt gói Debian (.deb) MVD:
sudo dpkg -i mvd_1.7.0_amd64.debmacOS
Tải tệp dmg MVD (macOS x86) xuống
Tải tệp dmg MVD (ARM64 M1) xuống
Sau đó, nhấp đúp vào tệp dmg để mở cửa sổ cài đặt.
Để hoàn tất quá trình cài đặt, hãy chọn và kéo biểu tượng mvd vào thư mục Applications:
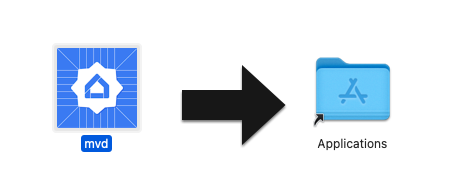
Kiểm tra mức sử dụng cổng
Mô-đun bộ điều khiển trong MVD sử dụng cổng TCP 33000 để thực hiện các lệnh gọi RPC đến thiết bị ảo. Vì vậy, nếu cổng này đã được một quy trình khác sử dụng trên máy tính, hãy nhớ giải phóng cổng này.
Để xem có quy trình nào đang sử dụng cổng 33000 hay không:
Linux
sudo fuser -v 33000/tcpmacOS
lsof -i:33000Bạn có thể huỷ mọi quy trình bằng cổng TCP 33000 chỉ bằng một lệnh:
Linux
sudo fuser -k 33000/tcpmacOS
lsof -ti:33000 | xargs killChạy MVD
Linux
Trên Linux, hãy chạy MVD từ thư mục ứng dụng hoặc từ thiết bị đầu cuối:
mvdmacOS
Trên macOS, hãy dùng Launchpad để mở MVD hoặc chạy MVD từ thiết bị đầu cuối:
cd /Applicationsopen mvd.app
Định cấu hình thiết bị
Màn hình chính sẽ xuất hiện khi bạn chạy ứng dụng và cho phép bạn định cấu hình một thiết bị ảo:
- Loại thiết bị: Chọn loại thiết bị (ví dụ: Đèn, Công tắc, Cảm biến, v.v.).
- Tên thiết bị: Đặt cho thiết bị một tên thân thiện với người dùng.
- Giá trị phân biệt: Một số có 12 bit dùng để phân biệt giữa nhiều quảng cáo thiết bị có thể tính phí hoa hồng. (Mặc định:
3840). - Matter Cổng: Cổng để Matter vận hành và giao tiếp thông qua mạng IP. Theo mặc định, Matter sử dụng cổng TCP/UDP 5540, nhưng bạn có thể định cấu hình thiết bị ảo để sử dụng một cổng khác, miễn là không có dịch vụ nào khác đang sử dụng cổng đó.
- Mã nhà cung cấp: Chỉ mã nhà cung cấp thử nghiệm
0xFFF1được hỗ trợ. - Mã sản phẩm: Chỉ hỗ trợ mã sản phẩm kiểm thử
0x8000đến0x801F.
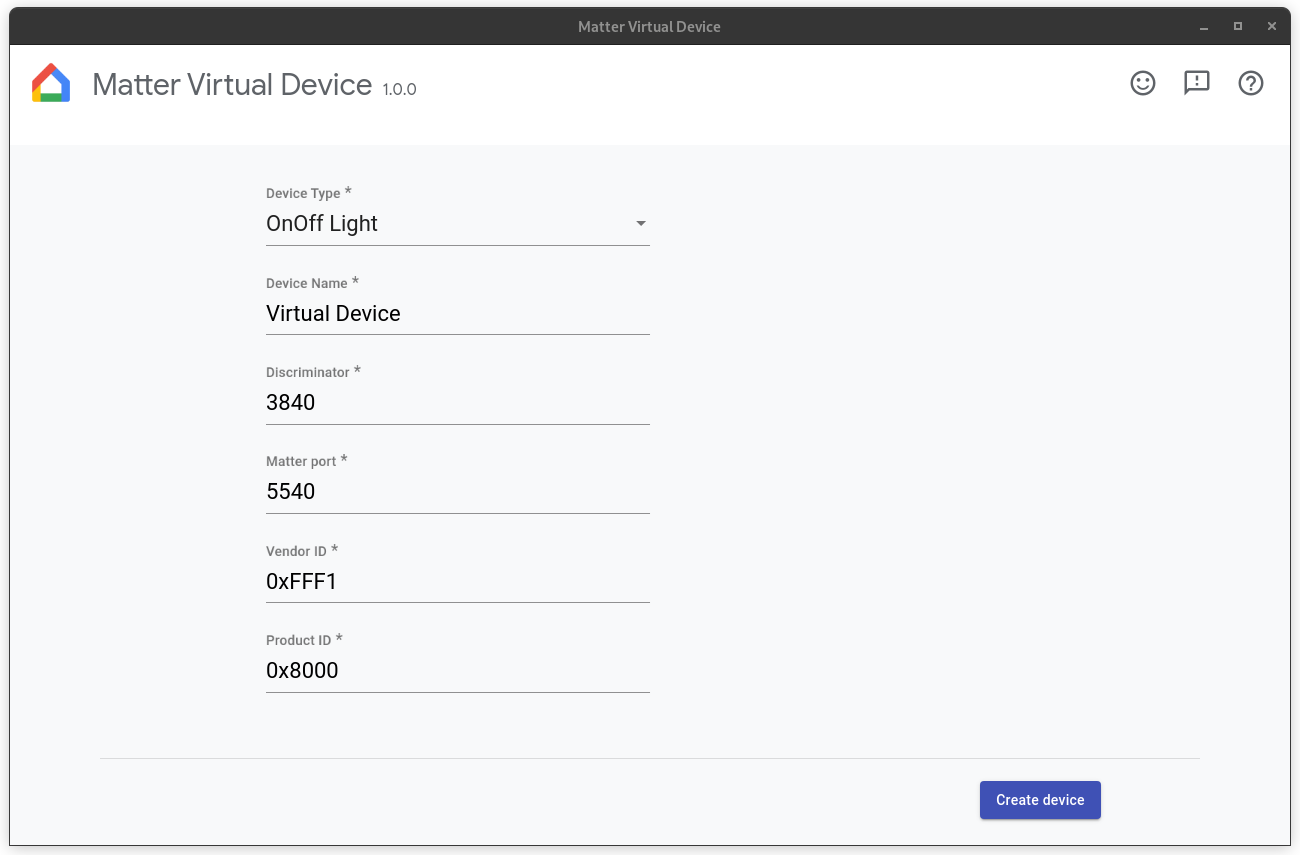
Định cấu hình tường lửa
Linux
Nếu bạn đang chạy tường lửa trên máy tính, hãy tắt tường lửa hoặc cho phép các kết nối TCP/UDP đến trên cổng Matter.
Để xem các quy tắc tường lửa netfilter hiện đang hoạt động, hãy chạy:
sudo iptables -L -nNếu đang dùng `ufw`, bạn có thể tắt bằng lệnh:
sudo ufw disableBạn có thể bật lại tính năng này bằng cách:
sudo ufw enablemacOS
Cách định cấu hình hoặc tắt tường lửa trên macOS:
- Chuyển đến trình đơn Apple rồi chọn Cài đặt hệ thống.
- Nhấp vào Mạng trong danh sách ở thanh bên.
- Nhấp vào Tường lửa.
- Chuyển nút Tường lửa sang vị trí Tắt.
Chạy thiết bị
Sau khi định cấu hình thiết bị, hãy nhấp vào Tạo thiết bị. Khi thiết bị được tạo, màn hình Controller (Bộ điều khiển) sẽ xuất hiện. Tuỳ thuộc vào loại thiết bị mà bạn đã chọn, bạn có thể thấy một hoặc nhiều chế độ kiểm soát sau đây:
- Bật/Tắt: Thường có trên hầu hết các thiết bị.
- Cấp độ: Ví dụ: đèn có thể có thanh trượt cấp độ để điều chỉnh độ sáng.
- Màu sắc: Ví dụ: đèn màu có thể có chế độ điều khiển này.
- Số người: Cảm biến số người cung cấp chế độ kiểm soát này để mô phỏng trạng thái có người hoặc không có người.
Tất cả thiết bị ảo đều có các chế độ điều khiển sau:
- QRCode: Hiện mã QR dùng để thiết lập.
- Khởi động lại: Khởi động lại thiết bị ảo. Thiết bị tạm thời bị ngắt kết nối khỏi mạng.
- Đặt lại: Đặt lại thiết bị hiện tại về trạng thái ban đầu và xoá tất cả trạng thái, bao gồm cả trạng thái thiết lập, trạng thái điều khiển hiện tại, v.v.
- Xoá: Xoá thiết bị và quay lại màn hình Tạo thiết bị.
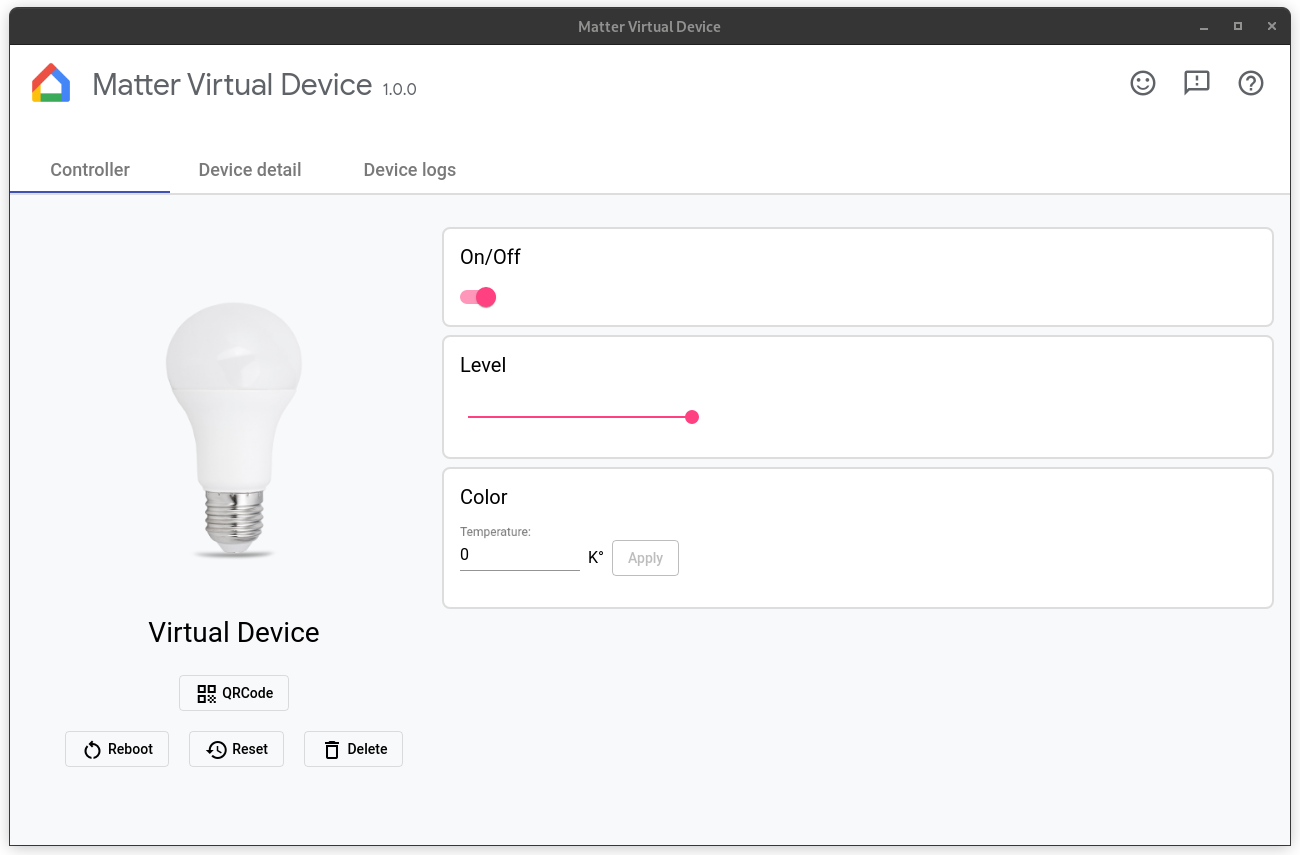
Đặc điểm dành riêng cho nhà sản xuất
Các đặc điểm dành riêng cho nhà sản xuất (MS) được Home API cho Android hỗ trợ và cung cấp thêm chức năng ngoài các đặc điểm tiêu chuẩn trong Matter. Để kiểm thử một thiết bị có đặc điểm MS, MVD cho phép bạn tương tác với các đặc điểm trong phần có tên là Cụm tuỳ chỉnh (xem hình ảnh ở trên).
Uỷ quyền thiết bị
Bạn có thể thiết lập thiết bị ngay sau khi tạo.
Có một số điều kiện tiên quyết để đưa thiết bị vào hoạt động:
Bạn phải có một dự án trong Google Home Developer Console. Dự án này phải chứa một chế độ tích hợp Matter có cùng tổ hợp VID/PID với tổ hợp mà bạn đã dùng khi thiết lập thiết bị ảo. Hãy xem hướng dẫn tạo dự án để biết thông tin chi tiết.
Bạn phải có Google Nest Hub hỗ trợ Matter
Bạn phải có điện thoại Android chạy Android 8.1 trở lên và đã cài đặt GHA.
Điện thoại Android phải được kết nối với cùng mạng Wi-Fi mà thiết bị trung tâm sử dụng.
Máy chủ lưu trữ phải được kết nối với mạng Wi-Fi.
Để thiết lập thiết bị bằng GHA, hãy nhấp vào QRCode (Mã QR) để hiển thị mã QR của thiết bị, sau đó làm theo hướng dẫn trong phần Ghép nối thiết bị Matter. Phần này giải thích cách thiết lập thiết bị Matter bằng GHA. Bạn cũng có thể thiết lập thiết bị bằng Google Home Sample App for Matter.
Xem Matter Hướng dẫn cơ bản của chúng tôi để tìm hiểu cách hoạt động của MatterHoạt động uỷ quyền.
Điều khiển thiết bị
Sau khi thiết lập một thiết bị ảo, bạn có thể điều khiển thiết bị đó bằng Ứng dụng Google Home hoặc Trợ lý Google bằng giọng nói. Bạn có thể:
- Điều khiển thiết bị thông qua GHA hoặc Assistant trong khi theo dõi các thay đổi về trạng thái trên thiết bị ảo, hoặc
- Điều khiển thiết bị bằng Sample App for Matter trong khi theo dõi các thay đổi về trạng thái trên thiết bị ảo,hoặc
- Kiểm soát trạng thái thiết bị thông qua chính MVD trong khi theo dõi các thay đổi về trạng thái trong GHA hoặc Assistant.
Kiểm thử bằng thiết bị
Để kiểm thử bằng Assistant, bạn nên sử dụng một trình mô phỏng câu lệnh như Tiện ích Google Home cho VS Code hoặc Trình bổ trợ Google Home cho Android Studio.
Xem thông tin chi tiết về thiết bị
Màn hình Device detail (Thông tin chi tiết về thiết bị) cho biết thông tin chi tiết về thiết bị:
- Tên: Tên thân thiện được đặt cho thiết bị.
- Loại thiết bị: Loại thiết bị được chọn.
- Thuộc tính phân biệt: Thuộc tính phân biệt hiện tại của thiết bị.
- Mã nhận dạng nhà cung cấp: Mã nhận dạng hiện tại của nhà cung cấp thiết bị.
- Mã sản phẩm: Mã sản phẩm hiện tại của thiết bị.
- Cổng RPC: Cổng RPC mà thiết bị giao tiếp với bộ điều khiển (GUI).
- Matter Cổng: Cổng mà thiết bị hiện tại dùng để giao tiếp qua mạng IP.
- Mã truy cập: Mã PIN dùng để thiết lập thiết bị thông qua mạng.
- Thư mục cấu hình: Thư mục mà thiết bị ảo lưu trữ cấu hình.
- Thông tin về mạng lưới: Cho biết(các) mạng lưới mà thiết bị đã tham gia và mã nhận dạng nút của thiết bị trong mạng lưới.
Xem nhật ký thiết bị
Nếu bạn khởi chạy MVD từ thiết bị đầu cuối, thì đầu ra nhật ký sẽ xuất hiện trên stdout.
Bạn cũng có thể xem nhật ký thiết bị trên thẻ Nhật ký thiết bị.
Dừng thiết bị
Để dừng và xoá thiết bị, hãy nhấp vào Xoá.
Chấm dứt ứng dụng
Việc đóng cửa sổ điều khiển sẽ huỷ thiết bị và chấm dứt ứng dụng MVD. Nếu khởi chạy từ dòng lệnh, bạn cũng có thể chấm dứt ứng dụng bằng cách nhập Ctrl-C trong dòng lệnh.
Nhận trợ giúp
Để được trợ giúp về MVD, báo cáo lỗi hoặc yêu cầu một tính năng mới, hãy liên hệ với người hỗ trợ của Google mà bạn biết.
Khi nhấp vào nút trợ giúp ở góc trên cùng bên phải của cửa sổ, bạn sẽ được chuyển đến trang này.
Báo cáo lỗi
Nếu cho rằng bạn đã tìm thấy lỗi trong MVD, bạn có thể báo cáo lỗi bằng cách nhấp vào nút Vấn đề ở góc trên cùng bên phải của cửa sổ.
Gửi phản hồi
Để gửi ý kiến về những điểm bạn thích ở MVD hoặc cách chúng tôi có thể cải thiện trải nghiệm của bạn khi sử dụng công cụ này, hãy hoàn thành Biểu mẫu phản hồi của chúng tôi.
Bạn có thể mở biểu mẫu này bằng cách nhấp vào nút phản hồi ở góc trên bên phải của cửa sổ hoặc bằng cách nhấp vào nút bên dưới.
Gửi ý kiến phản hồi cho chúng tôi
Bạn cũng có thể đưa ra ý kiến phản hồi thông qua bản khảo sát bật lên ở dưới cùng khi bạn đang sử dụng MVD.

