Đám mây với đám mây Local Home SDK Home API
Google Home Playground là một ứng dụng web mô phỏng dự án nhà thông minh với các loại và đặc điểm thiết bị có thể định cấu hình. Bạn có thể tạo thiết bị ảo, sửa đổi các thuộc tính và trạng thái của thiết bị, xem các thiết bị này trong Google Home Graph, cũng như nhập hoặc xuất cấu hình thiết bị.
Hoàn tất quy trình liên kết tài khoản
Để sử dụng Google Home Playground, trước tiên, bạn nên liên kết công cụ này với tài khoản của mình. Mở Google Home app (GHA) trên điện thoại rồi thực hiện quy trình liên kết tài khoản như mô tả tại Kết nối thiết bị nhà thông minh của bên thứ ba trong ứng dụng Google Home.
- Tìm chế độ tích hợp có tên Google Home Playground.
- Chọn chế độ tích hợp, rồi GHA sẽ chuyển bạn đến trang đăng nhập. Nhấp vào Đăng nhập bằng Google rồi chọn tài khoản của bạn để đăng nhập.
- Nhấp vào nút Uỷ quyền để uỷ quyền liên kết tài khoản.
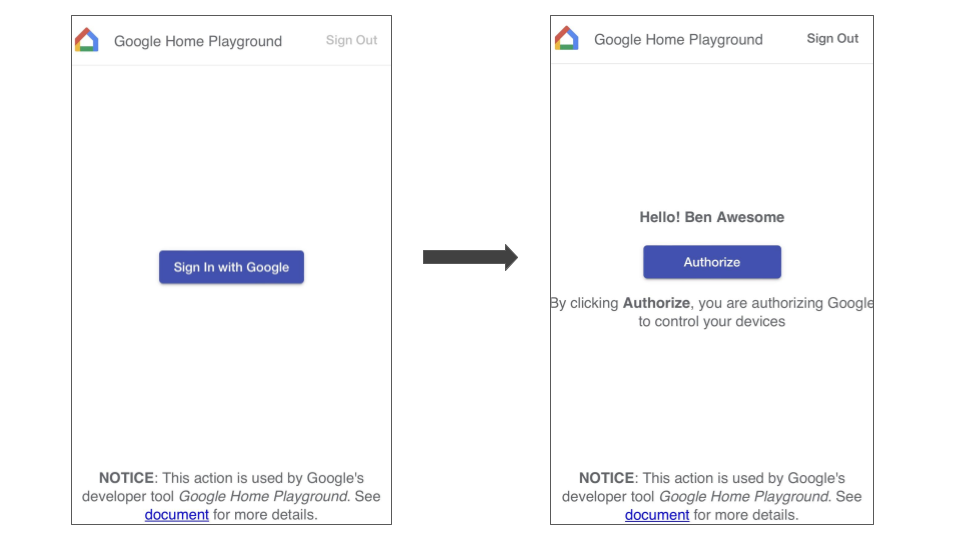
Sau khi bạn hoàn tất quá trình liên kết tài khoản, một nhóm thiết bị ảo mặc định sẽ xuất hiện trên GHA để bạn tương tác.
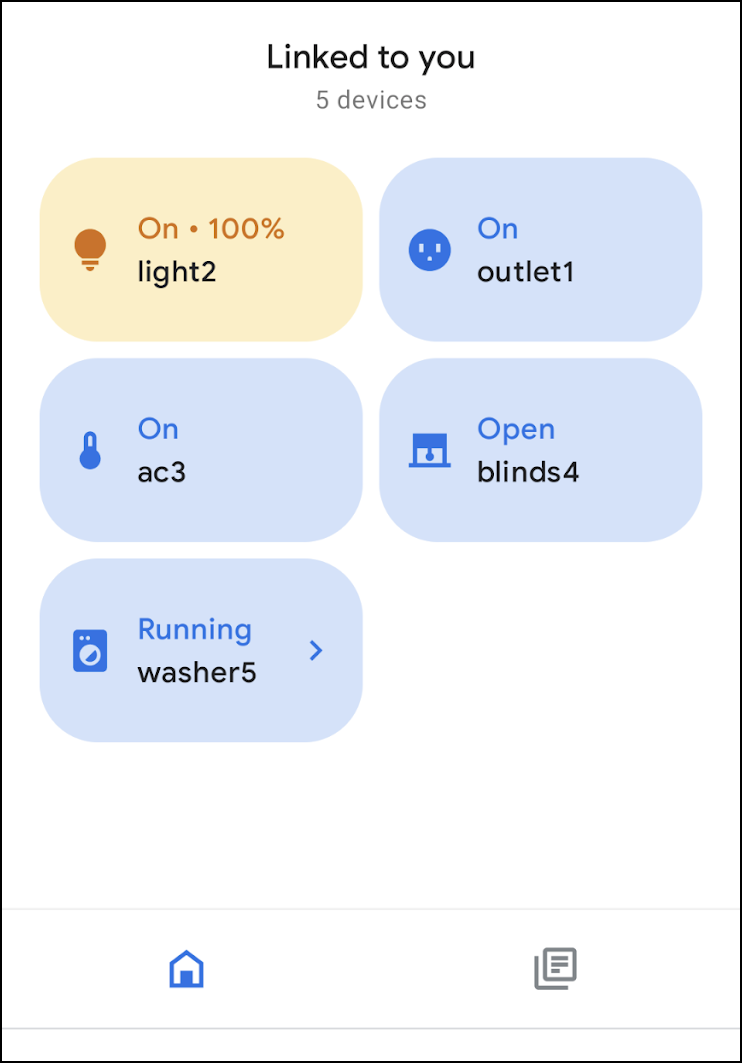
Đăng nhập
Khởi chạy Google Home Playground bằng cách nhấp vào nút bên dưới:
Nhấp vào Sign in with Google (Đăng nhập bằng Tài khoản Google). Hãy nhớ đăng nhập bằng chính tài khoản mà bạn đã dùng trong GHA để hoàn tất việc liên kết tài khoản.
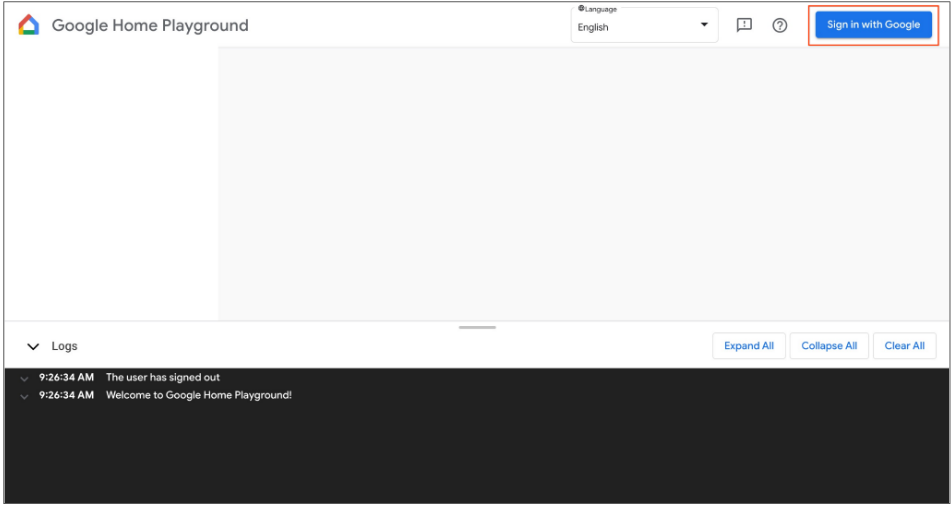
Sau khi bạn đăng nhập, Google Home Playground sẽ cho thấy các thiết bị ảo được lưu trữ trong Home Graph.
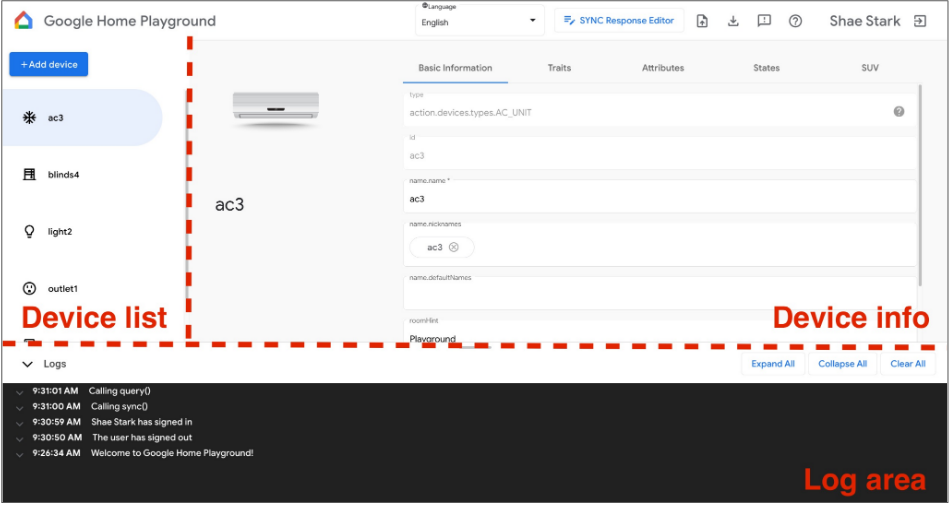
Giao diện người dùng web bao gồm 3 bảng điều khiển:
- Danh sách thiết bị cho thấy tất cả thiết bị ảo của bạn. Bạn có thể chọn một thiết bị ảo cụ thể để xem thông tin của thiết bị đó và tạo thiết bị ảo thông qua bảng điều khiển này.
- Device info (Thông tin thiết bị) trình bày thông tin về thiết bị ảo đã chọn. Bạn cũng có thể chỉnh sửa thông tin này và xoá thiết bị ảo đã chọn thông qua bảng điều khiển.
- Khu vực nhật ký hiển thị nhật ký tương tác giữa Google Home Playground và Home Graph. Bạn có thể mở rộng nhật ký để kiểm tra tải trọng yêu cầu và phản hồi để khắc phục sự cố.
Thiết bị ảo
Xem thông tin về thiết bị ảo
Trong bảng Device list (Danh sách thiết bị), hãy chọn thiết bị ảo mà bạn muốn xem. Trong bảng Device list (Danh sách thiết bị), hãy chọn thiết bị ảo mà bạn muốn xem. Bảng điều khiển Thông tin thiết bị sẽ cho thấy thông tin của thiết bị được phân loại thành 5 thẻ:
- Thông tin cơ bản: các thuộc tính cấp cao nhất của thiết bị, bao gồm loại, mã nhận dạng và tên thiết bị.
- Trait: các trait được hỗ trợ của thiết bị.
- Attributes (Thuộc tính): các thuộc tính dành riêng cho đặc điểm của thiết bị.
- Trạng thái: tất cả trạng thái thiết bị.
- SUV: Cấu hình Xác minh người dùng thứ hai của thiết bị.
Chỉnh sửa thông tin thiết bị ảo
Ngoài việc xem thông tin của một thiết bị ảo, bạn cũng có thể chỉnh sửa trực tiếp thông tin được lưu trữ trong Home Graph thông qua bảng Thông tin thiết bị.
Sửa đổi các đặc điểm được hỗ trợ
- Chọn thẻ Đặc điểm; nhấp vào nút Chỉnh sửa.
- Trong bảng điều khiển bật lên, bạn có thể thấy các đặc điểm hiện được thiết bị hỗ trợ và các đặc điểm có thể thêm. Sử dụng các nút mũi tên
(arrow_forward/arrow_back) để thêm hoặc xoá các đặc điểm được hỗ trợ cho thiết bị. - Khi bạn cập nhật xong các đặc điểm được hỗ trợ, hãy nhấp vào Lưu và các đặc điểm đã cập nhật sẽ được áp dụng cho Home Graph.
- Bạn có thể xem các nội dung cập nhật về đặc điểm này trong Khu vực nhật ký.
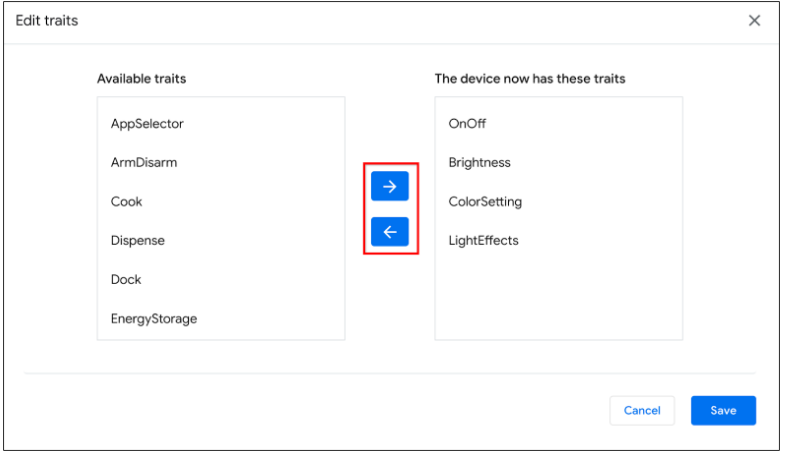
Sửa đổi thuộc tính của thiết bị
- Chọn thẻ Thuộc tính rồi chỉnh sửa thuộc tính cho các đặc điểm mà thiết bị hỗ trợ.
- Sau khi chỉnh sửa xong, hãy nhấn Enter và các thay đổi về thuộc tính sẽ được áp dụng cho Home Graph.
- Bạn có thể xem các thuộc tính mới cập nhật này trong Khu vực nhật ký.
Sửa đổi trạng thái thiết bị
- Chọn thẻ Trạng thái rồi chỉnh sửa trạng thái ngay. Các thay đổi về trạng thái sẽ được áp dụng cho Home Graph.
- Bạn có thể xem những nội dung sửa đổi trạng thái này trong Khu vực nhật ký.
Thêm phương thức xác minh thứ hai khi xác minh người dùng vào thiết bị ảo
Bạn có thể thêm một SUV vào các thiết bị ảo và định cấu hình loại thử thách cũng như hành vi tương ứng của SUV trên mỗi thiết bị. Bạn có thể thêm một SUV vào các thiết bị ảo và định cấu hình loại thử thách cũng như hành vi tương ứng của SUV trên mỗi thiết bị.
Định cấu hình SUV trên thiết bị
- Trong bảng điều khiển Device list (Danh sách thiết bị), hãy chọn thiết bị ảo mà bạn muốn định cấu hình.
- Trong bảng điều khiển Thông tin thiết bị, hãy chọn thẻ SUV rồi định cấu hình như sau:
- Đã bật: liệu SUV có được bật hay tắt (không có thử thách) trên thiết bị hay không.
- Loại thử thách: liệu SUV có yêu cầu người dùng xác nhận rõ ràng (ackNeeded) hay mã số nhận dạng cá nhân (pinNeeded).
- Mã PIN: Mã PIN hợp lệ.
- Xử lý mã PIN không chính xác: khi mã PIN không chính xác, có nên hỏi lại người dùng hay không và nếu không, thì phản hồi lỗi.
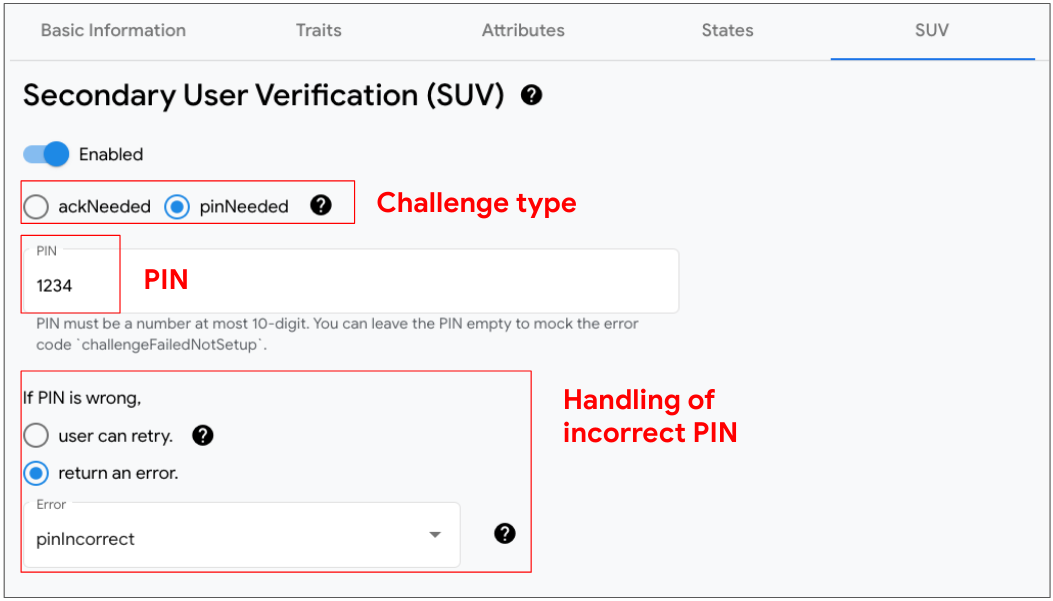
Xác định những thiết bị cho phép SUV
Trong bảng điều khiển Danh sách thiết bị, biểu tượng khoá key sẽ xuất hiện bên cạnh mỗi thiết bị có bật SUV.
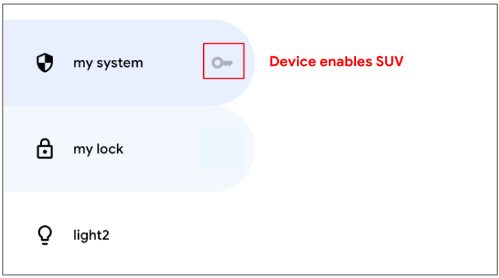
Danh sách các đặc điểm sau đây yêu cầu SUV:
Tạo một thiết bị ảo mới
- Trong bảng điều khiển Danh sách thiết bị, hãy nhấp vào Thêm thiết bị.
- Trong bảng điều khiển bật lên, hãy chọn loại thiết bị và nhập tên thiết bị cho thiết bị mới của bạn. Ngoài ra, bạn có thể chọn một nhóm thiết bị được xác định trước để thêm.
- Sau khi bạn hoàn tất tất cả các bước, thiết bị mới sẽ được thêm vào Home Graph.
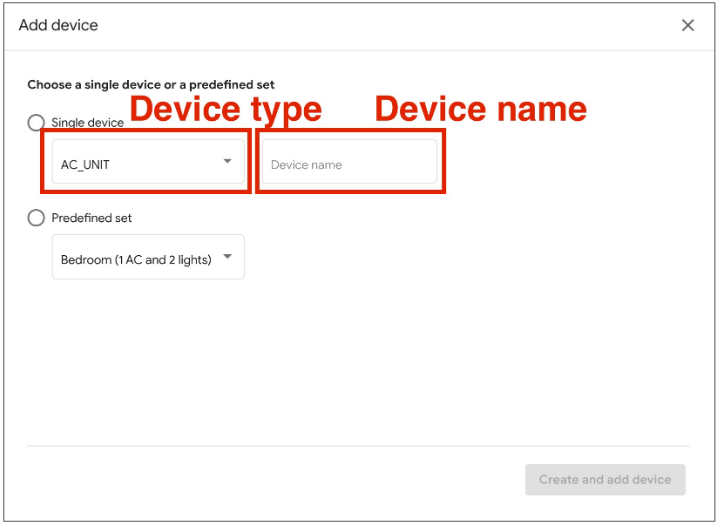
Xoá thiết bị ảo
- Trong bảng Danh sách thiết bị, hãy chọn thiết bị mà bạn muốn xoá.
Sau đó, trong bảng điều khiển Thông tin thiết bị, hãy chọn thẻ Thông tin cơ bản rồi nhấp vào
Xoá thiết bị ở dưới cùng.
- Xác nhận việc xoá thiết bị trong cảnh báo bật lên.
- Sau khi bạn xác nhận xoá thiết bị, thiết bị đó sẽ bị xoá khỏi Home Graph.
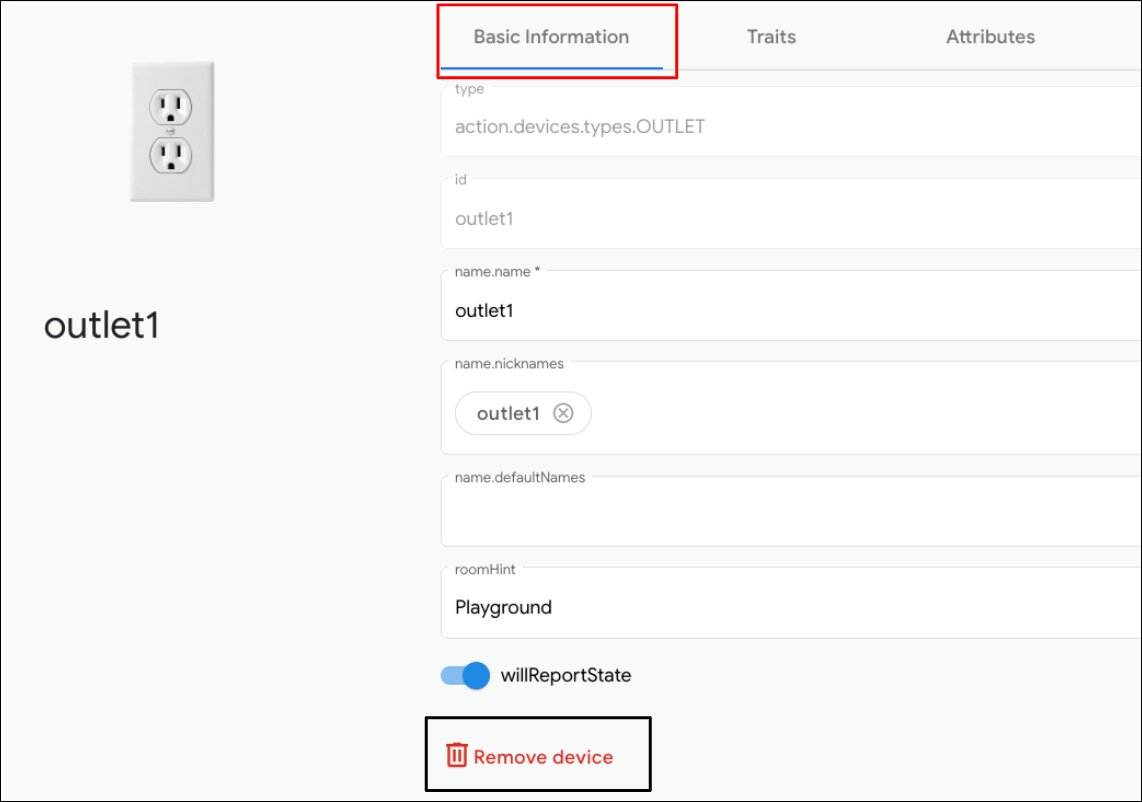
Trình chỉnh sửa phản hồi đồng bộ hoá
Bạn có thể xác thực hoặc cập nhật phản hồi đồng bộ hoá trong Google Home Playground. Nhấp vào Sync Response Editor (Trình chỉnh sửa phản hồi đồng bộ) để mở một IDE được nhúng.
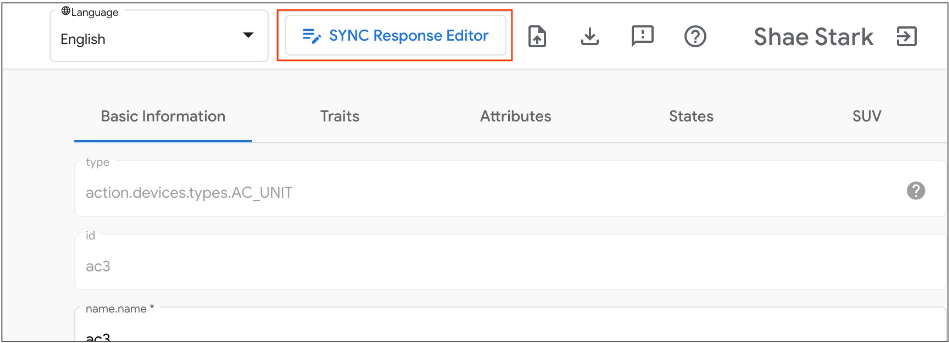
Chỉnh sửa hoặc sao chép và dán phản hồi đồng bộ hoá, rồi nhấp vào Lưu để áp dụng các thay đổi nhằm xem cách hoạt động của phản hồi trong hệ sinh thái Google Home.
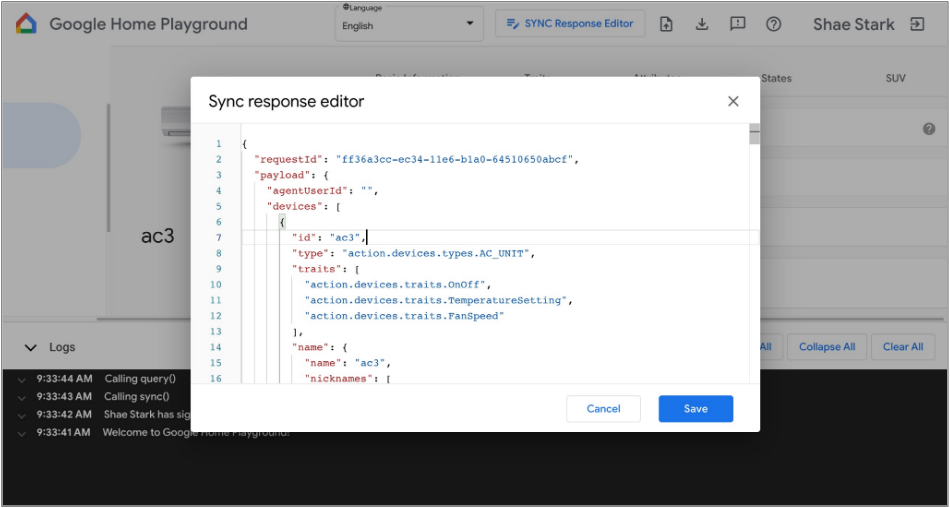
Nhập và xuất thiết bị ảo
Để khắc phục sự cố hoặc tái hiện vấn đề, bạn có thể xuất các thiết bị ảo cùng với trạng thái của chúng vào một tệp, rồi chia sẻ tệp đó với người khác để nhập và sao chép các thiết bị ảo của bạn.
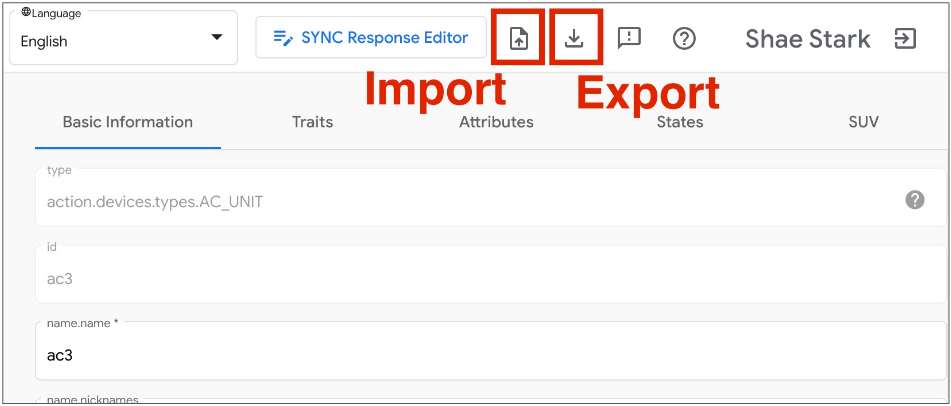
Xuất thiết bị ảo sang tệp
- Nhấp vào để xuất các thiết bị ảo sang một tệp.
- Nhập tên tệp bạn muốn xuất rồi nhấp vào OK.
- Sau khi bạn nhập tên tệp, trình duyệt sẽ tải tệp của các thiết bị ảo đã xuất xuống.
Nhập thiết bị ảo từ một tệp
- Nhấp vào để nhập thiết bị ảo từ một tệp.
- Chọn tệp bạn muốn nhập rồi nhấp vào OK.
- Sau khi bạn xác nhận tệp cần nhập, Google Home Playground sẽ nhập các thiết bị ảo có trạng thái từ tệp, đồng thời cập nhật thông tin và trạng thái của các thiết bị đã nhập trong Home Graph.
Kiểm tra nhật ký tương tác
Khi bạn tương tác với các thiết bị ảo, Google Home Playground sẽ tự động áp dụng thay đổi của bạn cho Home Graph. Các lượt tương tác với Home Graph được ghi lại vào bảng điều khiển Khu vực nhật ký. Tại đây, bạn có thể mở rộng từng mục để kiểm tra tải trọng yêu cầu và phản hồi API Home Graph.
Mỗi mục nhật ký là một mảng JSON, chứa các phần tử có cấu trúc sau:
{
"uri": string,
"request": object,
"response": object
}
| Trường | Loại | Mô tả |
|---|---|---|
uri |
string |
URL của lệnh gọi API Home Graph. |
request |
object |
Nội dung yêu cầu của lệnh gọi API Home Graph. Hãy xem tài liệu tham khảo tài liệu tham khảo để biết định dạng của từng phương thức. |
response |
object |
Nội dung phản hồi của lệnh gọi API Home Graph. Hãy xem tài liệu tham khảo tài liệu tham khảo để biết định dạng của từng phương thức. |
Xem các loại thiết bị và đặc điểm được hỗ trợ
Biểu tượng dấu chấm hỏi trợ giúp ở trên cùng bên phải sẽ cho biết danh sách loại và đặc điểm thiết bị hiện tại mà Google Home Playground hỗ trợ.
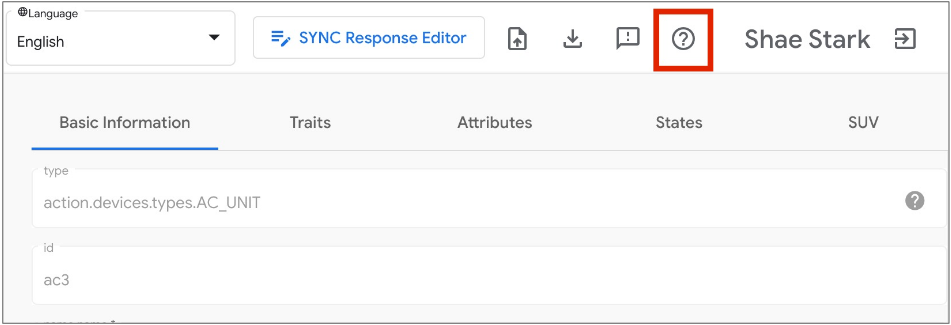
Báo cáo sự cố
Chúng tôi rất mong nhận được thư trả lời của bạn! Báo cáo các vấn đề gặp phải bằng cách sử dụng biểu tượng dấu chấm than phản hồi ở trên cùng bên phải.


