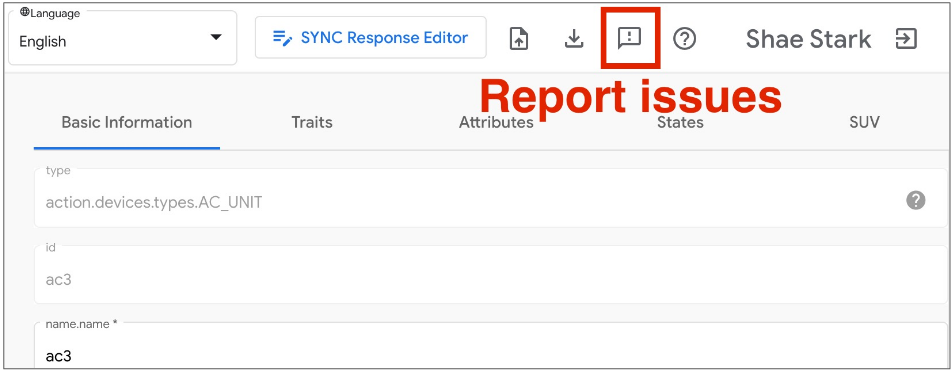API-интерфейсы локального домашнего SDK для взаимодействия между облаками
Google Home Playground — это веб-приложение, имитирующее проект умного дома с настраиваемыми типами и характеристиками устройств. Вы можете создавать виртуальные устройства, изменять их атрибуты и состояния, просматривать эти устройства в Google Home Graph , а также импортировать и экспортировать конфигурации устройств.
Полная привязка аккаунтов
Чтобы использовать Google Home Playground , рекомендуется сначала привязать инструмент к своей учётной записи. Откройте Google Home app (GHA) на телефоне и выполните процедуру привязки учётной записи, описанную в разделе Подключение сторонних устройств умного дома в приложении Google Home .
- Найдите интеграцию под названием Google Home Playground .
- Выберите интеграцию, и GHA перенаправит вас на страницу входа. Нажмите «Войти через Google» и выберите свою учётную запись для входа.
- Нажмите кнопку «Авторизовать» , чтобы авторизовать привязку аккаунта.
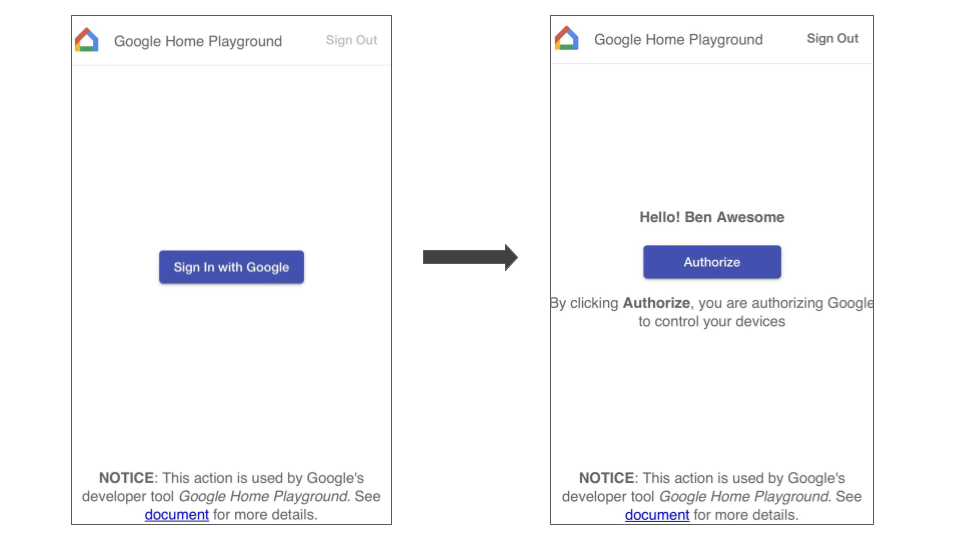
После завершения привязки учетных записей на GHA появится набор виртуальных устройств по умолчанию, с которыми вы сможете взаимодействовать.
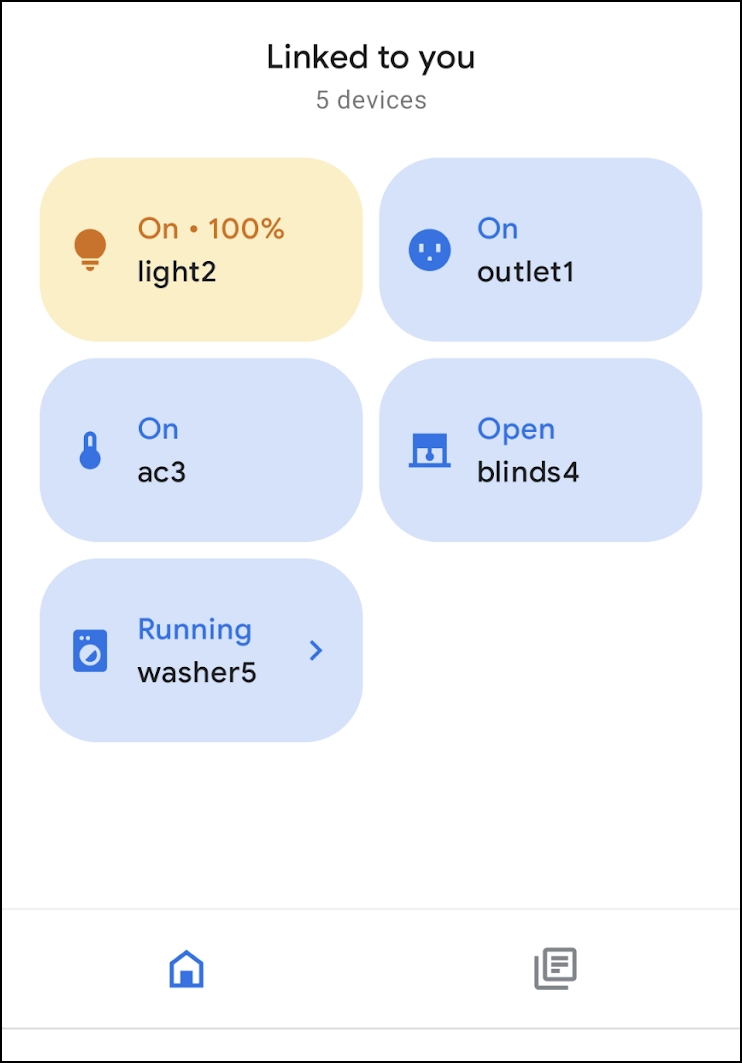
Войти
Запустите Google Home Playground , нажав кнопку ниже:
Нажмите «Войти через Google» . Для завершения привязки аккаунтов убедитесь, что вы вошли в ту же учётную запись, которую использовали в GHA .
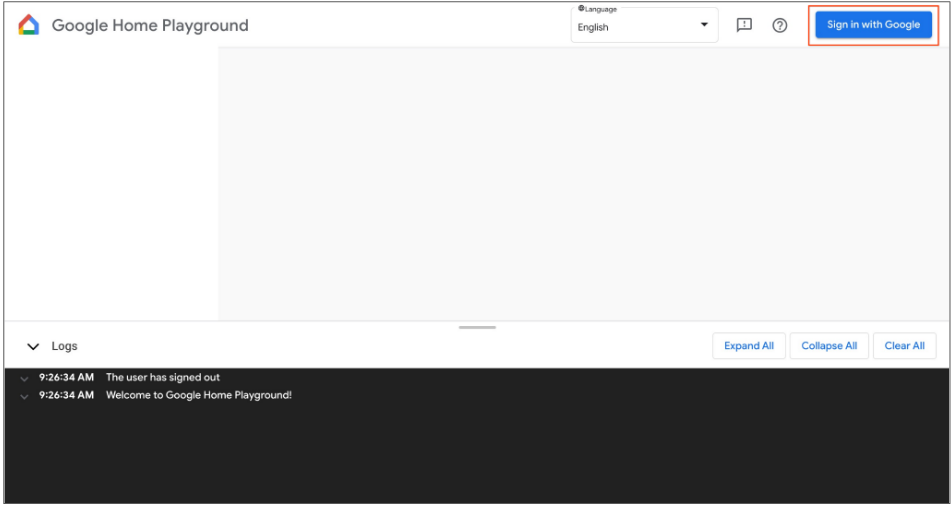
После входа в систему Google Home Playground покажет виртуальные устройства, сохраненные в Home Graph .
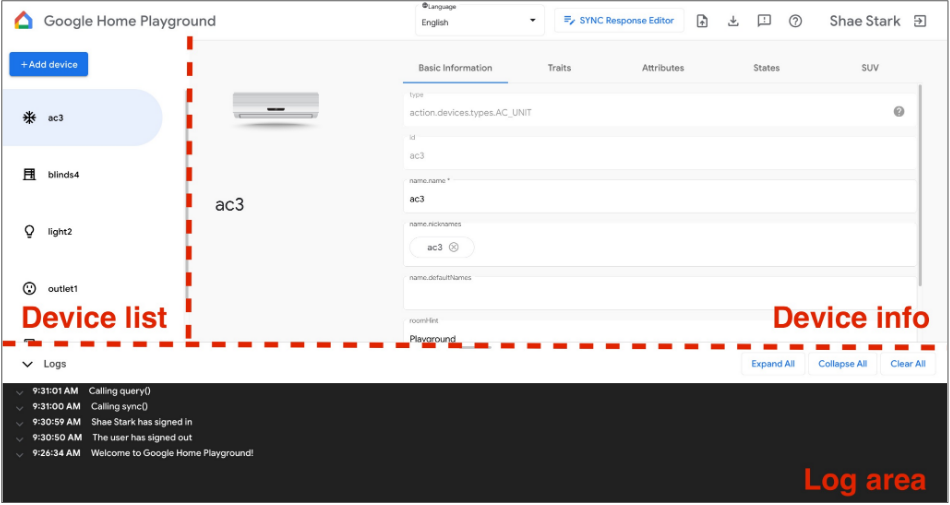
Веб-интерфейс состоит из трех панелей:
- В списке устройств отображаются все ваши виртуальные устройства. Вы можете выбрать конкретное виртуальное устройство, чтобы просмотреть информацию о нём и создать виртуальные устройства с помощью этой панели.
- Информация об устройстве содержит информацию о выбранном виртуальном устройстве. Вы также можете редактировать эту информацию и удалить выбранное виртуальное устройство через панель.
- В области журнала отображаются журналы взаимодействия между Google Home Playground и Home Graph . Вы можете развернуть журналы, чтобы изучить полезную нагрузку запросов и ответов для устранения неполадок.
Виртуальное устройство
Просмотр информации о виртуальном устройстве
На панели «Список устройств » выберите виртуальное устройство, которое вы хотите просмотреть. На панели «Список устройств» выберите виртуальное устройство, которое вы хотите просмотреть. Информация об устройстве будет представлена на пяти вкладках:
- Основная информация: общие свойства устройства, включая тип устройства, идентификатор и имя.
- Черты: поддерживаемые характеристики устройства.
- Атрибуты: специфические атрибуты устройства.
- Состояния: все состояния устройства.
- SUV: Конфигурация вторичной проверки пользователя устройства.
Изменить информацию о виртуальном устройстве
Помимо просмотра информации о виртуальном устройстве, вы также можете напрямую редактировать его информацию, хранящуюся в Home Graph через панель информации об устройстве .
Изменить поддерживаемые черты
- Выберите вкладку «Характеристики » и нажмите кнопку «Изменить» .
- Во всплывающей панели отображаются поддерживаемые устройством характеристики, а также характеристики, доступные для добавления. Используйте кнопки со стрелками
( стрелка_вперед / стрелка_назад ), чтобы добавить или удалить поддерживаемые характеристики для устройства. - Завершив обновление поддерживаемых характеристик, нажмите кнопку Сохранить , и обновленные характеристики будут применены к Home Graph .
- Вы можете просмотреть эти обновления характеристик в области журнала .
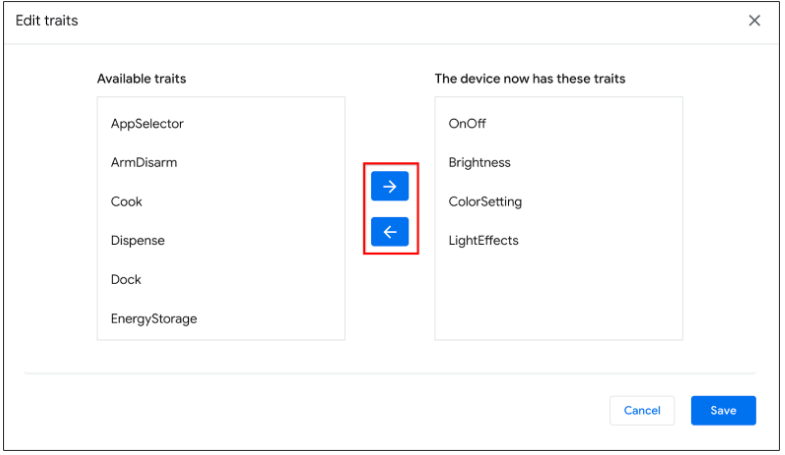
Изменить атрибуты устройства
- Выберите вкладку Атрибуты и отредактируйте атрибут для характеристик, поддерживаемых устройством.
- После завершения редактирования нажмите Enter , и изменения атрибутов будут применены к Home Graph .
- Вы можете просмотреть эти обновленные атрибуты в области журнала .
Изменить состояния устройства
- Выберите вкладку «Штаты» и отредактируйте штат напрямую. Изменения будут применены к Home Graph .
- Вы можете просмотреть эти изменения состояния в области журнала .
Добавить вторичную проверку пользователя на виртуальное устройство
Вы можете добавить внедорожник к виртуальным устройствам и настроить его тип вызова и соответствующее поведение на каждом устройстве. Вы можете добавить внедорожник к виртуальным устройствам и настроить его тип вызова и соответствующее поведение на каждом устройстве.
Настройте внедорожник на устройстве
- На панели «Список устройств» выберите виртуальное устройство, которое вы хотите настроить.
- На панели «Информация об устройстве» выберите вкладку «Внедорожник» и настройте следующее:
- Включено: включен или выключен режим внедорожника ( без проблем ) на устройстве.
- Тип вызова: требует ли внедорожник явного подтверждения ( ackNeeded ) или персонального идентификационного номера ( pinNeeded ).
- PIN-код: Действительный PIN-код.
- Обработка неверного PIN-кода: если PIN-код неверный, спрашивать ли пользователя еще раз и если нет, то как реагировать на ошибку.
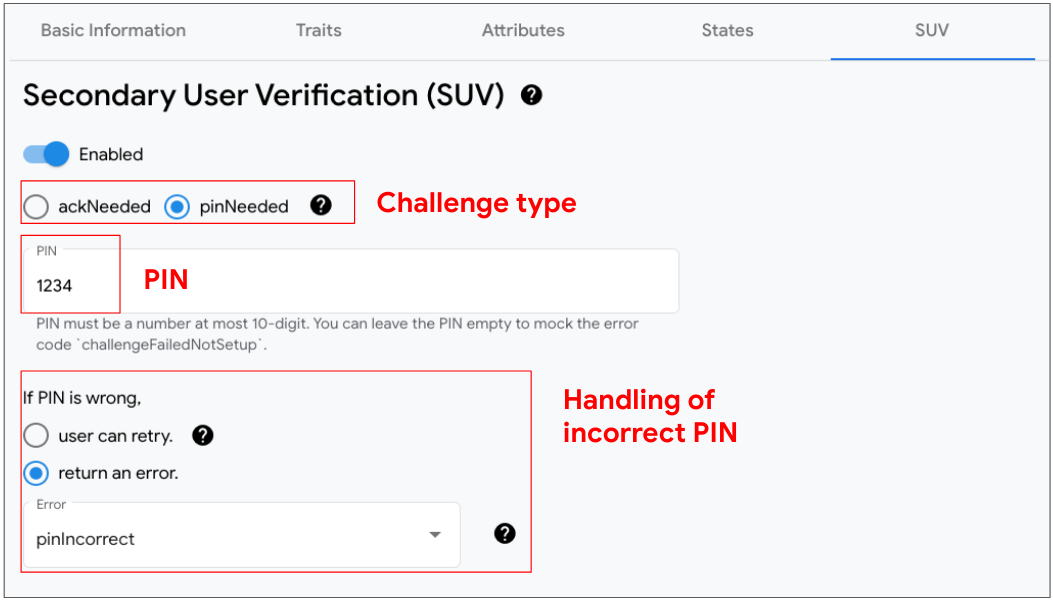
Определите устройства, которые позволяют внедорожнику
На панели списка устройств рядом с каждым устройством с поддержкой внедорожника отображается значок ключа .
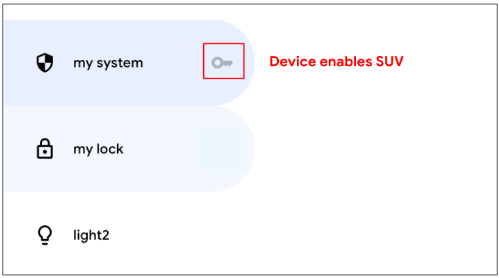
Следующий список характеристик необходим для внедорожника:
Создать новое виртуальное устройство
- На панели «Список устройств » нажмите «Добавить устройство» .
- Во всплывающей панели выберите тип устройства и введите имя нового устройства. Вы также можете выбрать предопределенный набор устройств для добавления.
- После выполнения всех шагов новое устройство будет добавлено в Home Graph .
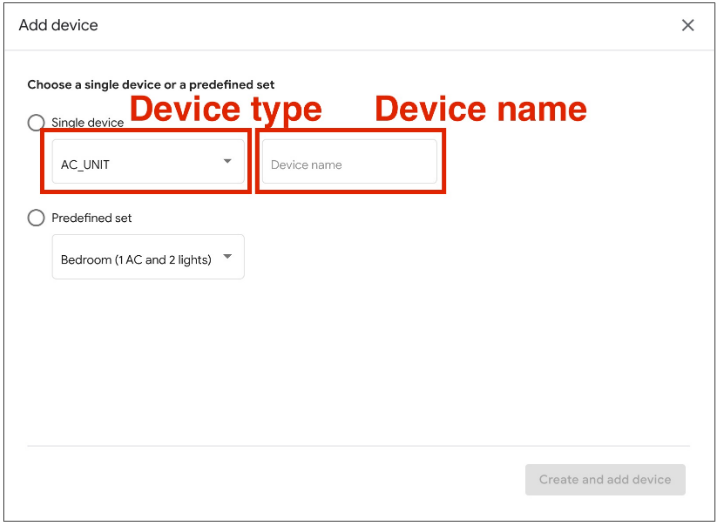
Удалить виртуальное устройство
- На панели «Список устройств » выберите устройство, которое вы хотите удалить. Затем на панели «Информация об устройстве» выберите вкладку «Основная информация» . Затем на панели «Информация об устройстве» выберите вкладку «Основная информация» и нажмите кнопку
Снимите устройство внизу.
- Подтвердите удаление устройства во всплывающем оповещении.
- После подтверждения удаления устройства оно будет удалено из Home Graph .
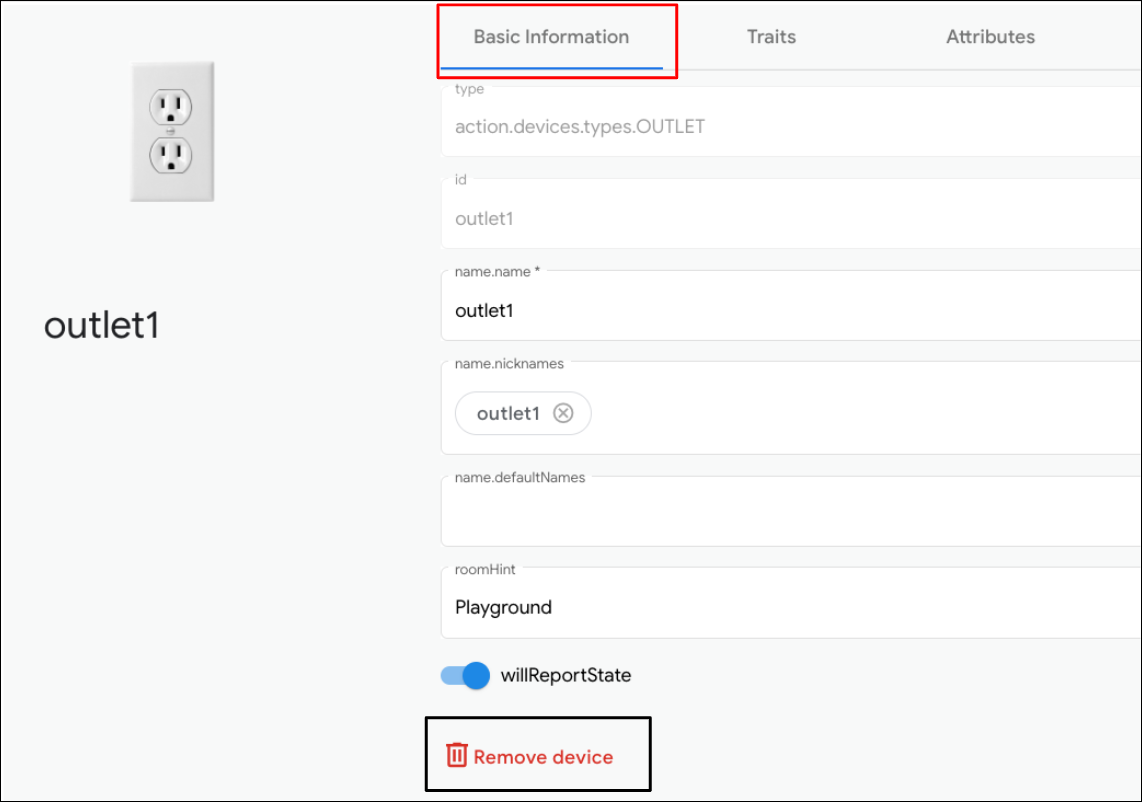
Редактор синхронного ответа
Вы можете проверить или обновить свой ответ синхронизации в Google Home Playground . Нажмите «Редактор ответа синхронизации», чтобы открыть встроенную IDE.
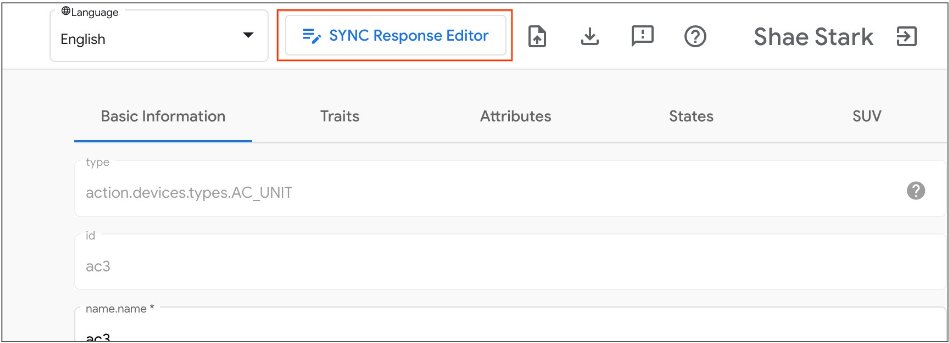
Отредактируйте или скопируйте и вставьте свой ответ синхронизации и нажмите «Сохранить» , чтобы применить изменения и увидеть, как он работает в экосистеме Google Home.
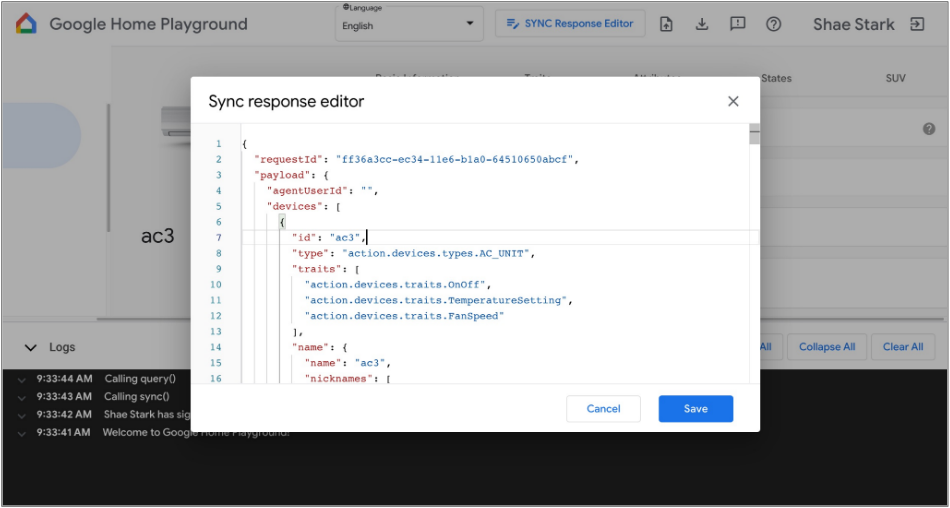
Импорт и экспорт виртуальных устройств
Для устранения неполадок или воспроизведения проблем вы можете экспортировать свои виртуальные устройства с их состояниями в файл и поделиться этим файлом с другими для импорта и репликации ваших виртуальных устройств.
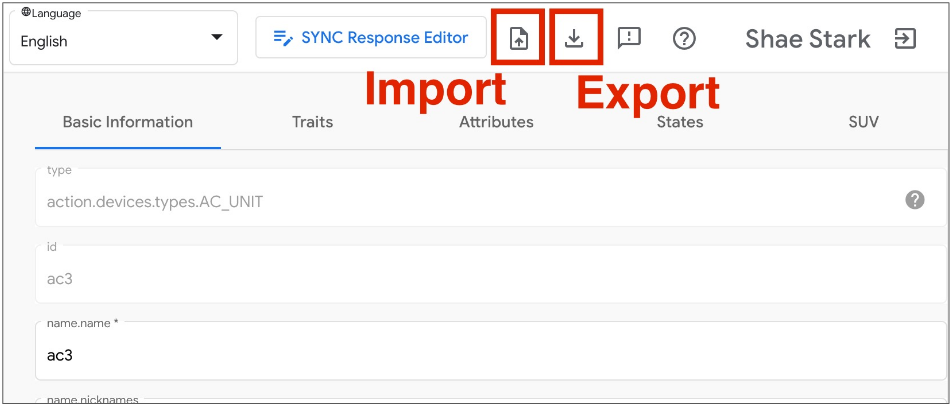
Экспорт виртуальных устройств в файл
- Нажмите , чтобы экспортировать виртуальные устройства в файл.
- Введите имя файла, который вы хотите экспортировать, и нажмите «ОК» .
- После ввода имени файла браузер загрузит файл экспортированных виртуальных устройств.
Импорт виртуальных устройств из файла
- Нажмите , чтобы импортировать виртуальные устройства из файла.
- Выберите файл, который хотите импортировать, и нажмите «ОК» .
- После подтверждения импорта файла Google Home Playground импортирует виртуальные устройства с состояниями из файла и обновит информацию об импортированных устройствах и состояниях в Home Graph .
Проверьте журналы взаимодействия
При взаимодействии с виртуальными устройствами Google Home Playground автоматически применяет ваши изменения к Home Graph . Взаимодействие с Home Graph регистрируется на панели «Журнал» , где вы можете развернуть каждую запись, чтобы просмотреть запросы и ответы API Home Graph .
Каждая запись журнала представляет собой массив JSON, содержащий элементы следующей структуры:
{
"uri": string,
"request": object,
"response": object
}
| Поля | Тип | Описание |
|---|---|---|
uri | string | URL-адрес вызова API Home Graph . |
request | object | Тело запроса вызова API Home Graph . Формат каждого метода см. в справочной документации . |
response | object | Тело ответа вызова API Home Graph . Формат каждого метода см. в справочной документации . |
Просмотреть поддерживаемые типы устройств и характеристики
Значок справки в виде вопросительного знака в правом верхнем углу отобразит текущий тип устройства и список характеристик, поддерживаемых Google Home Playground .
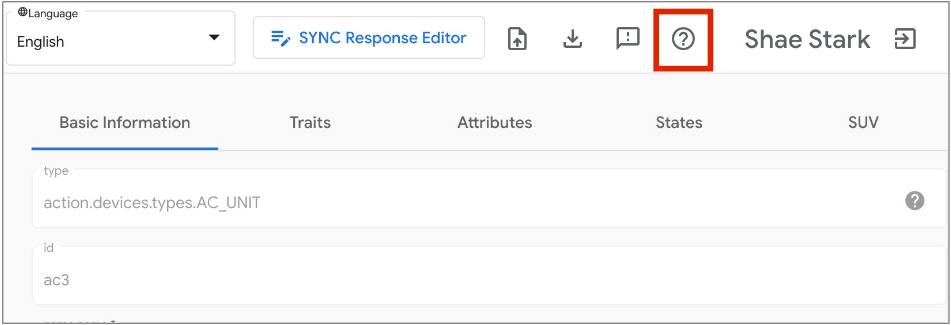
Сообщить о проблемах
Мы будем рады узнать ваше мнение! Сообщите о возникших проблемах, нажав на значок с восклицательным знаком в правом верхнем углу.