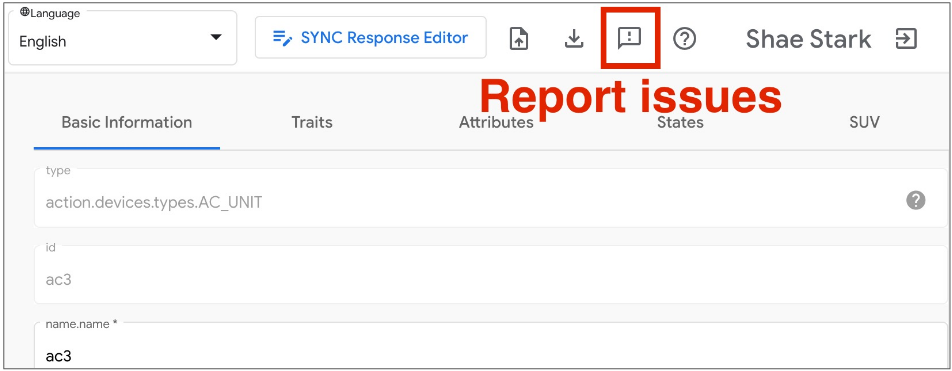Cloud-to-Cloud Local Home SDK Home APIs
Google Home Playground یک برنامه وب است که پروژه خانه هوشمند را با انواع و ویژگی های دستگاه قابل تنظیم شبیه سازی می کند. میتوانید دستگاههای مجازی ایجاد کنید، ویژگیها و وضعیتهای دستگاه را تغییر دهید، این دستگاهها را در Google Home Graph مشاهده کنید، و پیکربندیهای دستگاه را وارد یا صادر کنید.
پیوند کامل حساب
برای استفاده از Google Home Playground ، توصیه می شود ابتدا ابزار را به حساب خود پیوند دهید. Google Home app (GHA) را در تلفن خود باز کنید و مراحل پیوند حساب را که در اتصال دستگاههای خانه هوشمند شخص ثالث در برنامه Google Home توضیح داده شده است انجام دهید.
- ادغام با عنوان Google Home Playground را جستجو کنید.
- ادغام را انتخاب کنید و GHA شما را به صفحه ورود هدایت می کند. روی Sign in with Google کلیک کنید و حساب خود را برای ورود انتخاب کنید.
- برای مجوز دادن به پیوند حساب روی دکمه مجوز کلیک کنید.
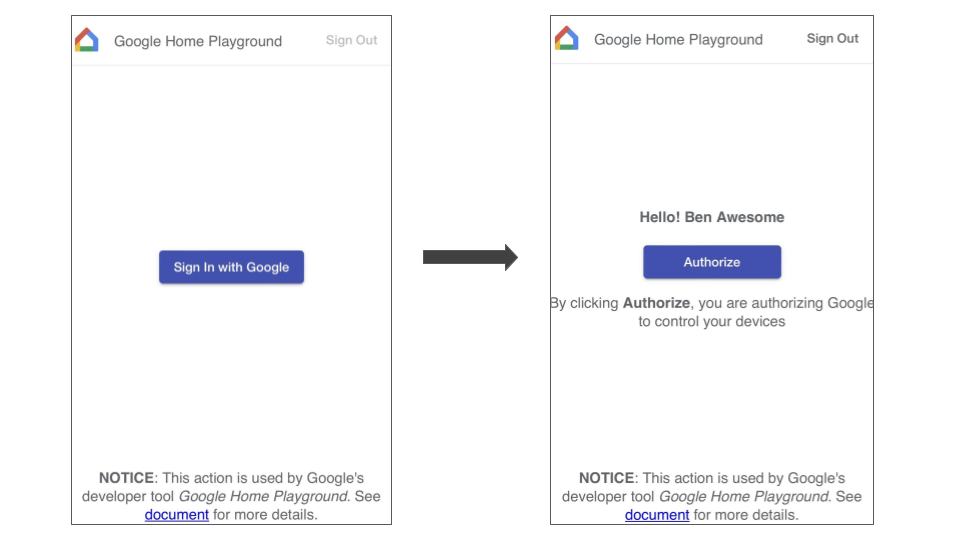
پس از تکمیل پیوند حساب، مجموعهای از دستگاههای مجازی پیشفرض در GHA نمایش داده میشوند تا بتوانید با آنها تعامل داشته باشید.
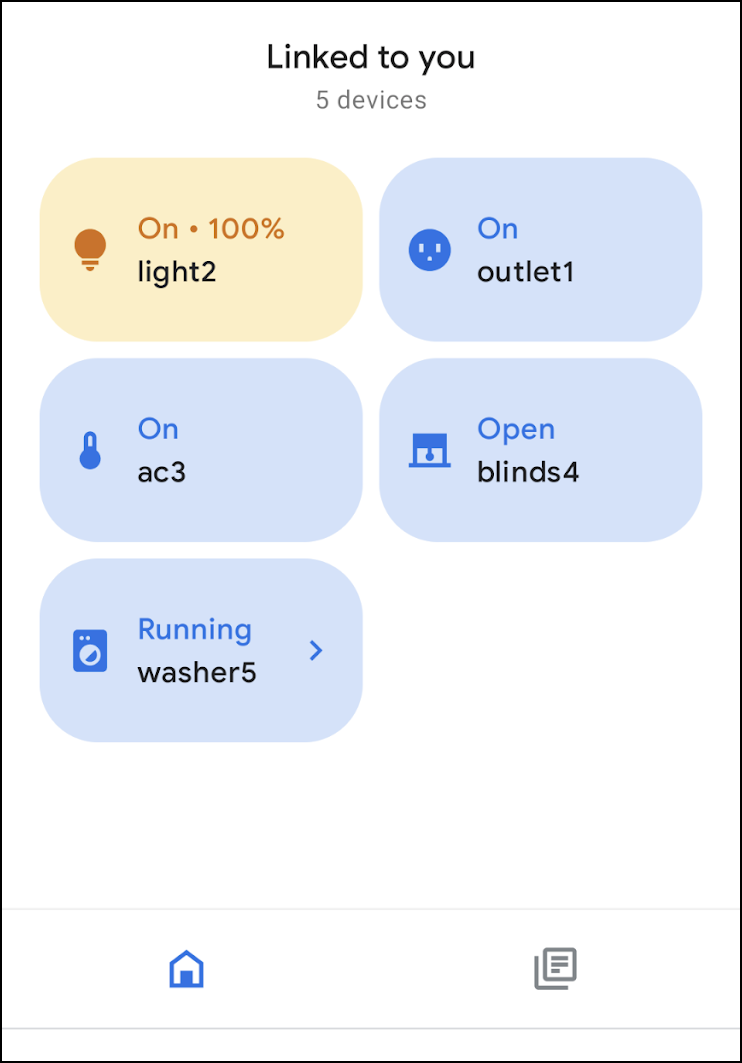
وارد شوید
Google Home Playground با کلیک کردن روی دکمه زیر راه اندازی کنید:
روی Sign in with Google کلیک کنید. مطمئن شوید که با همان حسابی که در GHA استفاده میکردید وارد شوید تا پیوند حساب را تکمیل کنید.
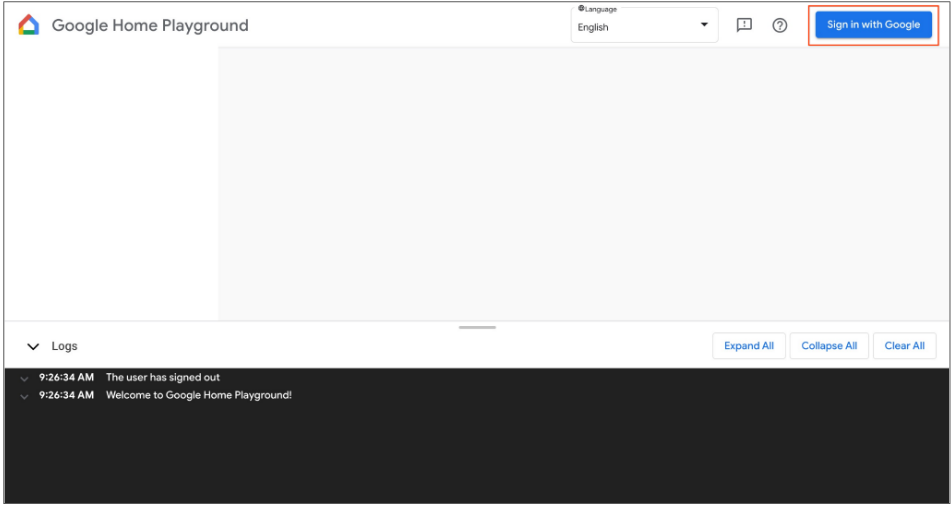
پس از ورود به سیستم، Google Home Playground دستگاه های مجازی ذخیره شده در Home Graph را نشان می دهد.
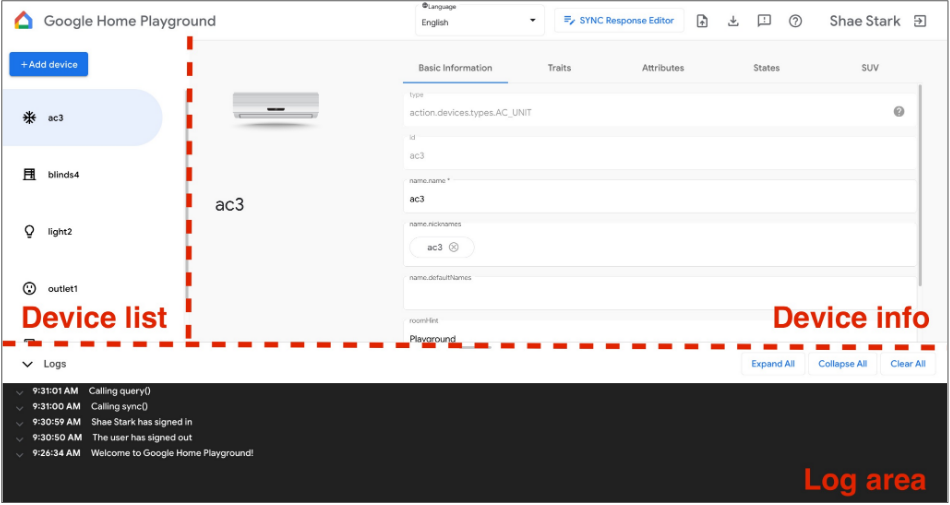
رابط کاربری وب از سه پنل تشکیل شده است:
- لیست دستگاه ها همه دستگاه های مجازی شما را نشان می دهد. شما می توانید یک دستگاه مجازی خاص را برای مشاهده اطلاعات آن انتخاب کنید و از طریق این پنل دستگاه های مجازی ایجاد کنید.
- اطلاعات دستگاه اطلاعات دستگاه مجازی انتخاب شده را نشان می دهد. همچنین می توانید این اطلاعات را ویرایش کرده و دستگاه مجازی انتخاب شده را از طریق پنل حذف کنید.
- منطقه گزارش ، گزارشهای تعامل بین Google Home Playground و Home Graph را نشان میدهد. میتوانید گزارشها را برای بازرسی بارهای درخواست و پاسخ برای عیبیابی گسترش دهید.
دستگاه مجازی
مشاهده اطلاعات دستگاه مجازی
در پانل لیست دستگاه ، دستگاه مجازی را که می خواهید مشاهده کنید انتخاب کنید. در پانل لیست دستگاه ، دستگاه مجازی را که می خواهید مشاهده کنید انتخاب کنید. پانل اطلاعات دستگاه اطلاعات خود را به صورت دسته بندی شده در پنج تب نشان می دهد:
- اطلاعات اولیه: ویژگی های سطح بالای دستگاه، از جمله نوع دستگاه، شناسه و نام.
- ویژگی ها: ویژگی های پشتیبانی شده دستگاه.
- ویژگیها: ویژگیهای خاص دستگاه.
- ایالات: همه حالت های دستگاه.
- SUV: پیکربندی تأیید کاربر ثانویه دستگاه.
اطلاعات دستگاه مجازی را ویرایش کنید
علاوه بر مشاهده اطلاعات یک دستگاه مجازی، همچنین می توانید مستقیماً اطلاعات ذخیره شده آن در Home Graph را از طریق پانل اطلاعات دستگاه ویرایش کنید.
صفات پشتیبانی شده را اصلاح کنید
- برگه Traits را انتخاب کنید. روی دکمه Edit کلیک کنید.
- در پانل بازشو، میتوانید ویژگیهای پشتیبانیشده در حال حاضر دستگاه و ویژگیهای موجود برای افزودن را ببینید. از دکمه های پیکان
( arrow_forward / arrow_back ) برای افزودن یا حذف ویژگی های پشتیبانی شده برای دستگاه استفاده کنید. - پس از بهروزرسانی ویژگیهای پشتیبانیشده، روی «ذخیره» کلیک کنید و ویژگیهای بهروزرسانیشده در Home Graph اعمال میشوند.
- میتوانید این بهروزرسانیهای ویژگی را در ناحیه Log مشاهده کنید.
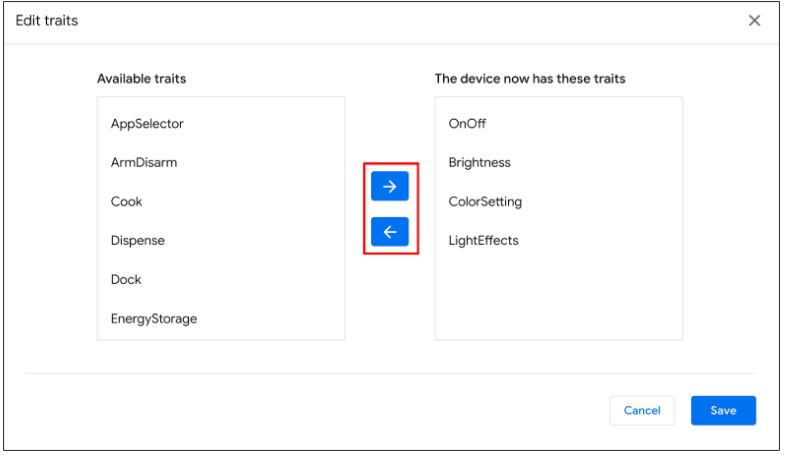
ویژگی های دستگاه را اصلاح کنید
- برگه Attributes را انتخاب کنید و ویژگی را برای ویژگی های پشتیبانی شده توسط دستگاه ویرایش کنید.
- پس از اتمام ویرایش، Enter را فشار دهید تا تغییرات ویژگی شما در Home Graph اعمال شود.
- می توانید این ویژگی های به روز شده را در قسمت Log مشاهده کنید.
حالت های دستگاه را تغییر دهید
- تب State را انتخاب کرده و حالت را مستقیماً ویرایش کنید. تغییرات وضعیت در Home Graph اعمال خواهد شد.
- شما می توانید این تغییرات حالت را در ناحیه Log مشاهده کنید.
یک تأیید کاربر ثانویه به دستگاه مجازی اضافه کنید
می توانید یک SUV را به دستگاه های مجازی اضافه کنید و نوع چالش و رفتار مربوطه آن را در هر دستگاه پیکربندی کنید. می توانید یک SUV را به دستگاه های مجازی اضافه کنید و نوع چالش و رفتار مربوطه آن را در هر دستگاه پیکربندی کنید.
SUV را روی دستگاه پیکربندی کنید
- در پانل لیست دستگاه ، دستگاه مجازی را که می خواهید پیکربندی کنید انتخاب کنید.
- در پانل اطلاعات دستگاه ، برگه SUV را انتخاب کنید و موارد زیر را پیکربندی کنید:
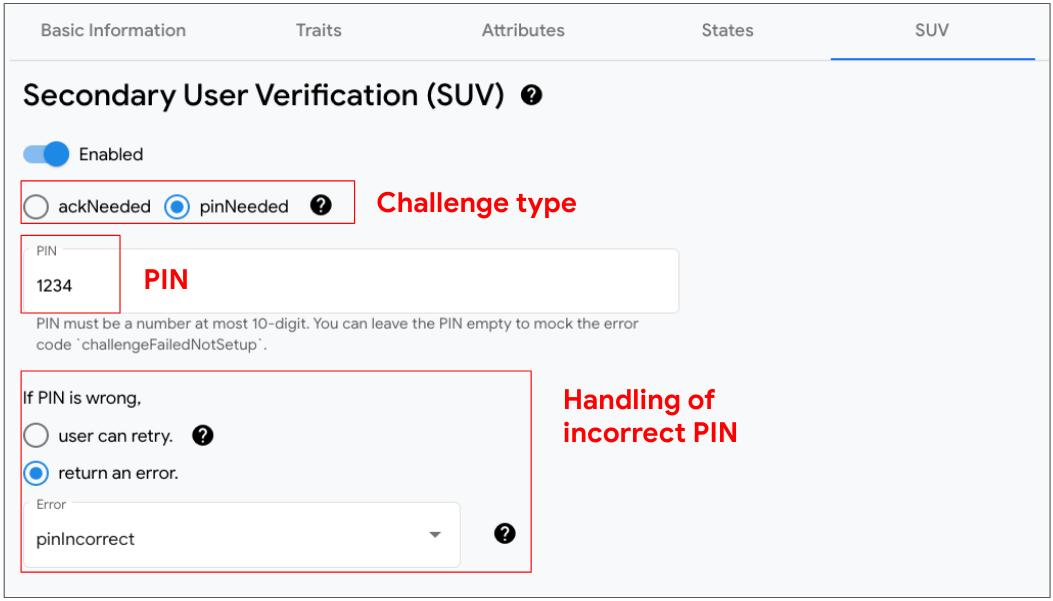
دستگاه هایی را که SUV را فعال می کنند، شناسایی کنید
در پانل لیست دستگاه ، یک کلید نماد کلید در کنار هر دستگاه دارای SUV نمایش داده می شود.
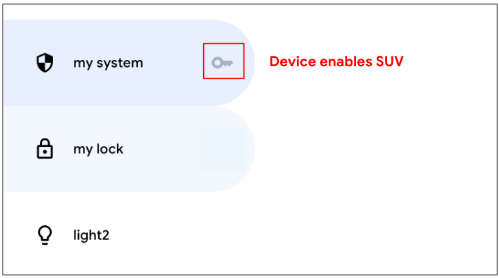
لیست ویژگی های زیر به SUV نیاز دارد:
یک دستگاه مجازی جدید ایجاد کنید
- در پانل لیست دستگاه ، روی افزودن دستگاه کلیک کنید.
- در پانل پاپ آپ، نوع دستگاه را انتخاب کنید و نام دستگاه را برای دستگاه جدید خود وارد کنید. همچنین، میتوانید مجموعهای از دستگاههای از پیش تعریفشده را برای افزودن انتخاب کنید.
- پس از تکمیل تمام مراحل، دستگاه جدید به Home Graph اضافه خواهد شد.
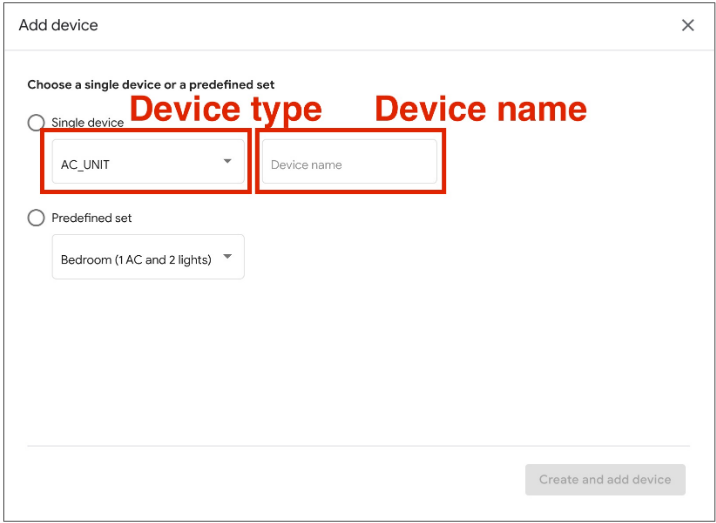
یک دستگاه مجازی را حذف کنید
- در پانل لیست دستگاه ، دستگاهی را که می خواهید حذف کنید انتخاب کنید. سپس در پنل اطلاعات دستگاه ، تب Basic Information و سپس در پنل اطلاعات دستگاه ، تب Basic Information را انتخاب کرده و کلیک کنید.
دستگاه را از پایین خارج کنید .
- حذف دستگاه را در هشدار پاپ آپ تأیید کنید.
- پس از تأیید حذف دستگاه، دستگاه از Home Graph حذف خواهد شد.
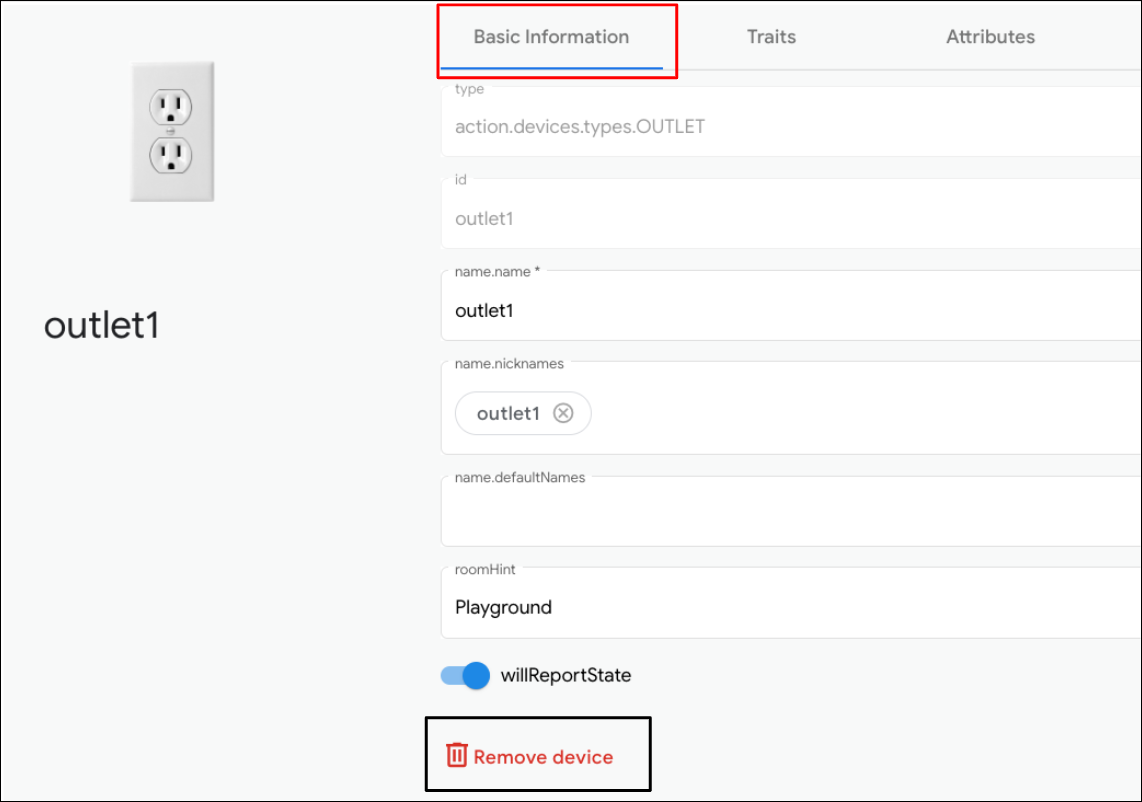
ویرایشگر پاسخ همگام سازی
میتوانید پاسخ همگامسازی خود را در Google Home Playground تأیید یا بهروزرسانی کنید. روی Sync Response Editor کلیک کنید تا یک IDE تعبیه شده باز شود.
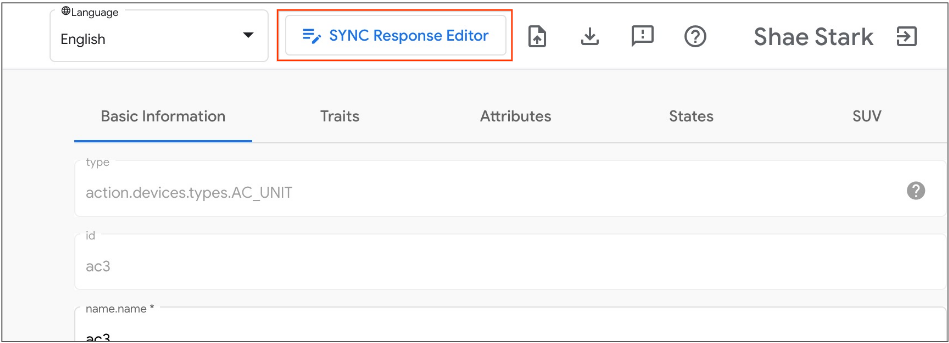
پاسخ همگامسازی خود را ویرایش یا کپی و جایگذاری کنید و روی ذخیره کلیک کنید تا تغییرات اعمال شود تا ببینید در اکوسیستم Google Home چگونه کار میکند.
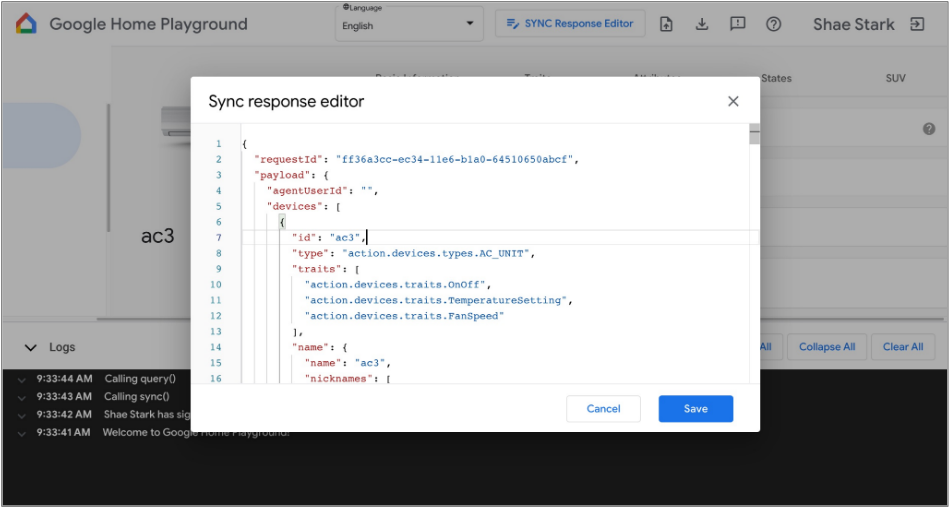
واردات و صادرات دستگاه های مجازی
برای عیبیابی یا بازتولید مشکلات، میتوانید دستگاههای مجازی خود را با وضعیتهایشان به یک فایل صادر کنید و فایل را با دیگران به اشتراک بگذارید تا دستگاههای مجازی خود را وارد و تکرار کنند.
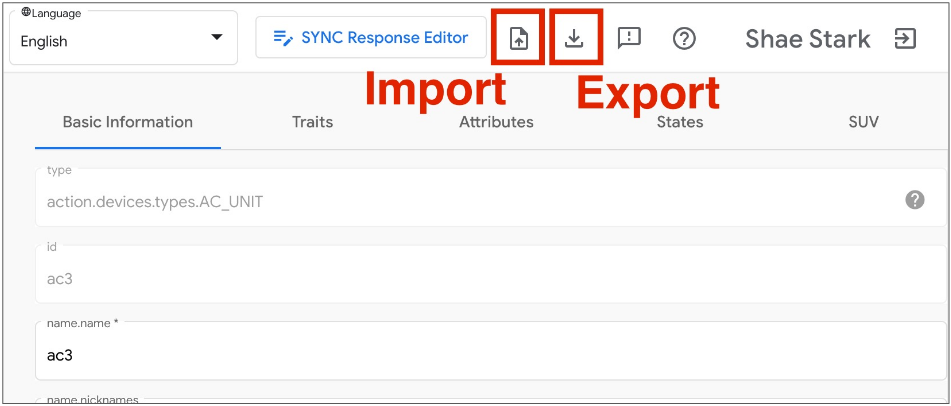
دستگاه های مجازی را به یک فایل صادر کنید
- برای صادر کردن دستگاه های مجازی به یک فایل، روی کلیک کنید.
- نام فایلی را که می خواهید صادر کنید وارد کنید و روی OK کلیک کنید.
- هنگامی که نام فایل را وارد کردید، مرورگر فایل دستگاه های مجازی صادر شده را دانلود می کند.
دستگاه های مجازی را از یک فایل وارد کنید
- برای وارد کردن دستگاه های مجازی از یک فایل، روی کلیک کنید.
- فایلی را که می خواهید وارد کنید انتخاب کنید و روی OK کلیک کنید.
- هنگامی که فایل را برای وارد کردن تأیید کردید، Google Home Playground دستگاههای مجازی را با حالتها از فایل وارد میکند و اطلاعات و وضعیتهای دستگاههای وارد شده را در Home Graph بهروزرسانی میکند.
گزارش های تعامل را بررسی کنید
وقتی با دستگاههای مجازی تعامل دارید، Google Home Playground بهطور خودکار تغییر شما را در Home Graph اعمال میکند. تعاملات با Home Graph در پانل Log area ثبت میشود، جایی که میتوانید هر ورودی را گسترش دهید تا درخواست Home Graph API و بارهای پاسخ را بررسی کنید.
هر ورودی گزارش یک آرایه JSON است که حاوی عناصر ساختار زیر است:
{
"uri": string,
"request": object,
"response": object
}
| فیلدها | تایپ کنید | توضیحات |
|---|---|---|
uri | string | URL تماس API Home Graph . |
request | object | درخواست بدنه تماس API Home Graph . برای فرمت هر روش به مستندات مرجع مستندات مرجع مراجعه کنید. |
response | object | بدنه پاسخ تماس API Home Graph . برای فرمت هر روش به مستندات مرجع مستندات مرجع مراجعه کنید. |
انواع و ویژگی های دستگاه پشتیبانی شده را مشاهده کنید
نماد راهنمای علامت سوال در بالا سمت چپ، نوع دستگاه فعلی و لیست ویژگیهای پشتیبانی شده توسط Google Home Playground را نشان میدهد.
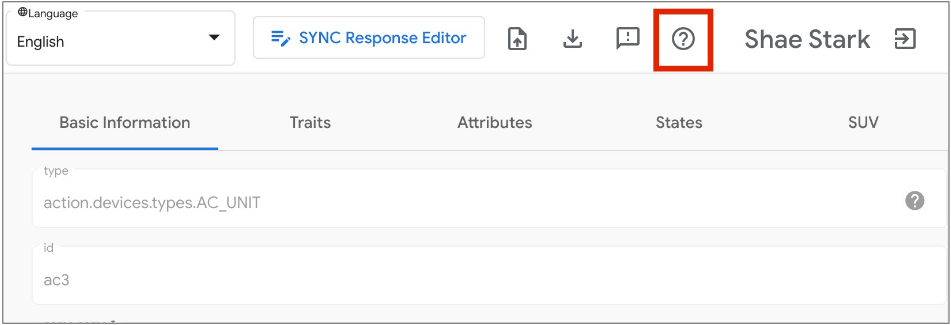
مشکلات را گزارش کنید
ما دوست داریم از شما بشنویم! مشکلات مواجه شده را با استفاده از بازخورد نماد علامت تعجب در بالا سمت راست گزارش کنید.