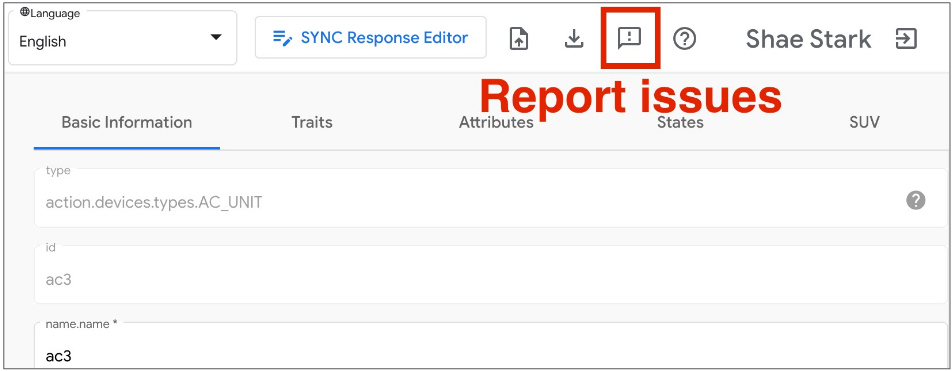API-интерфейсы локального домашнего SDK для взаимодействия между облаками
Google Home Playground — это веб-приложение, имитирующее проект умного дома с настраиваемыми типами и характеристиками устройств. Вы можете создавать виртуальные устройства, изменять их атрибуты и состояния, просматривать эти устройства в Google Home Graph , а также импортировать и экспортировать конфигурации устройств.
Полная привязка аккаунтов
Чтобы использовать Google Home Playground , рекомендуется сначала привязать инструмент к своей учётной записи. Откройте Google Home app (GHA) на телефоне и выполните процедуру привязки учётной записи, описанную в разделе Подключение сторонних устройств умного дома в приложении Google Home .
- Найдите интеграцию под названием Google Home Playground .
- Выберите интеграцию, и GHA перенаправит вас на страницу входа. Нажмите «Войти через Google» и выберите свою учётную запись для входа.
- Нажмите кнопку «Авторизовать» , чтобы авторизовать привязку аккаунта.
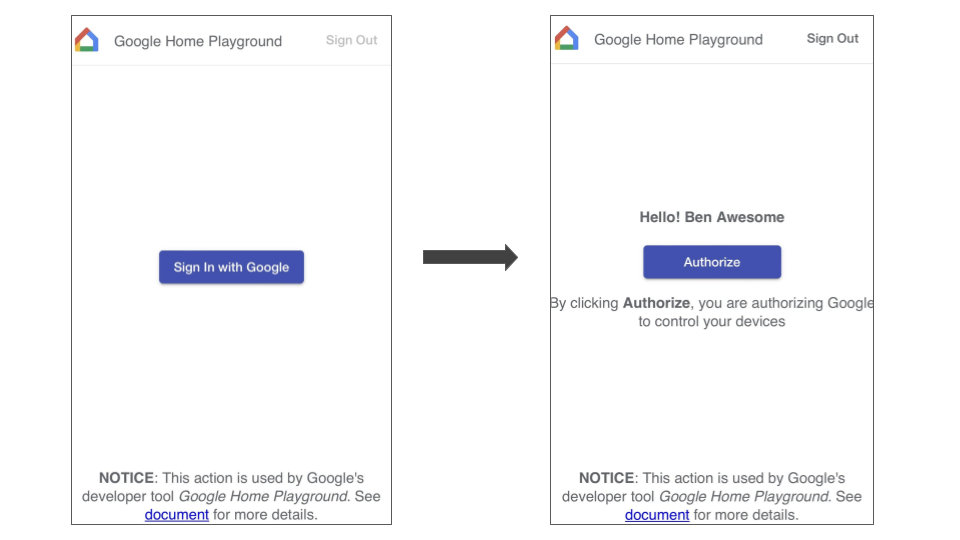
После завершения привязки учетных записей на GHA появится набор виртуальных устройств по умолчанию, с которыми вы сможете взаимодействовать.
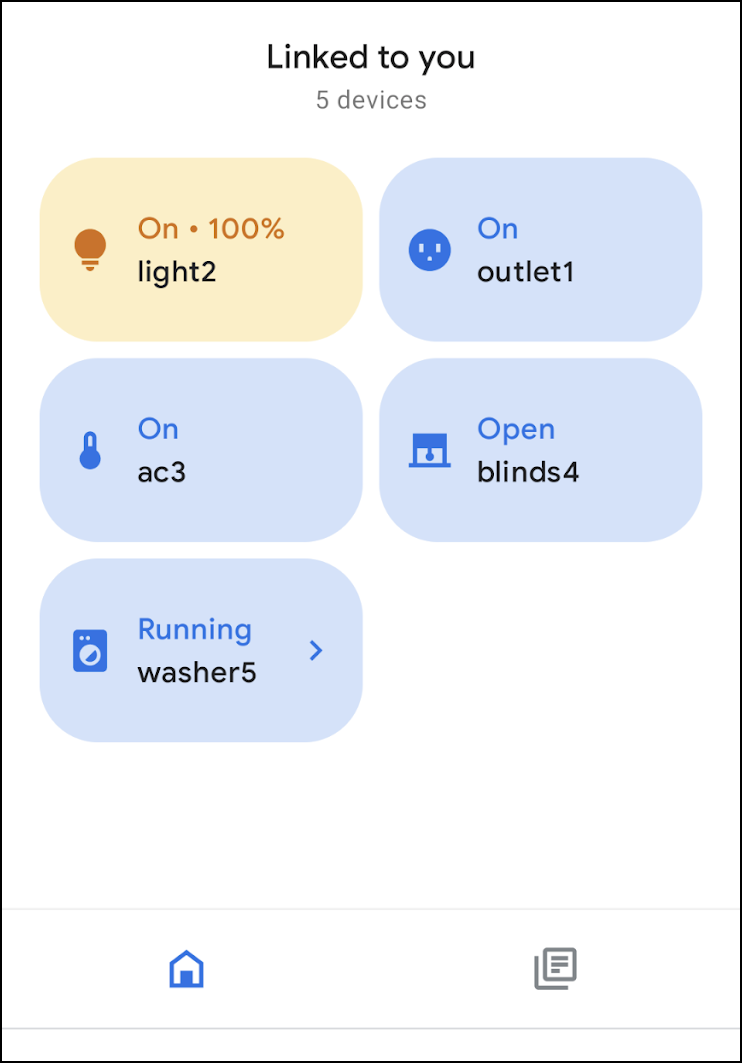
Войти
Запустите Google Home Playground , нажав кнопку ниже:
Нажмите «Войти через Google» . Для завершения привязки аккаунтов убедитесь, что вы вошли в ту же учётную запись, которую использовали в GHA .
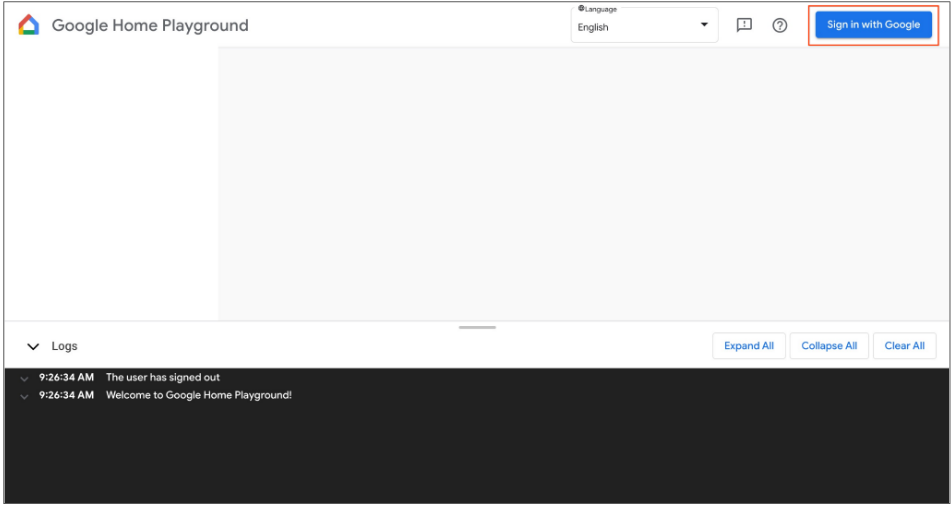
После входа в систему Google Home Playground покажет виртуальные устройства, сохраненные в Home Graph .
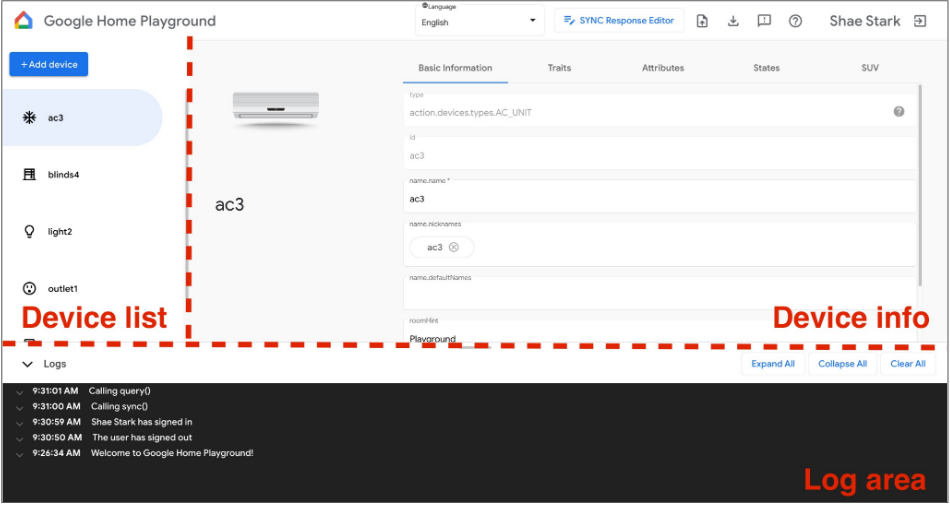
Веб-интерфейс состоит из трех панелей:
- В списке устройств отображаются все ваши виртуальные устройства. Вы можете выбрать конкретное виртуальное устройство, чтобы просмотреть информацию о нём и создать виртуальные устройства с помощью этой панели.
- Информация об устройстве содержит информацию о выбранном виртуальном устройстве. Вы также можете редактировать эту информацию и удалить выбранное виртуальное устройство через панель.
- В области журнала отображаются журналы взаимодействия между Google Home Playground и Home Graph . Вы можете развернуть журналы, чтобы изучить полезную нагрузку запросов и ответов для устранения неполадок.
Виртуальное устройство
Просмотр информации о виртуальном устройстве
На панели «Список устройств» выберите виртуальное устройство, которое вы хотите просмотреть. На панели «Список устройств» выберите виртуальное устройство, которое вы хотите просмотреть. Информация об устройстве будет представлена на пяти вкладках:
- Основная информация: общие свойства устройства, включая тип устройства, идентификатор и имя.
- Черты: поддерживаемые характеристики устройства.
- Атрибуты: специфические атрибуты устройства.
- Состояния: все состояния устройства.
- SUV: Конфигурация вторичной проверки пользователя устройства.
Изменить информацию о виртуальном устройстве
Помимо просмотра информации о виртуальном устройстве, вы также можете напрямую редактировать его информацию, хранящуюся в Home Graph через панель информации об устройстве .
Изменить поддерживаемые черты
- Выберите вкладку «Характеристики» и нажмите кнопку «Изменить» .
- Во всплывающей панели отображаются поддерживаемые устройством характеристики, а также характеристики, доступные для добавления. Используйте кнопки со стрелками
( стрелка_вперед / стрелка_назад ), чтобы добавить или удалить поддерживаемые характеристики для устройства. - Завершив обновление поддерживаемых характеристик, нажмите кнопку Сохранить , и обновленные характеристики будут применены к Home Graph .
- Вы можете просмотреть эти обновления характеристик в области журнала .
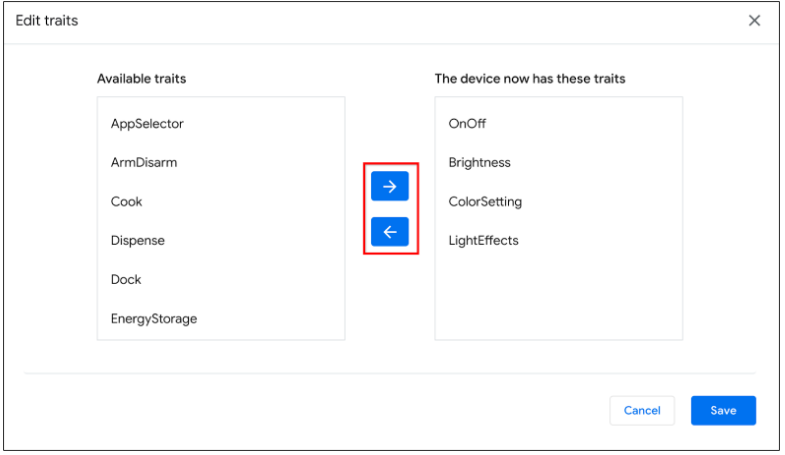
Изменить атрибуты устройства
- Выберите вкладку Атрибуты и отредактируйте атрибут для характеристик, поддерживаемых устройством.
- После завершения редактирования нажмите Enter , и изменения атрибутов будут применены к Home Graph .
- Вы можете просмотреть эти обновленные атрибуты в области журнала .
Изменить состояния устройства
- Выберите вкладку «Штаты» и отредактируйте штат напрямую. Изменения будут применены к Home Graph .
- Вы можете просмотреть эти изменения состояния в области журнала .
Добавить вторичную проверку пользователя на виртуальное устройство
Вы можете добавить внедорожник к виртуальным устройствам и настроить его тип вызова и соответствующее поведение на каждом устройстве. Вы можете добавить внедорожник к виртуальным устройствам и настроить его тип вызова и соответствующее поведение на каждом устройстве.
Настройте внедорожник на устройстве
- На панели «Список устройств» выберите виртуальное устройство, которое вы хотите настроить.
- На панели «Информация об устройстве» выберите вкладку «Внедорожник» и настройте следующее:
- Включено: включен или выключен режим внедорожника ( без проблем ) на устройстве.
- Тип вызова: требует ли внедорожник явного подтверждения ( ackNeeded ) или персонального идентификационного номера ( pinNeeded ).
- PIN-код: Действительный PIN-код.
- Обработка неверного PIN-кода: если PIN-код неверный, спрашивать ли пользователя еще раз и если нет, то как реагировать на ошибку.
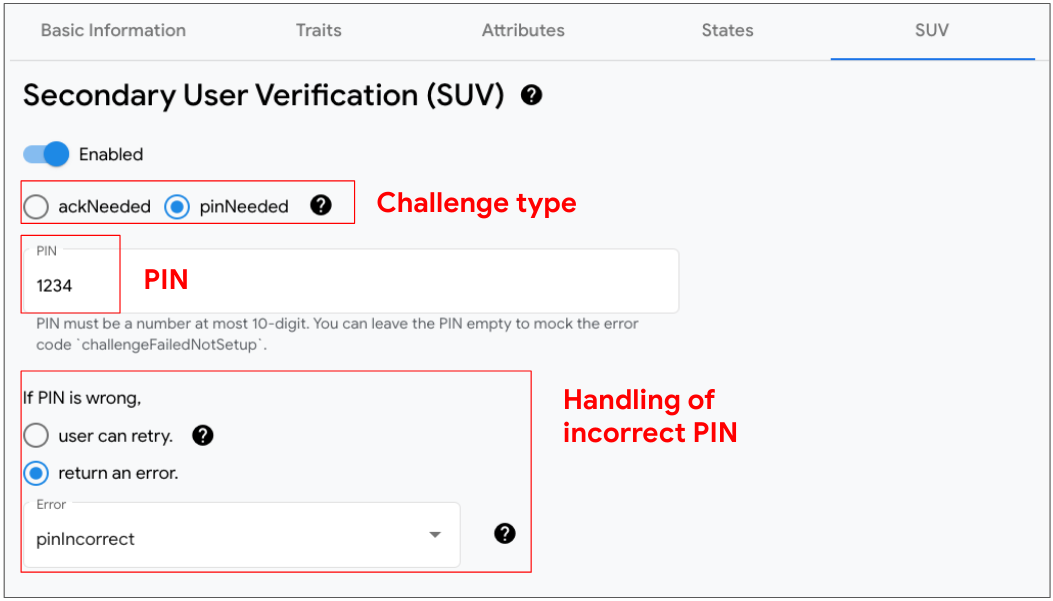
Определите устройства, которые позволяют внедорожнику
На панели списка устройств рядом с каждым устройством с поддержкой внедорожника отображается значок ключа .
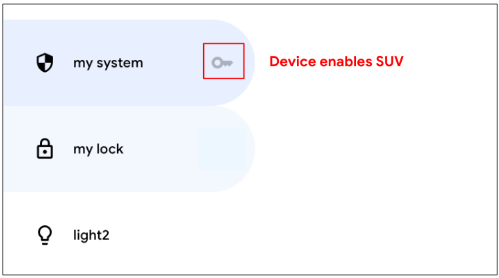
Следующий список характеристик необходим для внедорожника:
Создать новое виртуальное устройство
- На панели «Список устройств» нажмите «Добавить устройство» .
- Во всплывающей панели выберите тип устройства и введите имя нового устройства. Вы также можете выбрать предопределенный набор устройств для добавления.
- После выполнения всех шагов новое устройство будет добавлено в Home Graph .
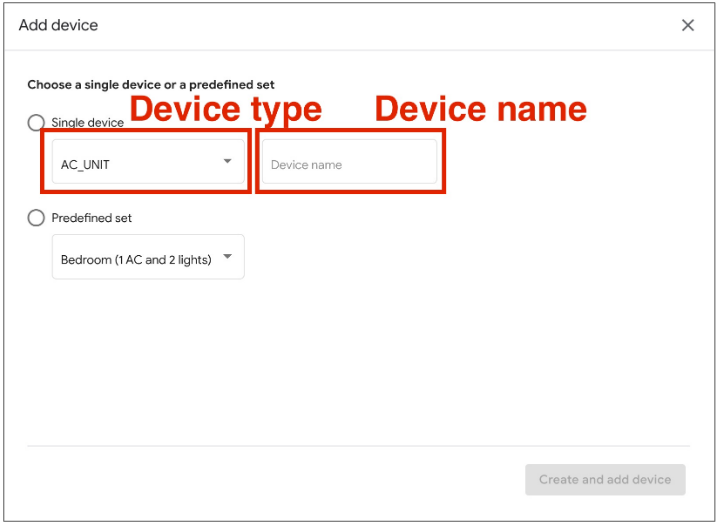
Удалить виртуальное устройство
- На панели «Список устройств» выберите устройство, которое вы хотите удалить. Затем на панели «Информация об устройстве» выберите вкладку «Основная информация» . Затем на панели «Информация об устройстве» выберите вкладку «Основная информация» и нажмите кнопку
Снимите устройство внизу.
- Подтвердите удаление устройства во всплывающем оповещении.
- После подтверждения удаления устройства оно будет удалено из Home Graph .

Редактор синхронного ответа
Вы можете проверить или обновить свой ответ синхронизации в Google Home Playground . Нажмите «Редактор ответа синхронизации» , чтобы открыть встроенную IDE.
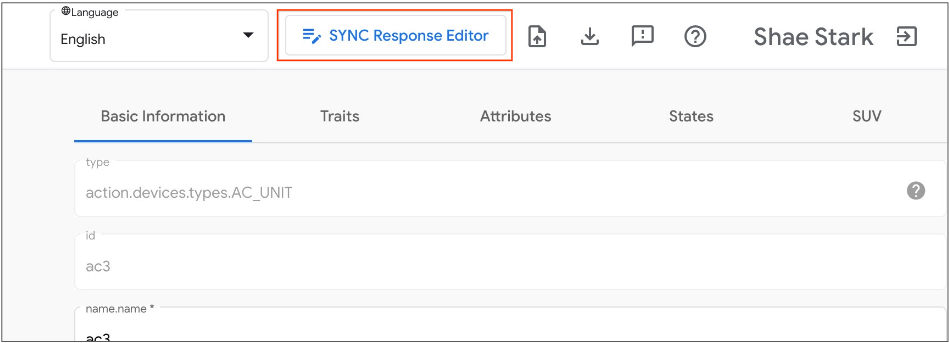
Отредактируйте или скопируйте и вставьте свой ответ синхронизации и нажмите « Сохранить» , чтобы применить изменения и увидеть, как он работает в экосистеме Google Home.
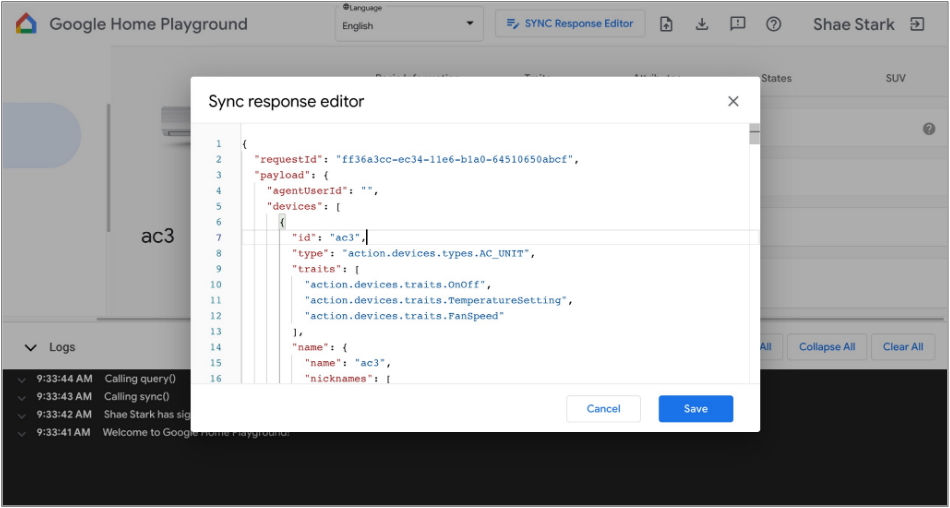
Импорт и экспорт виртуальных устройств
Для устранения неполадок или воспроизведения проблем вы можете экспортировать свои виртуальные устройства с их состояниями в файл и поделиться этим файлом с другими для импорта и репликации ваших виртуальных устройств.
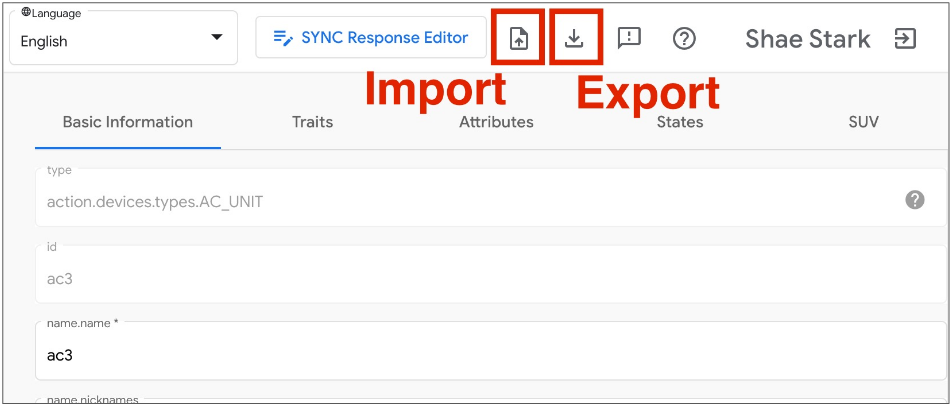
Экспорт виртуальных устройств в файл
- Нажмите , чтобы экспортировать виртуальные устройства в файл.
- Введите имя файла, который вы хотите экспортировать, и нажмите «ОК» .
- После ввода имени файла браузер загрузит файл экспортированных виртуальных устройств.
Импорт виртуальных устройств из файла
- Нажмите , чтобы импортировать виртуальные устройства из файла.
- Выберите файл, который хотите импортировать, и нажмите «ОК» .
- После подтверждения импорта файла Google Home Playground импортирует виртуальные устройства с состояниями из файла и обновит информацию об импортированных устройствах и состояниях в Home Graph .
Проверьте журналы взаимодействия
При взаимодействии с виртуальными устройствами Google Home Playground автоматически применяет ваши изменения к Home Graph . Взаимодействие с Home Graph регистрируется на панели «Журнал» , где вы можете развернуть каждую запись, чтобы просмотреть запросы и ответы API Home Graph .
Каждая запись журнала представляет собой массив JSON, содержащий элементы следующей структуры:
{
"uri": string,
"request": object,
"response": object
}
| Поля | Тип | Описание |
|---|---|---|
uri | string | URL-адрес вызова API Home Graph . |
request | object | Тело запроса вызова API Home Graph . Формат каждого метода см. в справочной документации . |
response | object | Тело ответа вызова API Home Graph . Формат каждого метода см. в справочной документации . |
Просмотреть поддерживаемые типы устройств и характеристики
Значок справки в виде вопросительного знака в правом верхнем углу отобразит текущий тип устройства и список характеристик, поддерживаемых Google Home Playground .
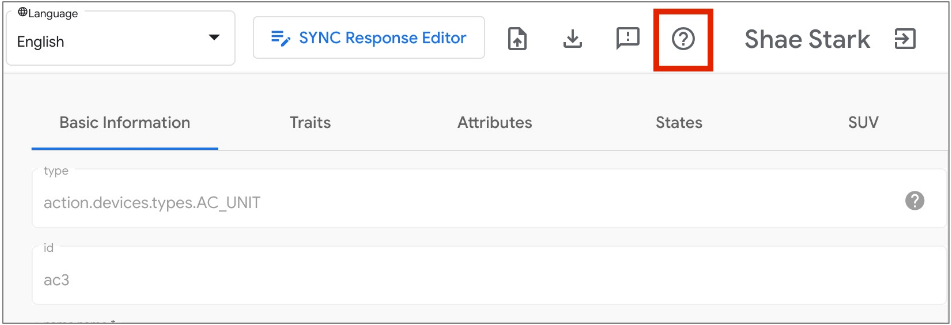
Сообщить о проблемах
Мы будем рады узнать ваше мнение! Сообщите о возникших проблемах, нажав на значок с восклицательным знаком в правом верхнем углу.