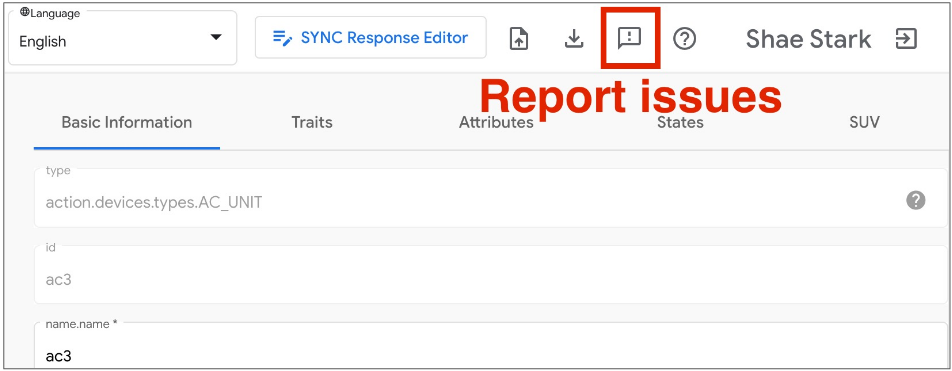Cloud para cloud SDK Local Home APIs Home
O Google Home Playground é um aplicativo da Web que simula um projeto de casa inteligente com tipos e características de dispositivos configuráveis. É possível criar dispositivos virtuais, modificar os atributos e estados deles, visualizar esses dispositivos em Google Home Graph e importar ou exportar configurações de dispositivos.
Concluir a vinculação de contas
Para usar o Google Home Playground, recomendamos que você primeiro vincule a ferramenta à sua conta. Abra o Google Home app (GHA) no smartphone e siga o processo de vinculação de conta descrito em Conectar dispositivos de casa inteligente de terceiros no app Google Home.
- Pesquise a integração chamada Google Home Playground.
- Selecione a integração. O GHA vai direcionar você à página de login. Clique em Fazer login com o Google e selecione sua conta para fazer login.
- Clique no botão Autorizar para autorizar a vinculação de contas.
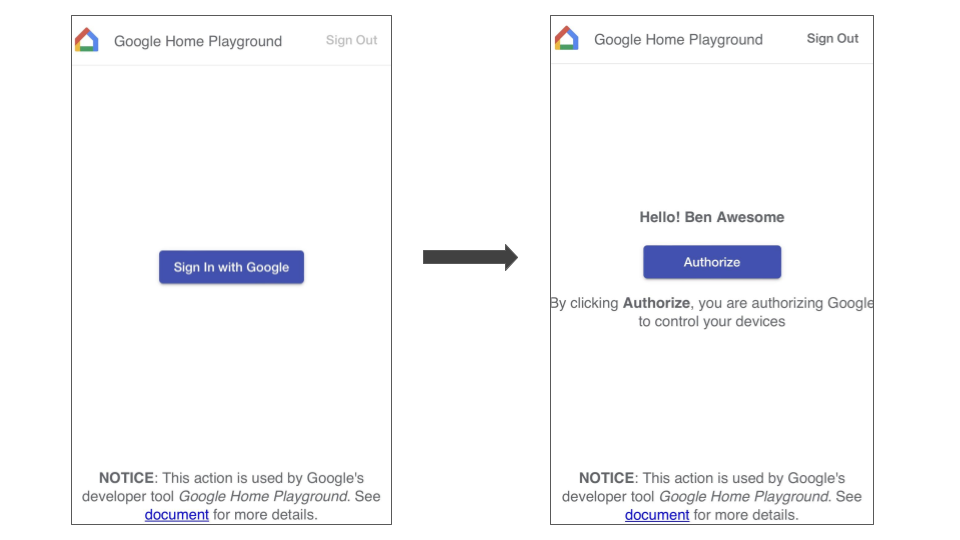
Depois de concluir a vinculação de contas, um conjunto de dispositivos virtuais padrão vai aparecer no GHA para você interagir.
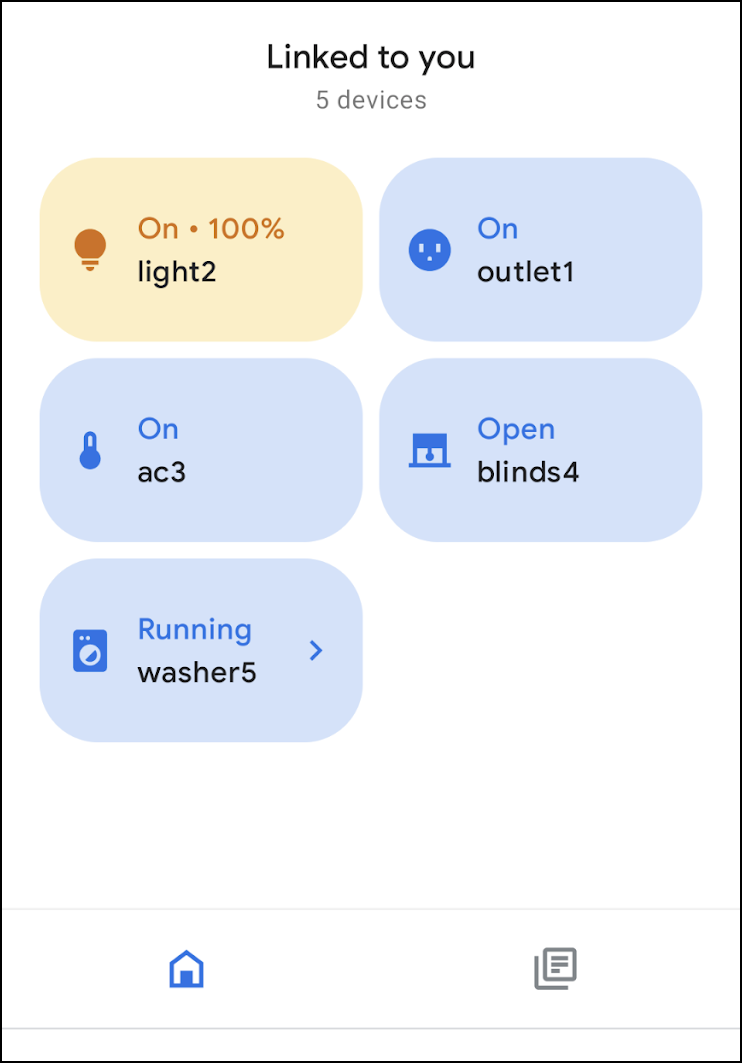
Fazer login
Clique no botão abaixo para iniciar o Google Home Playground:
Clique em Sign in with Google. Faça login com a mesma conta que você usou no GHA para concluir a vinculação de contas.
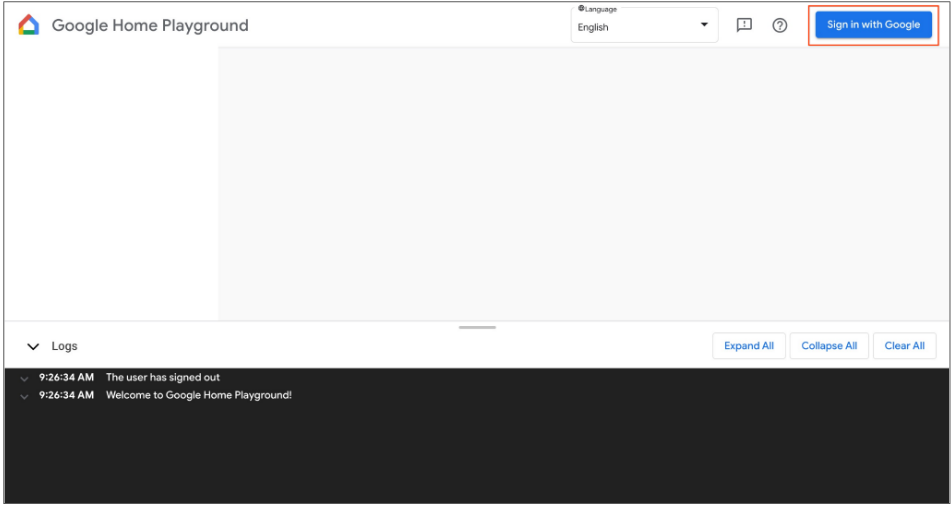
Depois de fazer login, o Google Home Playground vai mostrar os dispositivos virtuais armazenados em Home Graph.
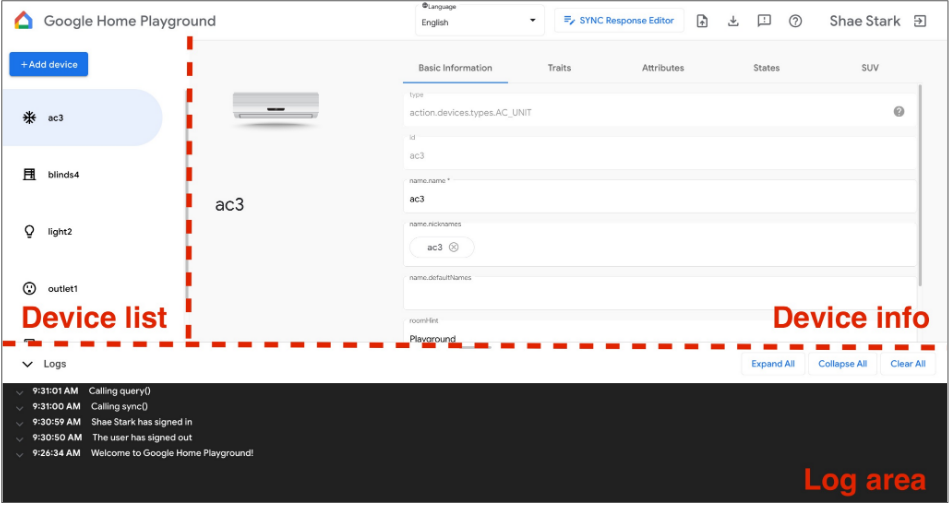
A interface da Web consiste em três painéis:
- A lista de dispositivos mostra todos os seus dispositivos virtuais. É possível selecionar um dispositivo virtual específico para conferir as informações dele e criar outros dispositivos virtuais usando esse painel.
- Informações do dispositivo apresenta as informações do dispositivo virtual selecionado. Você também pode editar essas informações e remover o dispositivo virtual selecionado pelo painel.
- A área de registros mostra os registros de interação entre Google Home Playground e Home Graph. É possível expandir os registros para inspecionar os payloads de solicitação e resposta para solução de problemas.
Dispositivo virtual
Ver informações do dispositivo virtual
No painel Lista de dispositivos, selecione o dispositivo virtual que você quer visualizar. No painel Lista de dispositivos, selecione o dispositivo virtual que você quer visualizar. O painel Informações do dispositivo mostra as informações categorizadas em cinco guias:
- Informações básicas:propriedades de nível superior do dispositivo, incluindo tipo, ID e nome.
- Características:características compatíveis do dispositivo.
- Atributos:atributos específicos da característica do dispositivo.
- Estados:todos os estados do dispositivo.
- SUV:configuração da verificação secundária do usuário do dispositivo.
Editar informações do dispositivo virtual
Além de ver as informações de um dispositivo virtual, você também pode editar diretamente os dados armazenados em Home Graph pelo painel Informações do dispositivo.
Modificar características compatíveis
- Selecione a guia Traços e clique no botão Editar.
- No painel pop-up, você pode conferir os traços compatíveis com o dispositivo no momento e os traços disponíveis para adicionar. Use os botões seta
(arrow_forward/arrow_back) para adicionar ou remover características compatíveis do dispositivo. - Quando terminar de atualizar as características compatíveis, clique em Salvar. As características atualizadas serão aplicadas a Home Graph.
- É possível conferir essas atualizações de traços na área de registros.
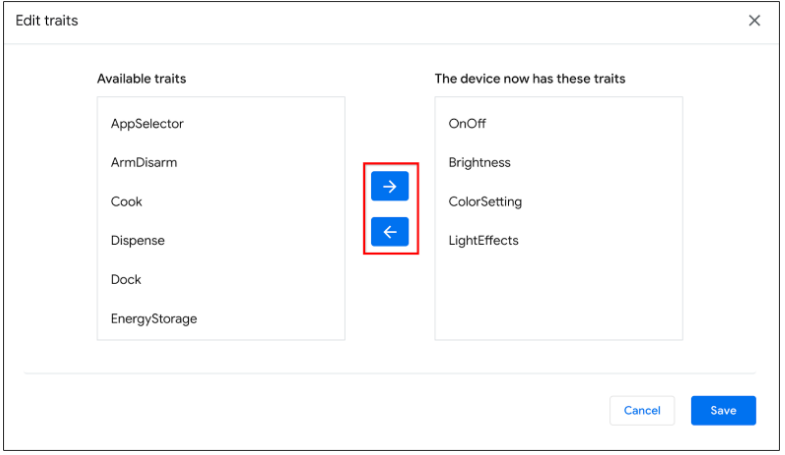
Modificar atributos do dispositivo
- Selecione a guia Atributos e edite o atributo para as características compatíveis com o dispositivo.
- Quando terminar de editar, pressione Enter. As mudanças no atributo serão aplicadas a Home Graph.
- É possível conferir esses atributos atualizados na área de registros.
Modificar estados do dispositivo
- Selecione a guia Estados e edite o estado diretamente. As mudanças de estado serão aplicadas a Home Graph.
- Você pode conferir essas modificações de estado na área de registros.
Adicionar uma verificação secundária do usuário ao dispositivo virtual
É possível adicionar um SUV a dispositivos virtuais e configurar o tipo de desafio e o comportamento correspondente em cada dispositivo. É possível adicionar um SUV a dispositivos virtuais e configurar o tipo de desafio e o comportamento correspondente em cada dispositivo.
Configurar a SUV no dispositivo
- No painel Lista de dispositivos, selecione o dispositivo virtual que você quer configurar.
- No painel Informações do dispositivo, selecione a guia SUV e configure o seguinte:
- Ativada:se a SUV está ativada ou desativada (sem desafio) no dispositivo.
- Tipo de desafio:se o SUV exige confirmação explícita (ackNeeded) ou número de identificação pessoal (pinNeeded).
- PIN:o PIN válido.
- Tratamento de PIN incorreto:quando o PIN está errado, se é necessário pedir ao usuário novamente e, se não for, o erro a ser respondido.
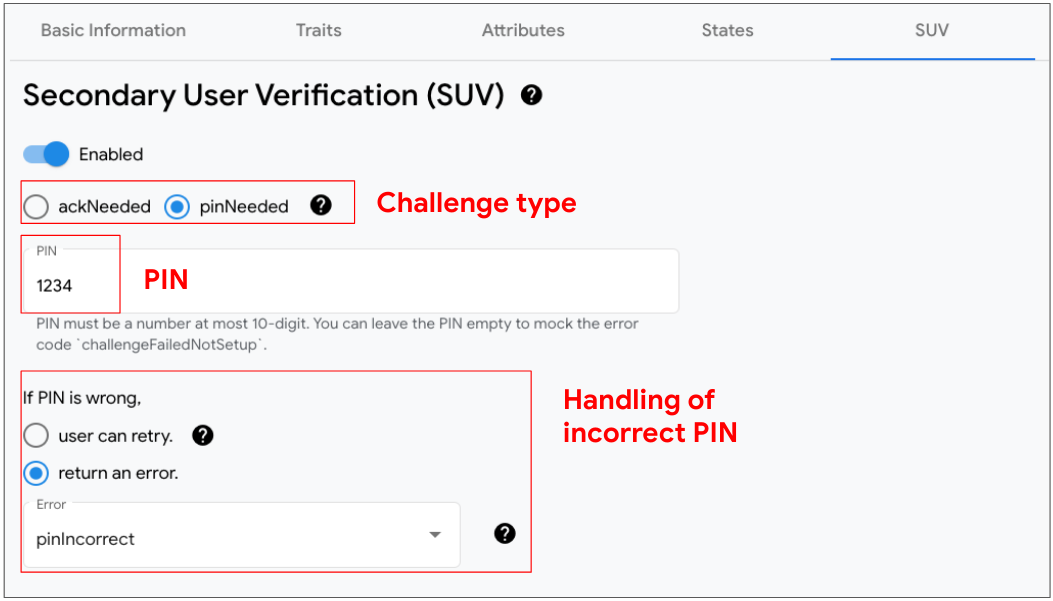
Identificar dispositivos que ativam a SUV
No painel Lista de dispositivos, um ícone de chave key aparece ao lado de cada dispositivo ativado para SUV.
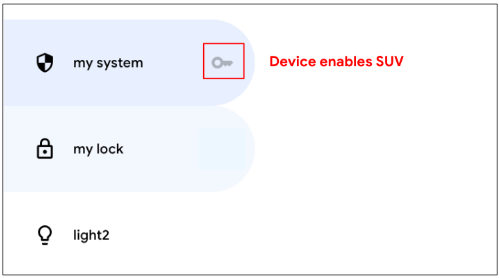
A lista a seguir de características exige um SUV:
Criar um dispositivo virtual
- No painel Lista de dispositivos, clique em Adicionar um dispositivo.
- No painel pop-up, selecione o tipo de dispositivo e insira o nome do novo dispositivo. Como alternativa, você pode selecionar um conjunto predefinido de dispositivos para adicionar.
- Depois de concluir todas as etapas, o novo dispositivo será adicionado a Home Graph.
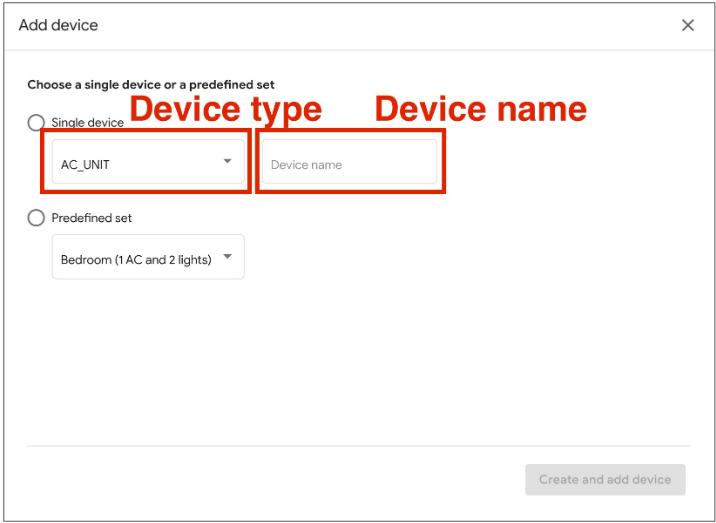
Remover um dispositivo virtual
- No painel Lista de dispositivos, selecione o dispositivo que você quer remover.
Em seguida, no painel Informações do dispositivo, selecione a guia Informações básicas e
Em seguida, no painel Informações do dispositivo, selecione a guia Informações básicas e
clique em
Remover dispositivo na parte de baixo.
- Confirme a remoção do dispositivo no alerta pop-up.
- Depois de confirmar a remoção, o dispositivo será removido de Home Graph.
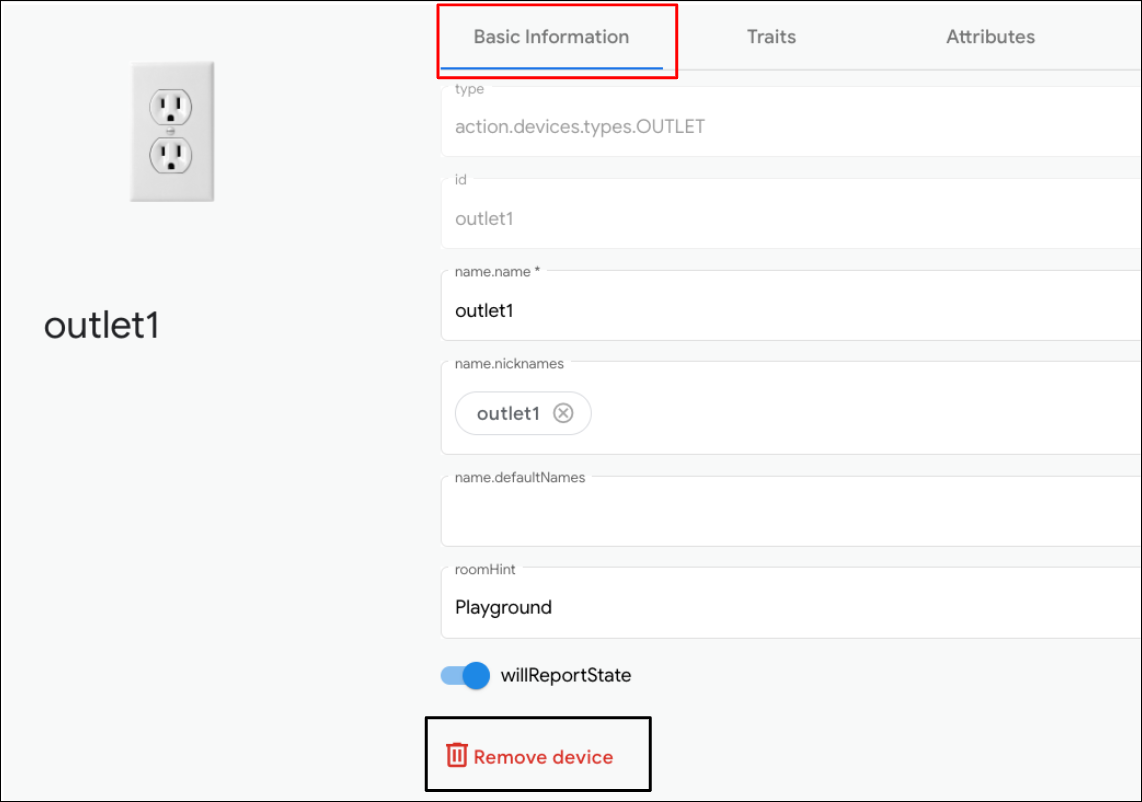
Editor de resposta de sincronização
É possível validar ou atualizar sua resposta de sincronização em Google Home Playground. Clique em Editor de respostas síncronas para abrir um ambiente de desenvolvimento integrado incorporado.
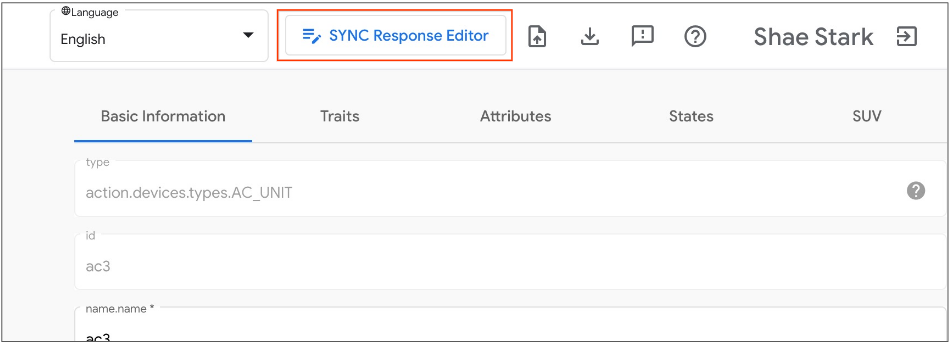
Edite ou copie e cole sua resposta de sincronização e clique em Salvar para aplicar as mudanças e ver como ela funciona no ecossistema do Google Home.
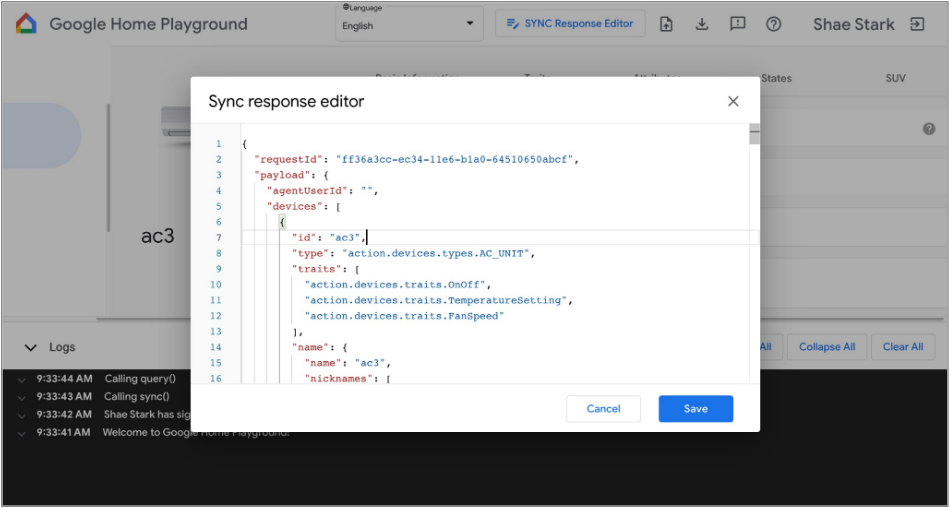
Importar e exportar dispositivos virtuais
Para resolver problemas ou reproduzir erros, exporte seus dispositivos virtuais com os estados deles para um arquivo e compartilhe com outras pessoas para importar e replicar seus dispositivos virtuais.
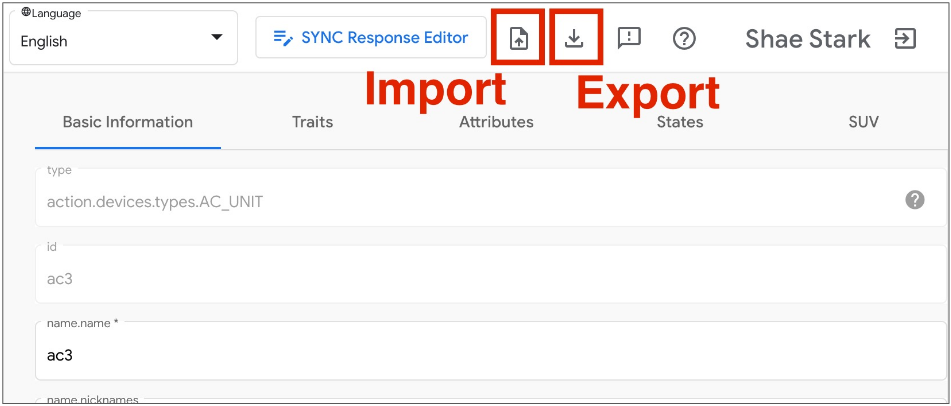
Exportar dispositivos virtuais para um arquivo
- Clique em para exportar dispositivos virtuais para um arquivo.
- Digite o nome do arquivo que você quer exportar e clique em OK.
- Depois de inserir o nome do arquivo, o navegador vai fazer o download do arquivo de dispositivos virtuais exportados.
Importar dispositivos virtuais de um arquivo
- Clique em para importar dispositivos virtuais de um arquivo.
- Selecione o arquivo que você quer importar e clique em OK.
- Depois que você confirmar o arquivo a ser importado, o Google Home Playground vai importar dispositivos virtuais com estados do arquivo e atualizar as informações e os estados dos dispositivos importados em Home Graph.
Inspecionar registros de interação
Quando você interage com os dispositivos virtuais, o Google Home Playground aplica automaticamente a mudança ao Home Graph. As interações com Home Graph são registradas no painel Área de registros, onde é possível abrir cada entrada para inspecionar os payloads de solicitação e resposta da API Home Graph.
Cada entrada de registro é uma matriz JSON que contém elementos da seguinte estrutura:
{
"uri": string,
"request": object,
"response": object
}
| Campos | Tipo | Descrição |
|---|---|---|
uri |
string |
URL da chamada de API Home Graph. |
request |
object |
Corpo da solicitação da chamada de API Home Graph. Consulte a documentação de referência documentação de referência para o formato de cada método. |
response |
object |
Corpo da resposta da chamada de API Home Graph. Consulte a documentação de referência documentação de referência para o formato de cada método. |
Ver tipos e características de dispositivos compatíveis
O ícone de interrogação ajuda no canto superior direito mostra o tipo de dispositivo atual e a lista de características compatíveis com Google Home Playground.
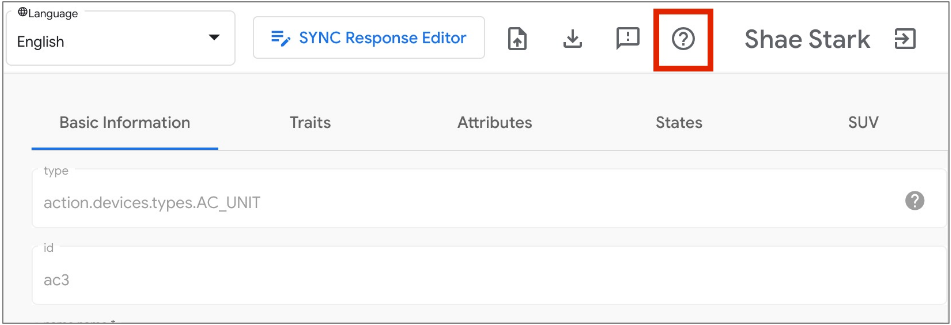
Informar problemas
Queremos saber sua opinião. Informe os problemas encontrados usando o ícone de ponto de exclamação feedback no canto superior direito.