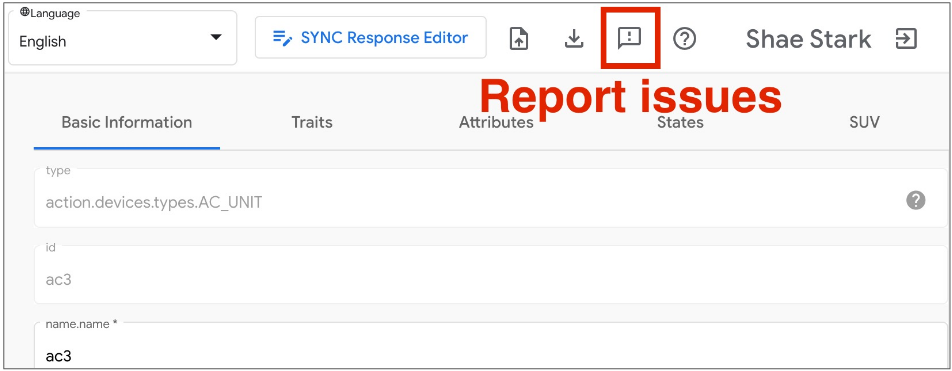Cloud à cloud SDK Local Home API Home
Google Home Playground est une application Web qui simule un projet de maison connectée avec des types et des caractéristiques d'appareils configurables. Vous pouvez créer des appareils virtuels, modifier leurs attributs et états, les afficher dans Google Home Graph, et importer ou exporter des configurations d'appareils.
Finaliser l'association de votre compte
Pour utiliser Google Home Playground, nous vous recommandons d'abord d'associer l'outil à votre compte. Ouvrez Google Home app (GHA) sur votre téléphone et suivez la procédure d'association de compte décrite dans Associer des appareils connectés tiers dans l'application Google Home.
- Recherchez l'intégration intitulée Google Home Playground.
- Sélectionnez l'intégration. L'icône GHA vous redirigera vers la page de connexion. Cliquez sur Se connecter avec Google et sélectionnez votre compte pour vous connecter.
- Cliquez sur le bouton Autoriser pour autoriser l'association de comptes.
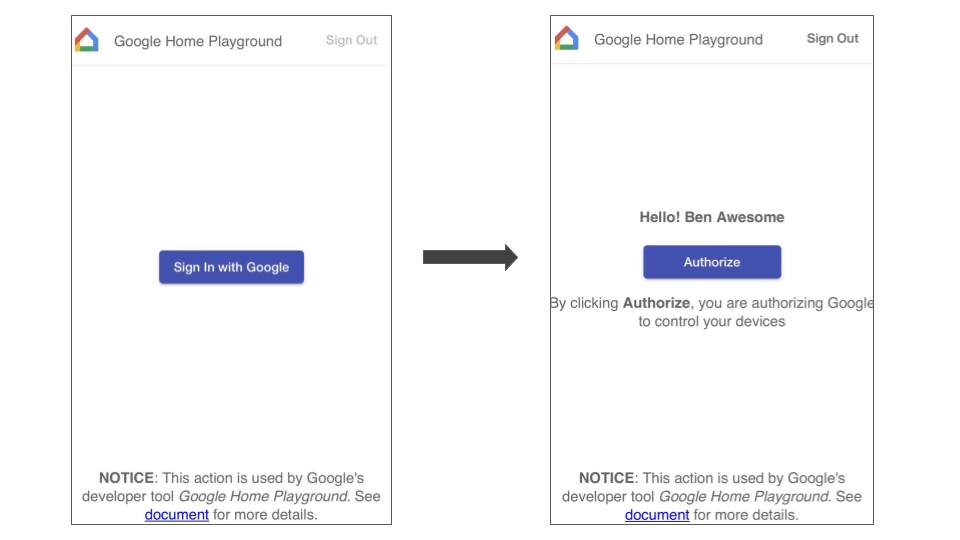
Une fois l'association de compte terminée, un ensemble d'appareils virtuels par défaut s'affiche dans GHA pour que vous puissiez interagir avec eux.
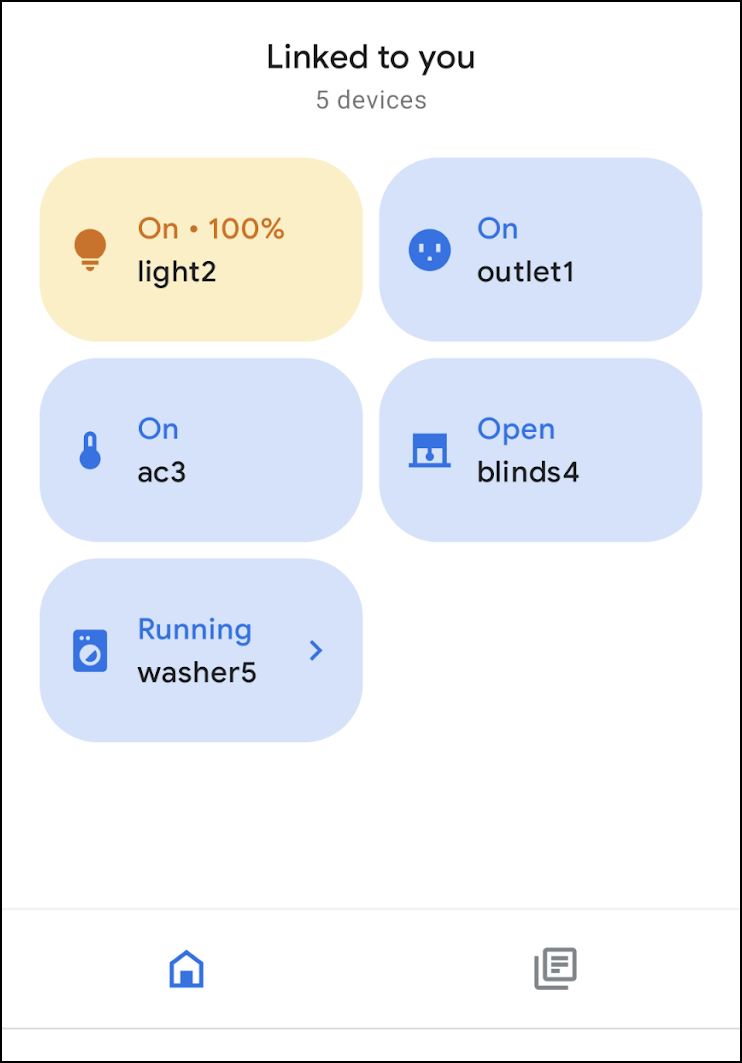
Se connecter
Lancez Google Home Playground en cliquant sur le bouton ci-dessous :
Cliquez sur Sign in with Google (Se connecter avec Google). Assurez-vous de vous connecter avec le même compte que celui utilisé dans GHA pour associer votre compte.
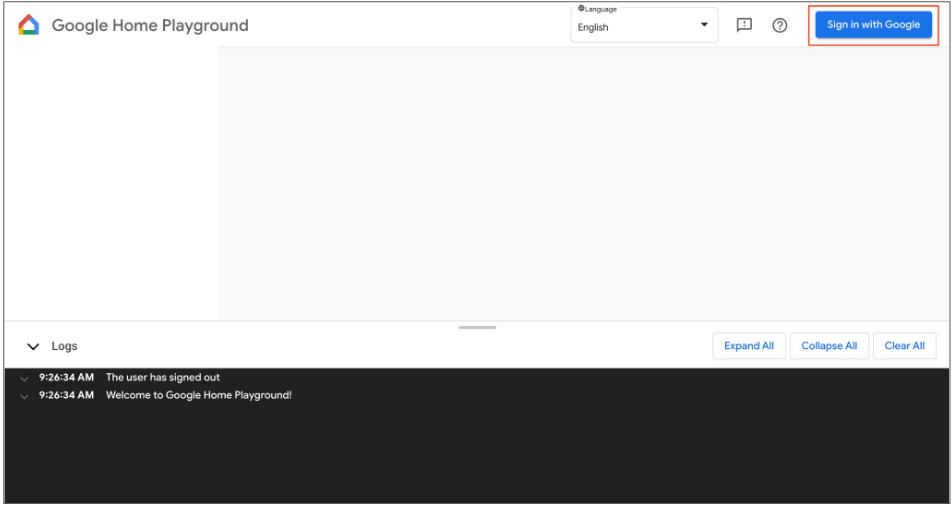
Une fois connecté, Google Home Playground affiche les appareils virtuels stockés dans Home Graph.
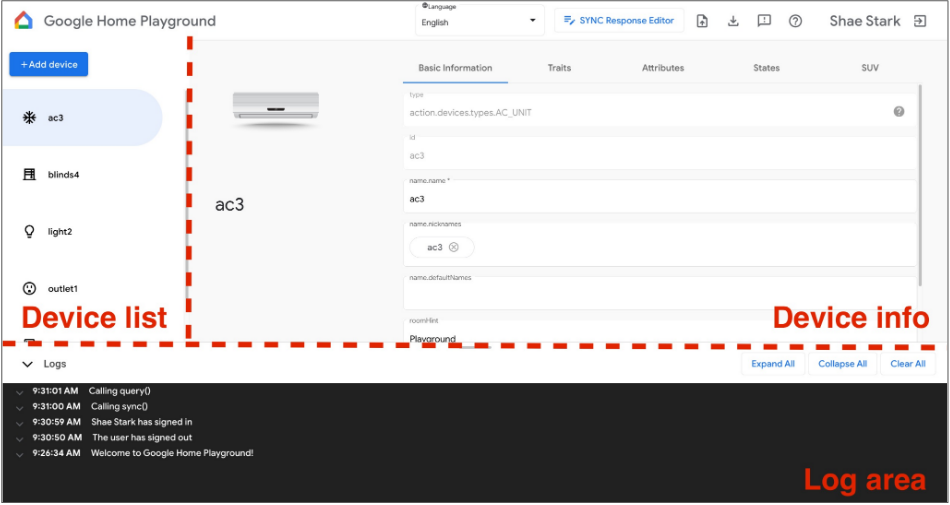
L'interface utilisateur Web se compose de trois panneaux :
- La liste des appareils affiche tous vos appareils virtuels. Vous pouvez sélectionner un appareil virtuel spécifique pour afficher ses informations et créer des appareils virtuels à partir de ce panneau.
- Infos sur l'appareil affiche les informations de l'appareil virtuel sélectionné. Vous pouvez également modifier ces informations et supprimer l'appareil virtuel sélectionné depuis le panneau.
- La zone de journaux affiche les journaux d'interaction entre Google Home Playground et Home Graph. Vous pouvez développer les journaux pour inspecter les charges utiles de requête et de réponse à des fins de dépannage.
Appareil virtuel
Afficher les informations sur l'appareil virtuel
Dans le panneau Liste des appareils, sélectionnez l'appareil virtuel que vous souhaitez afficher. Dans le panneau Liste des appareils, sélectionnez l'appareil virtuel que vous souhaitez afficher. Les informations du panneau Informations sur l'appareil sont classées dans cinq onglets :
- Informations de base : propriétés de premier niveau de l'appareil, y compris le type, l'ID et le nom de l'appareil.
- Traits : traits compatibles de l'appareil.
- Attributs : attributs spécifiques à la caractéristique de l'appareil.
- États : tous les états de l'appareil.
- VSU : configuration de la validation secondaire de l'utilisateur de l'appareil.
Modifier les informations sur l'appareil virtuel
En plus d'afficher les informations d'un appareil virtuel, vous pouvez également modifier directement les informations stockées dans Home Graph via le panneau Informations sur l'appareil.
Modifier les traits compatibles
- Sélectionnez l'onglet Caractéristiques, puis cliquez sur le bouton Modifier.
- Dans le panneau pop-up, vous pouvez voir les caractéristiques actuellement compatibles avec l'appareil et les caractéristiques disponibles à ajouter. Utilisez les boutons flèche
(arrow_forward/arrow_back) pour ajouter ou supprimer les traits compatibles de l'appareil. - Lorsque vous avez terminé de mettre à jour les traits compatibles, cliquez sur Enregistrer. Les traits mis à jour seront appliqués à Home Graph.
- Vous pouvez consulter ces mises à jour des caractéristiques dans la section Journal.
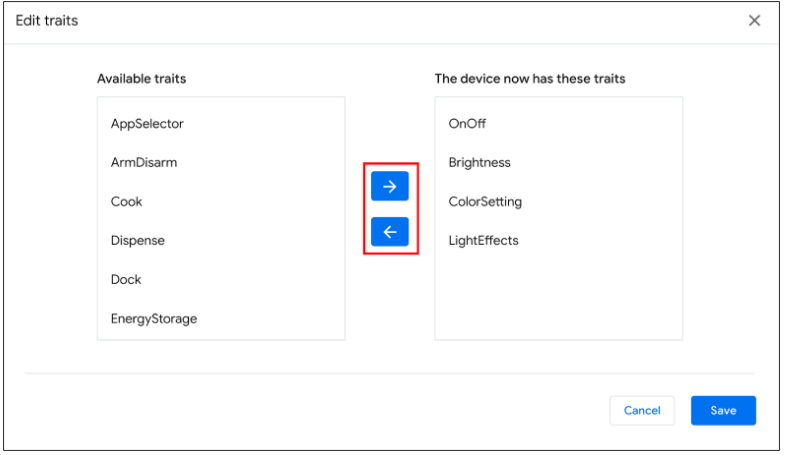
Modifier les attributs de l'appareil
- Sélectionnez l'onglet Attributs, puis modifiez l'attribut pour les caractéristiques compatibles avec l'appareil.
- Une fois les modifications effectuées, appuyez sur Entrée. Les modifications apportées aux attributs seront appliquées à Home Graph.
- Vous pouvez consulter ces attributs mis à jour dans la section Journaux.
Modifier l'état des appareils
- Sélectionnez l'onglet États et modifiez l'état directement. Les changements d'état seront appliqués à Home Graph.
- Vous pouvez consulter ces modifications d'état dans la zone de journal.
Ajouter une validation secondaire de l'utilisateur à un appareil virtuel
Vous pouvez ajouter un SUV à des appareils virtuels et configurer son type de défi et son comportement correspondant sur chaque appareil. Vous pouvez ajouter un SUV à des appareils virtuels et configurer son type de défi et son comportement correspondant sur chaque appareil.
Configurer la VSU sur l'appareil
- Dans le panneau Liste des appareils, sélectionnez l'appareil virtuel que vous souhaitez configurer.
- Dans le panneau Infos sur l'appareil, sélectionnez l'onglet SUV et configurez les éléments suivants :
- Activée : indique si la VSU est activée ou désactivée (aucune validation requise) sur l'appareil.
- Type de validation : indique si la validation par l'utilisateur est requise (ackNeeded) ou si un code secret est nécessaire (pinNeeded).
- Code : code valide.
- Gestion du code incorrect : indique si l'utilisateur doit être invité à saisir à nouveau le code en cas d'erreur et, dans le cas contraire, l'erreur à renvoyer.

Identifier les appareils qui permettent d'activer la VSU
Dans le panneau Liste des appareils, une icône en forme de clé key s'affiche à côté de chaque appareil compatible avec le déverrouillage intelligent.

La liste suivante de caractéristiques nécessite un SUV :
Créer un appareil virtuel
- Dans le panneau Liste des appareils, cliquez sur Ajouter un appareil.
- Dans le panneau pop-up, sélectionnez le type d'appareil et saisissez son nom. Vous pouvez également sélectionner un ensemble prédéfini d'appareils à ajouter.
- Une fois toutes les étapes terminées, le nouvel appareil sera ajouté à Home Graph.
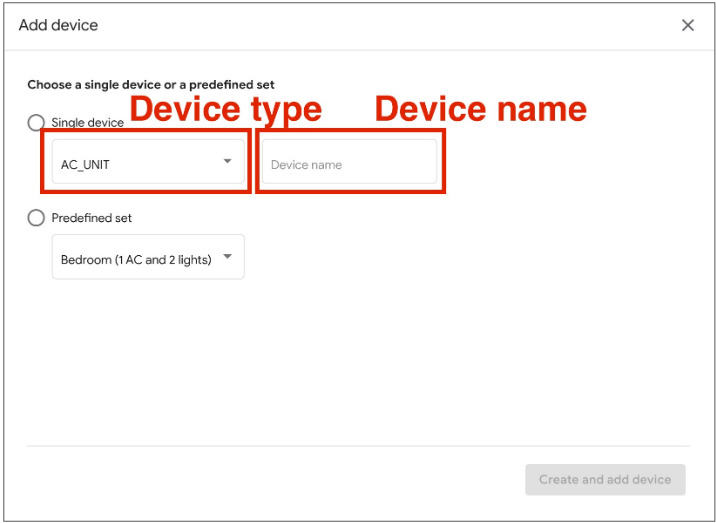
Supprimer un appareil virtuel
- Dans le panneau Liste des appareils, sélectionnez l'appareil que vous souhaitez supprimer.
Ensuite, dans le panneau Informations sur l'appareil, sélectionnez l'onglet Informations de base, puis cliquez sur
Supprimer l'appareil en bas de l'écran.
- Confirmez la suppression de l'appareil dans l'alerte pop-up.
- Une fois que vous avez confirmé la suppression de l'appareil, il sera supprimé de Home Graph.
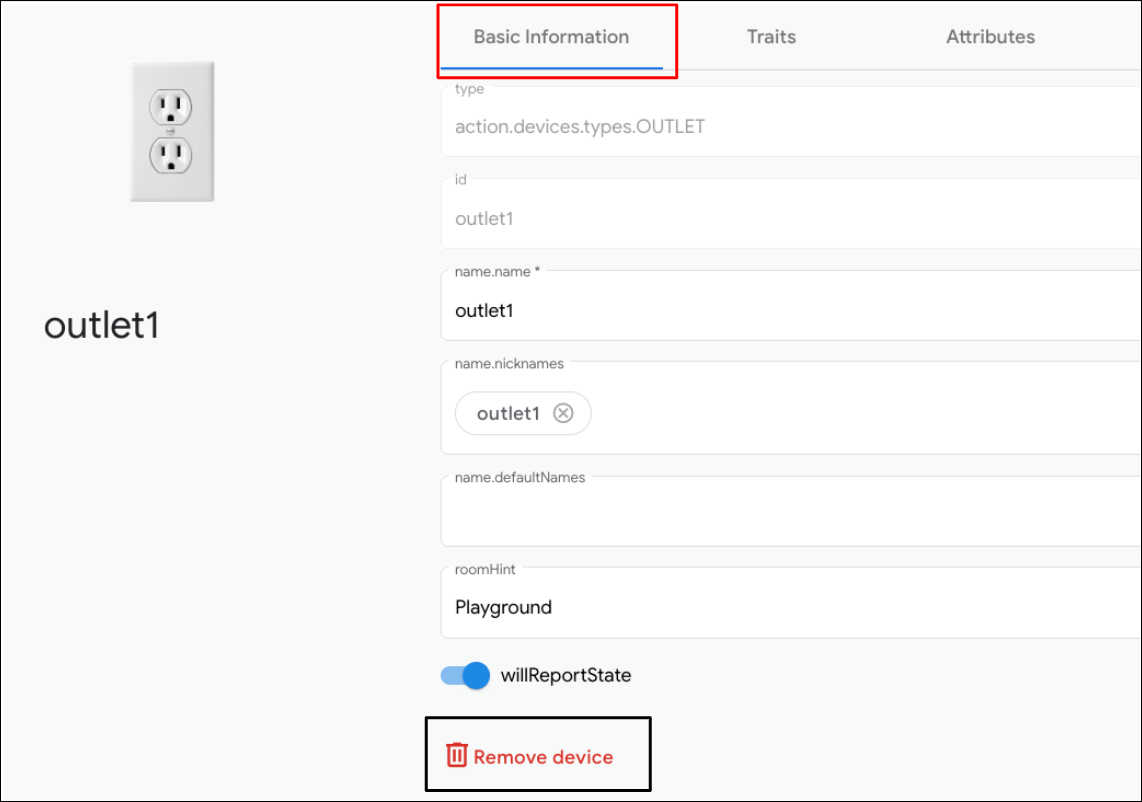
Éditeur de réponse de synchronisation
Vous pouvez valider ou modifier votre réponse de synchronisation dans Google Home Playground. Cliquez sur Éditeur de réponse de synchronisation pour ouvrir un IDE intégré.
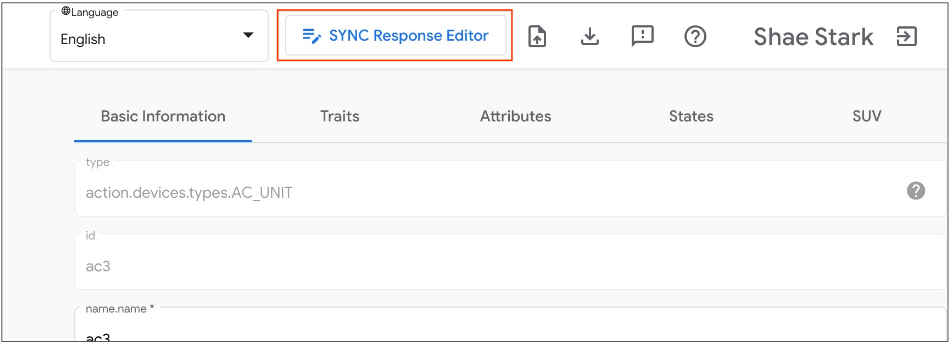
Modifiez ou copiez et collez votre réponse de synchronisation, puis cliquez sur Enregistrer pour appliquer les modifications et voir comment cela fonctionne dans l'écosystème Google Home.
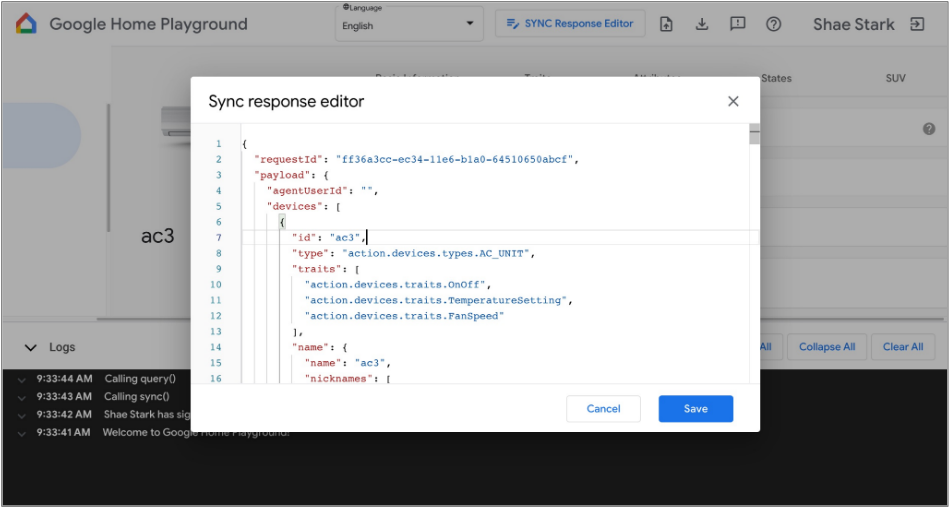
Importer et exporter des appareils virtuels
Pour résoudre des problèmes ou les reproduire, vous pouvez exporter vos appareils virtuels avec leurs états dans un fichier, puis partager ce fichier avec d'autres utilisateurs afin qu'ils puissent importer et répliquer vos appareils virtuels.
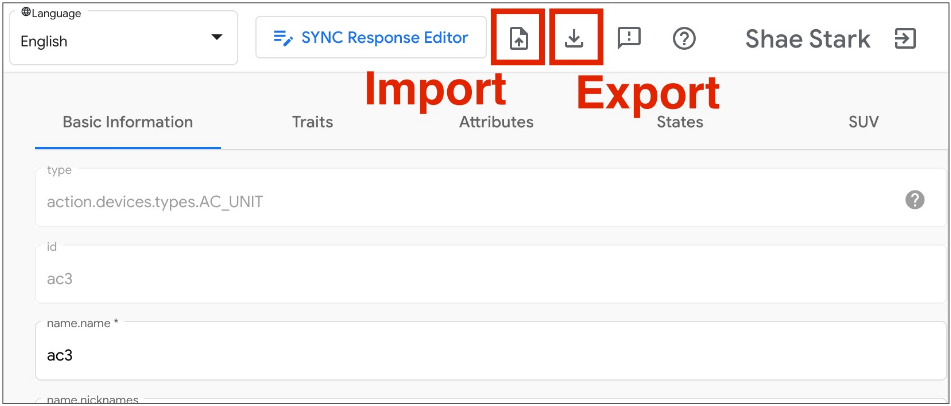
Exporter des appareils virtuels vers un fichier
- Cliquez sur pour exporter les appareils virtuels dans un fichier.
- Saisissez le nom du fichier que vous souhaitez exporter, puis cliquez sur OK.
- Une fois le nom du fichier saisi, le navigateur télécharge le fichier des appareils virtuels exportés.
Importer des appareils virtuels à partir d'un fichier
- Cliquez sur pour importer des appareils virtuels à partir d'un fichier.
- Sélectionnez le fichier que vous souhaitez importer, puis cliquez sur OK.
- Une fois que vous avez confirmé le fichier à importer, Google Home Playground importe les appareils virtuels avec les états du fichier et met à jour les informations et les états des appareils importés dans Home Graph.
Inspecter les journaux d'interactions
Lorsque vous interagissez avec les appareils virtuels, Google Home Playground applique automatiquement votre modification à Home Graph. Les interactions avec Home Graph sont enregistrées dans le panneau Zone de journal, où vous pouvez développer chaque entrée pour inspecter les charges utiles de requête et de réponse de l'API Home Graph.
Chaque entrée de journal est un tableau JSON contenant des éléments de la structure suivante :
{
"uri": string,
"request": object,
"response": object
}
| Champs | Type | Description |
|---|---|---|
uri |
string |
URL de l'appel d'API Home Graph. |
request |
object |
Corps de la requête de l'appel d'API Home Graph. Consultez la documentation de référence documentation de référence pour connaître le format de chaque méthode. |
response |
object |
Corps de réponse de l'appel d'API Home Graph. Consultez la documentation de référence documentation de référence pour connaître le format de chaque méthode. |
Afficher les types et les traits d'appareils compatibles
L'icône point d'interrogation Aide en haut à droite affiche la liste des types d'appareils et des caractéristiques actuellement compatibles avec Google Home Playground.
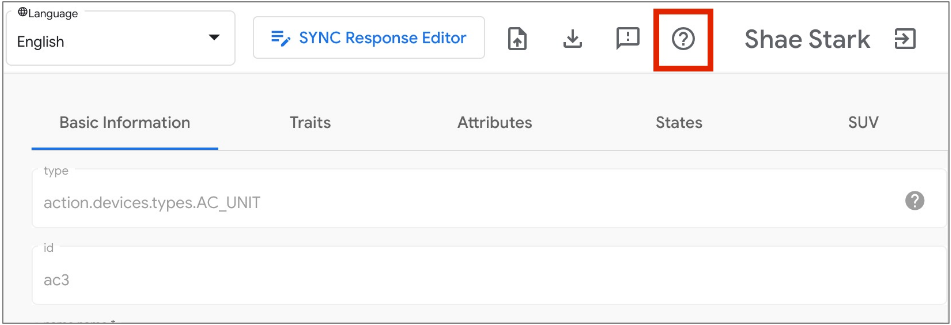
Signaler des problèmes
Votre avis nous intéresse ! Signalez les problèmes rencontrés à l'aide de l'icône en forme de point d'exclamation Commentaires en haut à droite.