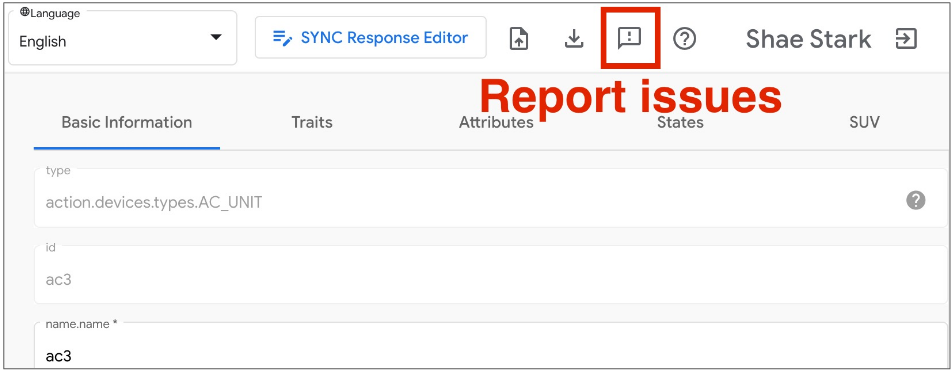Cloud-to-cloud Local Home SDK APIs de Home
La Google Home Playground es una aplicación web que simula un proyecto de casa inteligente con tipos y rasgos de dispositivos configurables. Puedes crear dispositivos virtuales, modificar los atributos y estados de los dispositivos, ver estos dispositivos en Google Home Graph y, también, importar o exportar la configuración de los dispositivos.
Completa la vinculación de la cuenta
Para usar Google Home Playground, te recomendamos que primero vincules la herramienta a tu cuenta. Abre Google Home app (GHA) en tu teléfono y sigue el proceso de vinculación de la cuenta que se describe en Cómo conectar dispositivos inteligentes de terceros para la casa en la app de Google Home.
- Busca la integración titulada Google Home Playground.
- Selecciona la integración y el GHA te dirigirá a la página de acceso. Haz clic en Acceder con Google y selecciona tu cuenta para acceder.
- Haz clic en el botón Autorizar para autorizar la vinculación de la cuenta.
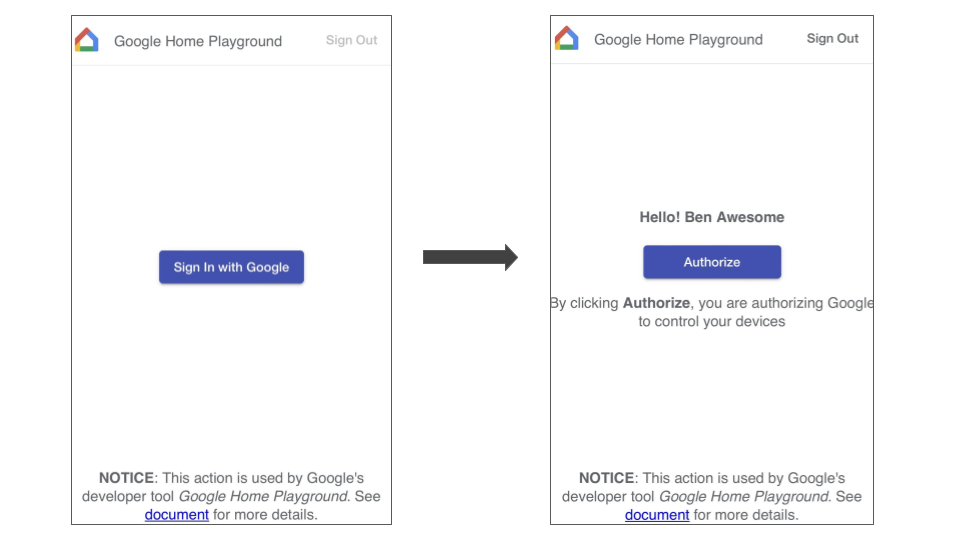
Una vez que completes la vinculación de la cuenta, aparecerá un conjunto de dispositivos virtuales predeterminados en GHA con los que podrás interactuar.
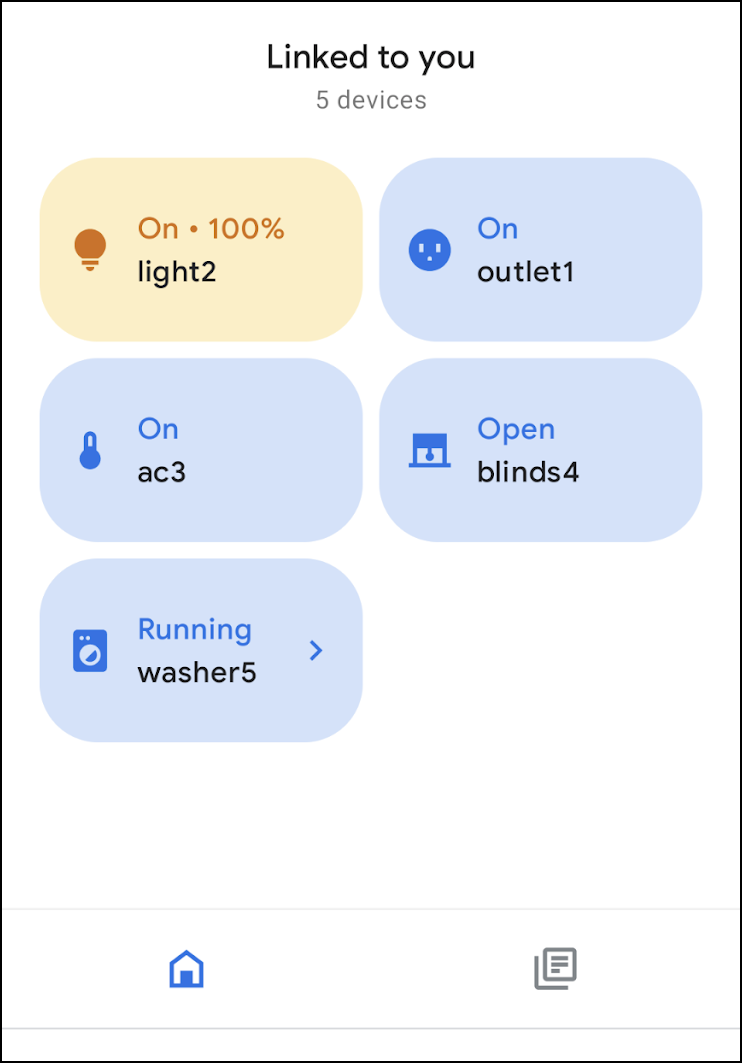
Acceder
Haz clic en el siguiente botón para iniciar Google Home Playground:
Haz clic en Acceder con Google. Asegúrate de acceder con la misma cuenta que usaste en GHA para completar la vinculación de la cuenta.
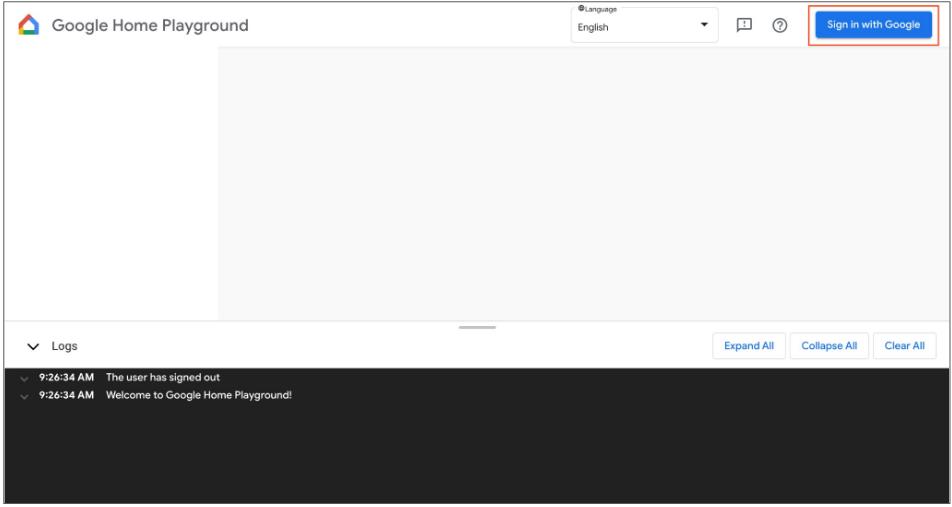
Después de acceder, Google Home Playground mostrará los dispositivos virtuales almacenados en Home Graph.

La IU web consta de tres paneles:
- En la lista de dispositivos, se muestran todos tus dispositivos virtuales. Puedes seleccionar un dispositivo virtual específico para ver su información y crear dispositivos virtuales a través de este panel.
- Device info presenta la información del dispositivo virtual seleccionado. También puedes editar esta información y quitar el dispositivo virtual seleccionado a través del panel.
- El área de registro muestra los registros de interacción entre Google Home Playground y Home Graph. Puedes expandir los registros para inspeccionar las cargas útiles de solicitud y respuesta y solucionar problemas.
Dispositivo virtual
Cómo ver la información del dispositivo virtual
En el panel Device list, selecciona el dispositivo virtual que deseas ver. En el panel Device list, selecciona el dispositivo virtual que deseas ver. El panel Información del dispositivo mostrará su información categorizada en cinco pestañas:
- Información básica: Son las propiedades de nivel superior del dispositivo, como el tipo, el ID y el nombre.
- Traits: Son los traits compatibles del dispositivo.
- Atributos: Son atributos específicos de la característica del dispositivo.
- Estados: Todos los estados del dispositivo.
- SUV: Es la configuración de la verificación secundaria del usuario del dispositivo.
Cómo editar la información del dispositivo virtual
Además de ver la información de un dispositivo virtual, también puedes editar directamente la información almacenada en Home Graph a través del panel Device info.
Modifica los traits compatibles
- Selecciona la pestaña Rasgos y haz clic en el botón Editar.
- En el panel emergente, puedes ver las características que admite el dispositivo actualmente y las características disponibles para agregar. Usa los botones de flecha
(arrow_forward/arrow_back) para agregar o quitar rasgos compatibles con el dispositivo. - Cuando termines de actualizar los rasgos admitidos, haz clic en Guardar y los rasgos actualizados se aplicarán a Home Graph.
- Puedes ver estas actualizaciones de rasgos en el área de registro.
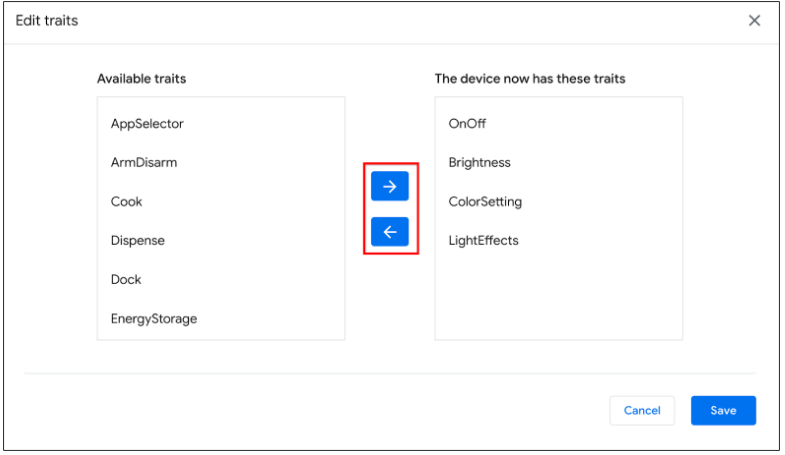
Cómo modificar los atributos del dispositivo
- Selecciona la pestaña Atributos y edita el atributo de las características admitidas por el dispositivo.
- Cuando termines de editar, presiona Intro y los cambios en los atributos se aplicarán a Home Graph.
- Puedes ver estos atributos actualizados en el área de registro.
Modificar los estados del dispositivo
- Selecciona la pestaña Estados y edita el estado directamente. Los cambios de estado se aplicarán a Home Graph.
- Puedes ver estas modificaciones de estado en el Área de registro.
Agrega una verificación secundaria del usuario al dispositivo virtual
Puedes agregar un SUV a los dispositivos virtuales y configurar su tipo de desafío y el comportamiento correspondiente en cada dispositivo. Puedes agregar un SUV a los dispositivos virtuales y configurar su tipo de desafío y el comportamiento correspondiente en cada dispositivo.
Cómo configurar SUV en el dispositivo
- En el panel Device list, selecciona el dispositivo virtual que deseas configurar.
- En el panel Device info, selecciona la pestaña SUV y configura lo siguiente:
- Habilitado: Indica si la SUV está habilitada o inhabilitada (sin desafío) en el dispositivo.
- Tipo de desafío: Indica si el SUV requiere confirmación explícita (ackNeeded) o número de identificación personal (pinNeeded).
- PIN: Es el PIN válido.
- Control del PIN incorrecto: Cuando el PIN es incorrecto, indica si se le debe preguntar al usuario de nuevo y, si no es así, el error que se debe responder.
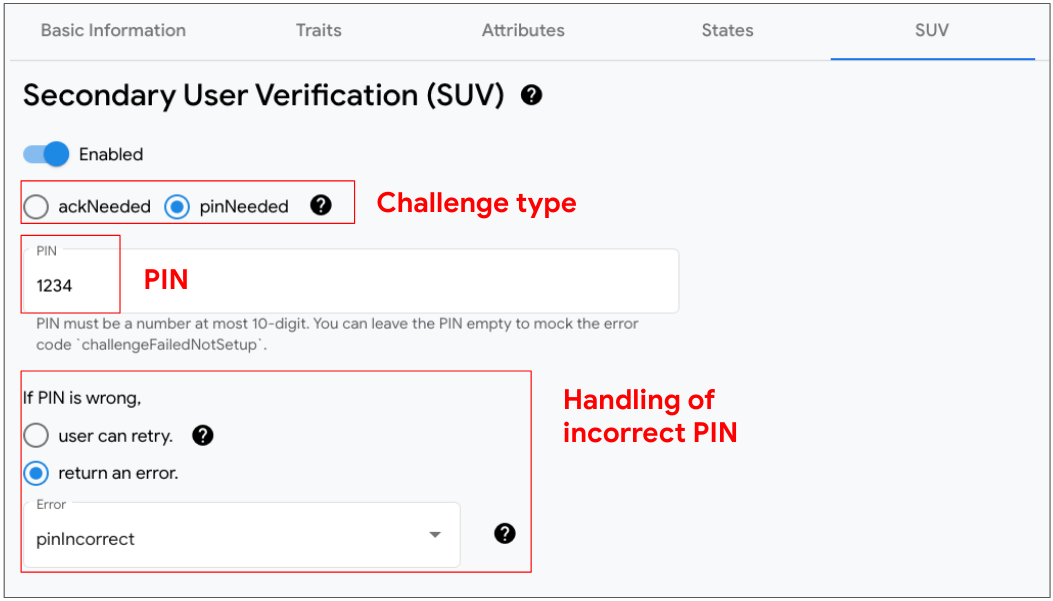
Identifica los dispositivos que habilitan la SUV
En el panel Lista de dispositivos, se muestra un ícono de llave llave junto a cada dispositivo compatible con SUV.

En la siguiente lista de rasgos, se requiere SUV:
Crea un dispositivo virtual nuevo
- En el panel Lista de dispositivos, haz clic en Agregar un dispositivo.
- En el panel emergente, selecciona el tipo de dispositivo y, luego, ingresa el nombre del dispositivo nuevo. Como alternativa, puedes seleccionar un conjunto predefinido de dispositivos para agregar.
- Una vez que completes todos los pasos, el dispositivo nuevo se agregará a Home Graph.
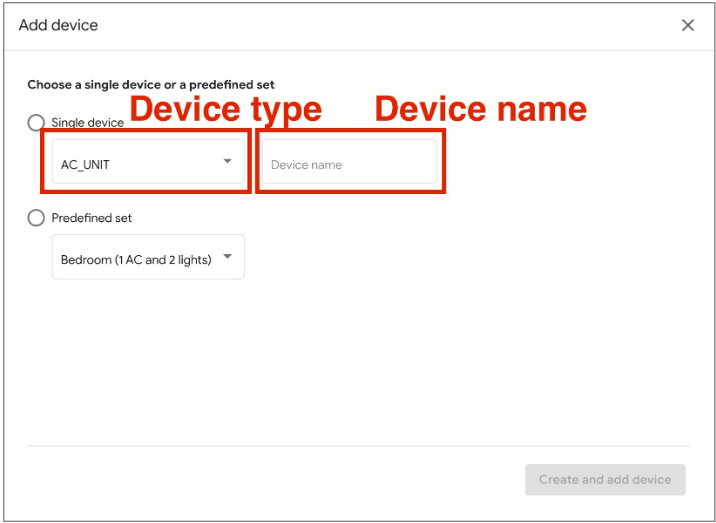
Cómo quitar un dispositivo virtual
- En el panel Lista de dispositivos, selecciona el dispositivo que deseas quitar.
Luego, en el panel Información del dispositivo, selecciona la pestaña Información básica y haz clic en
Quitar dispositivo en la parte inferior.
- Confirma la eliminación del dispositivo en la alerta emergente.
- Una vez que confirmes la eliminación del dispositivo, este se quitará de Home Graph.
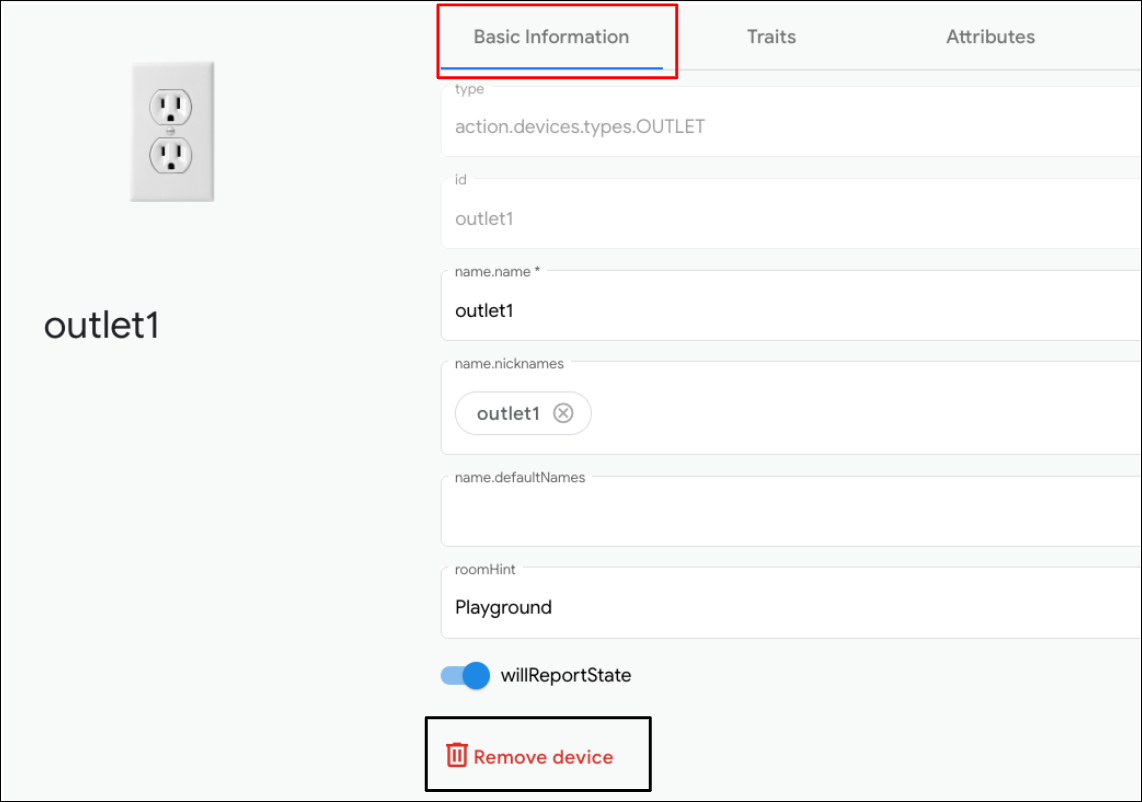
Editor de respuesta SYNC
Puedes validar o actualizar tu respuesta de sincronización en Google Home Playground. Haz clic en Sync Response Editor para abrir un IDE integrado.
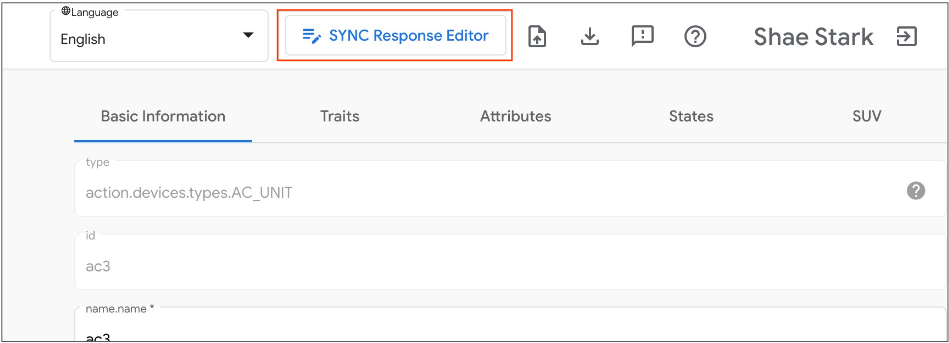
Edita o copia y pega tu respuesta de sincronización, y haz clic en Guardar para aplicar los cambios y ver cómo funciona en el ecosistema de Google Home.
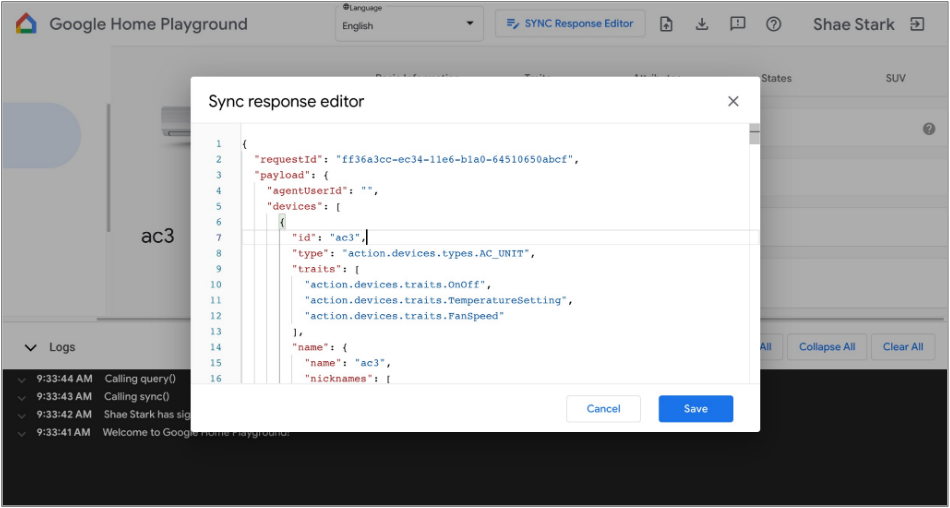
Importa y exporta dispositivos virtuales
Para solucionar problemas o reproducirlos, puedes exportar tus dispositivos virtuales con sus estados a un archivo y compartirlo con otras personas para que importen y repliquen tus dispositivos virtuales.
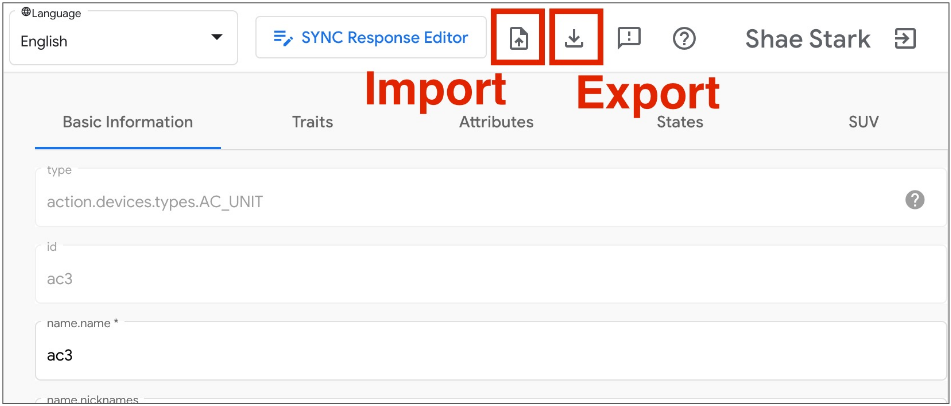
Cómo exportar dispositivos virtuales a un archivo
- Haz clic en para exportar dispositivos virtuales a un archivo.
- Ingresa el nombre del archivo que deseas exportar y haz clic en Aceptar.
- Una vez que ingreses el nombre del archivo, el navegador descargará el archivo de los dispositivos virtuales exportados.
Cómo importar dispositivos virtuales desde un archivo
- Haz clic en para importar dispositivos virtuales desde un archivo.
- Selecciona el archivo que deseas importar y haz clic en Aceptar.
- Una vez que confirmes el archivo que deseas importar, Google Home Playground importará dispositivos virtuales con estados del archivo y actualizará la información y los estados de los dispositivos importados en Home Graph.
Inspecciona los registros de interacción
Cuando interactúas con los dispositivos virtuales, Google Home Playground aplica automáticamente el cambio a Home Graph. Las interacciones con Home Graph se registran en el panel Área de registro, donde puedes expandir cada entrada para inspeccionar las cargas útiles de solicitud y respuesta de la API de Home Graph.
Cada entrada de registro es un array JSON que contiene elementos con la siguiente estructura:
{
"uri": string,
"request": object,
"response": object
}
| Campos | Tipo | Descripción |
|---|---|---|
uri |
string |
Es la URL de la llamada a la API de Home Graph. |
request |
object |
Es el cuerpo de la solicitud de la llamada a la API de Home Graph. Consulta la documentación de referencia documentación de referencia para conocer el formato de cada método. |
response |
object |
Es el cuerpo de la respuesta de la llamada a la API de Home Graph. Consulta la documentación de referencia documentación de referencia para conocer el formato de cada método. |
Consulta los tipos y traits de dispositivos compatibles
El ícono de signo de interrogación de ayuda en la parte superior derecha mostrará el tipo de dispositivo actual y la lista de rasgos admitidos por Google Home Playground.
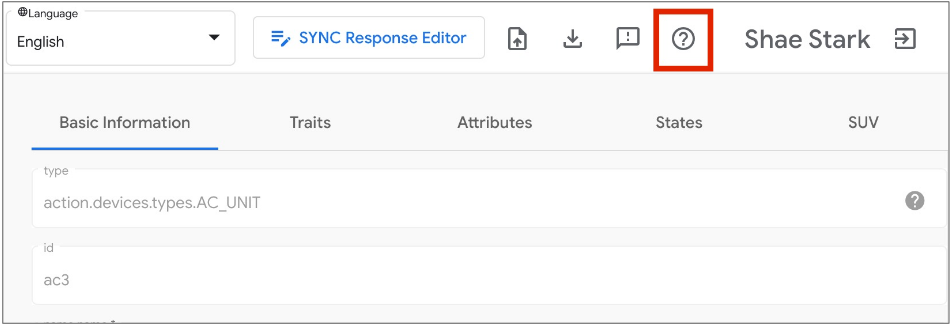
Cómo informar problemas
Nos gustaría conocer tu opinión. Informa los problemas que encuentres con el ícono de signo de exclamación de comentarios en la esquina superior derecha.