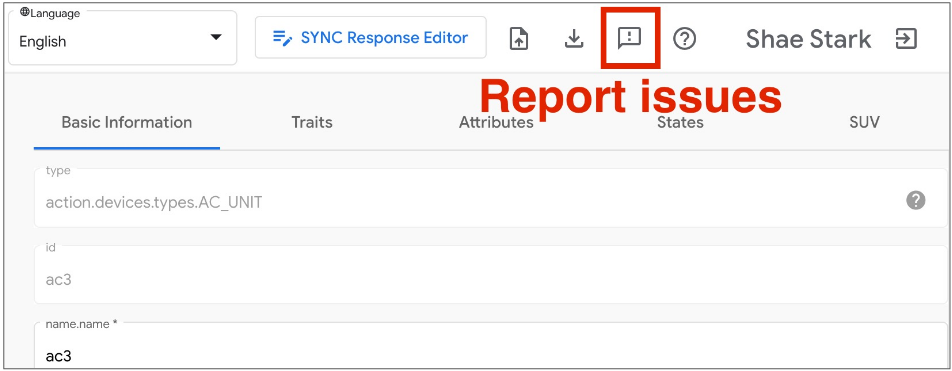الربط بين الخدمات السحابية Local Home SDK Home APIs
Google Home Playground هو تطبيق ويب يحاكي مشروع منزل ذكي يتضمّن أنواعًا وسمات قابلة للضبط للأجهزة. يمكنك إنشاء أجهزة افتراضية وتعديل سمات الأجهزة وحالاتها وعرض هذه الأجهزة في Google Home Graph واستيراد إعدادات الأجهزة أو تصديرها.
إكمال عملية ربط الحساب
لاستخدام Google Home Playground، ننصحك أولاً بربط الأداة بحسابك. افتح Google Home app (GHA) على هاتفك، واتّبِع خطوات ربط الحساب الموضّحة في المقالة ربط الأجهزة المنزلية الذكية التابعة لجهات خارجية في تطبيق Google Home.
- ابحث عن عملية الدمج بعنوان Google Home Playground.
- اختَر عملية الدمج، وسيوجّهك GHA إلى صفحة تسجيل الدخول. انقر على تسجيل الدخول باستخدام حساب Google واختَر حسابك لتسجيل الدخول.
- انقر على الزرّ تفويض للسماح بربط الحساب.
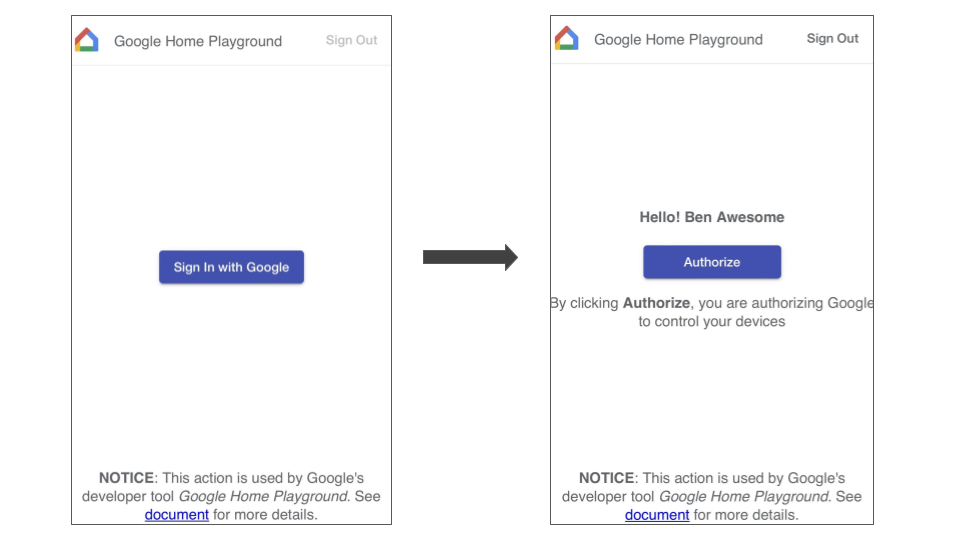
بعد إكمال عملية ربط الحساب، ستظهر مجموعة من الأجهزة الافتراضية التلقائية على GHA لتتفاعل معها.
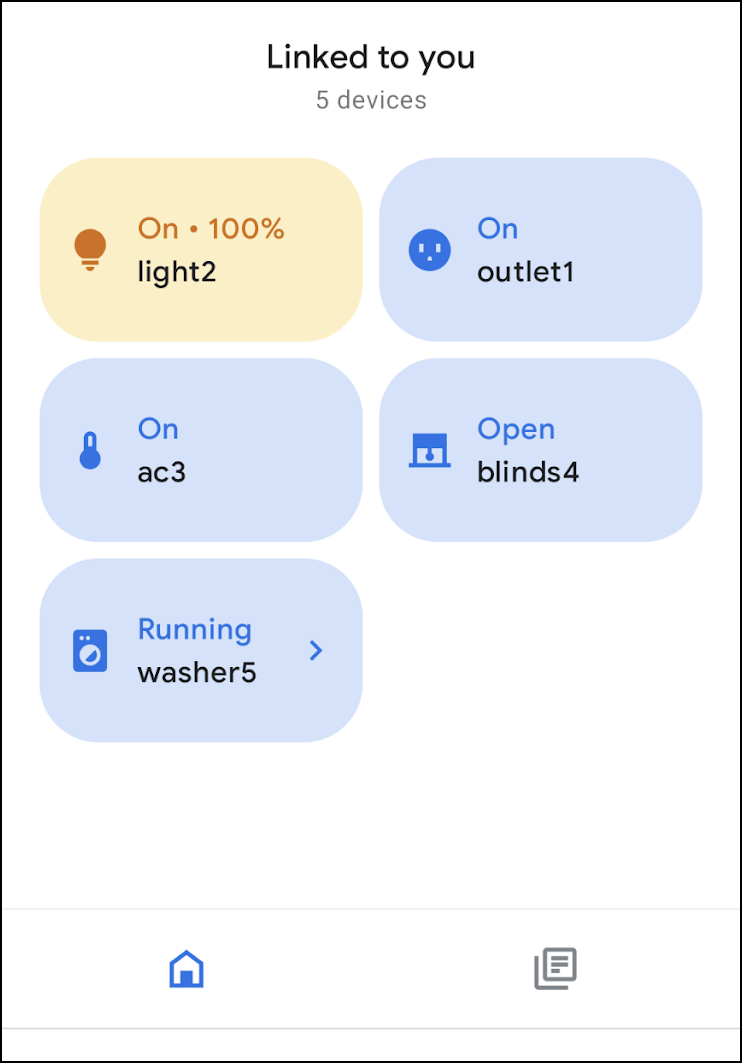
تسجيل الدخول
ابدأ Google Home Playground بالنقر على الزر أدناه:
انقر على تسجيل الدخول باستخدام حساب Google (Sign in With Google). يُرجى التأكّد من تسجيل الدخول باستخدام الحساب نفسه الذي استخدمته في GHA لإكمال عملية ربط الحساب.
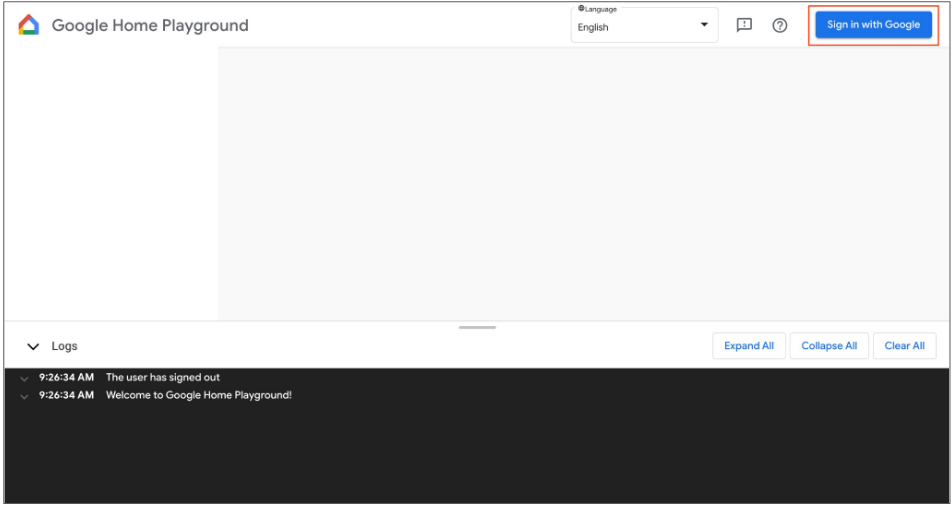
بعد تسجيل الدخول، ستعرض Google Home Playground الأجهزة الافتراضية المخزّنة في Home Graph.
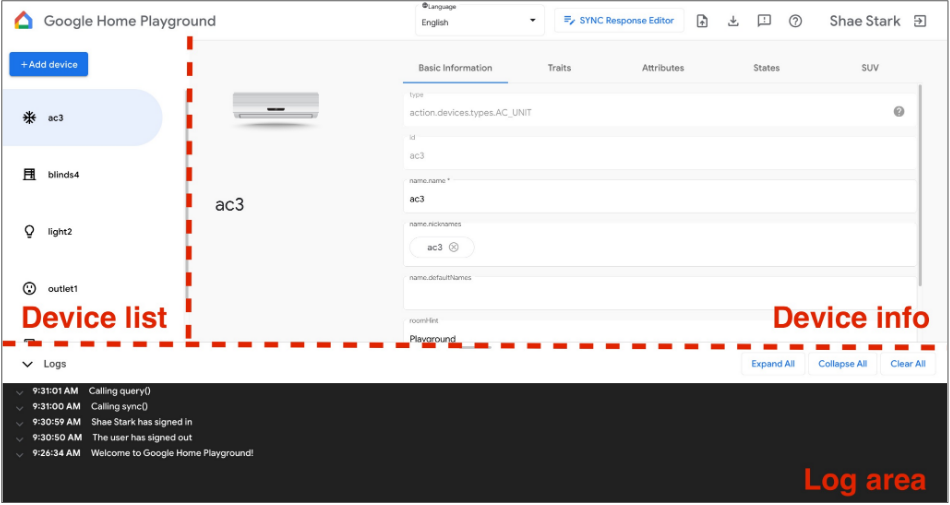
تتألف واجهة المستخدم على الويب من ثلاث لوحات:
- تعرض قائمة الأجهزة جميع أجهزتك الافتراضية. يمكنك اختيار جهاز افتراضي معيّن للاطّلاع على معلوماته وإنشاء أجهزة افتراضية من خلال هذه اللوحة.
- تعرض معلومات الجهاز معلومات الجهاز الافتراضي المحدّد. يمكنك أيضًا تعديل هذه المعلومات وإزالة الجهاز الافتراضي المحدّد من خلال اللوحة.
- تعرض مساحة السجلّ سجلّات التفاعل بين Google Home Playground وHome Graph. يمكنك توسيع السجلات لفحص حمولات الطلبات والردود بهدف تحديد المشاكل وحلّها.
جهاز افتراضي
عرض معلومات الجهاز الافتراضي
في لوحة قائمة الأجهزة، اختَر الجهاز المحاكي الذي تريد عرضه. في لوحة قائمة الأجهزة، اختَر الجهاز المحاكي الذي تريد عرضه. ستعرض لوحة معلومات الجهاز معلوماتها مصنّفة في خمس علامات تبويب:
- المعلومات الأساسية: هي المواقع ذات المستوى الأعلى للجهاز، بما في ذلك نوع الجهاز ومعرّفه واسمه.
- السمات: هي السمات المتوافقة مع الجهاز.
- السمات: هي سمات خاصة بالجهاز.
- الحالات: جميع حالات الجهاز
- التحقّق الثانوي من المستخدِم: إعدادات التحقّق الثانوي من المستخدِم على الجهاز.
تعديل معلومات الجهاز الافتراضي
بالإضافة إلى عرض معلومات جهاز افتراضي، يمكنك أيضًا تعديل المعلومات المخزَّنة في Home Graph مباشرةً من خلال لوحة معلومات الجهاز.
تعديل السمات المتوافقة
- انقر على علامة التبويب السمات، ثم على الزر تعديل.
- في اللوحة المنبثقة، يمكنك الاطّلاع على سمات الجهاز المتوافقة حاليًا والسمات المتاحة للإضافة. استخدِم أزرار السهم
(arrow_forward/arrow_back) لإضافة سمات متوافقة للجهاز أو إزالتها. - عند الانتهاء من تعديل السمات المتوافقة، انقر على حفظ، وسيتم تطبيق السمات المعدَّلة على Home Graph.
- يمكنك الاطّلاع على هذه التعديلات على السمات في منطقة السجلّ.

تعديل سمات الجهاز
- انقر على علامة التبويب السمات، وعدِّل سمة السمات المتوافقة مع الجهاز.
- بعد الانتهاء من التعديل، اضغط على Enter وسيتم تطبيق التغييرات التي أجريتها على سمات Home Graph.
- يمكنك الاطّلاع على هذه السمات المعدَّلة في منطقة السجلّ.
تعديل حالات الجهاز
- انقر على علامة التبويب الحالات وعدِّل الحالة مباشرةً. سيتم تطبيق تغييرات الحالة على Home Graph.
- يمكنك الاطّلاع على تعديلات الحالة هذه في منطقة السجلّ.
إضافة إجراء ثانوي لإثبات هوية المستخدم إلى الجهاز الافتراضي
يمكنك إضافة جهاز SUV إلى الأجهزة الافتراضية وتحديد نوع التحدي والسلوك المرتبط به على كل جهاز. يمكنك إضافة مركبة رياضية متعدّدة الاستخدامات (SUV) إلى الأجهزة الافتراضية وتحديد نوع التحدّي والسلوك المرتبط به على كل جهاز.
ضبط ميزة التحقّق الثانوي من المستخدِم على الجهاز
- في لوحة قائمة الأجهزة، اختَر الجهاز الافتراضي الذي تريد ضبطه.
- في لوحة معلومات الجهاز، اختَر علامة التبويب سيارة رياضية متعدّدة الاستخدامات واضبط الإعدادات التالية:
- مفعَّلة: ما إذا كانت ميزة التحقّق الثانوي من المستخدِم مفعَّلة أو غير مفعَّلة (لا يوجد تحدٍّ) على الجهاز.
- نوع التحدّي: ما إذا كان التحقّق من صحة استخدام الجهاز يتطلّب إقرارًا صريحًا (ackNeeded) أو رقم تعريف شخصي (pinNeeded).
- رقم التعريف الشخصي: رقم التعريف الشخصي الصالح.
- التعامل مع رقم التعريف الشخصي غير الصحيح: عند إدخال رقم تعريف شخصي غير صحيح، يجب تحديد ما إذا كان سيُطلب من المستخدم إدخاله مرة أخرى، وفي حال عدم إدخاله، يجب تحديد الخطأ الذي سيتم الرد به.
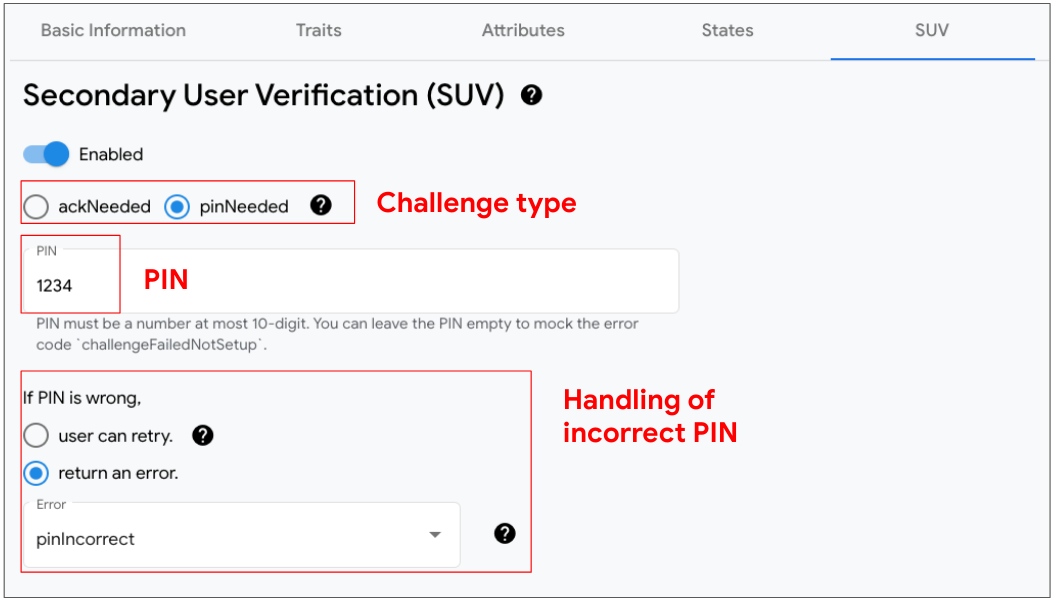
تحديد الأجهزة التي تتيح ميزة التحقُّق الثانوي من المستخدِم
في لوحة قائمة الأجهزة، يظهر رمز مفتاح key بجانب كل جهاز مفعّل فيه ميزة "التحقّق الذكي".
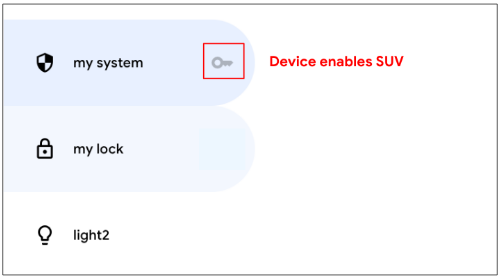
تتطلّب قائمة السمات التالية استخدام SUV:
إنشاء جهاز افتراضي جديد
- في لوحة قائمة الأجهزة، انقر على إضافة جهاز.
- في اللوحة المنبثقة، اختَر نوع الجهاز وأدخِل اسم الجهاز الجديد. بدلاً من ذلك، يمكنك اختيار مجموعة محدّدة مسبقًا من الأجهزة لإضافتها.
- بعد إكمال جميع الخطوات، ستتم إضافة الجهاز الجديد إلى Home Graph.

إزالة جهاز افتراضي
- في لوحة قائمة الأجهزة، اختَر الجهاز الذي تريد إزالته.
بعد ذلك، في لوحة معلومات الجهاز، انقر على علامة التبويب المعلومات الأساسية، ثم انقر على
إزالة الجهاز في أسفل الصفحة.
- أكِّد إزالة الجهاز في التنبيه المنبثق.
- بعد تأكيد إزالة الجهاز، ستتم إزالته من Home Graph.

محرّر استجابة المزامنة
يمكنك التحقّق من صحة ردّك على سؤال المزامنة أو تعديله في Google Home Playground. انقر على محرِّر مزامنة الردود لفتح بيئة تطوير متكاملة مضمّنة.
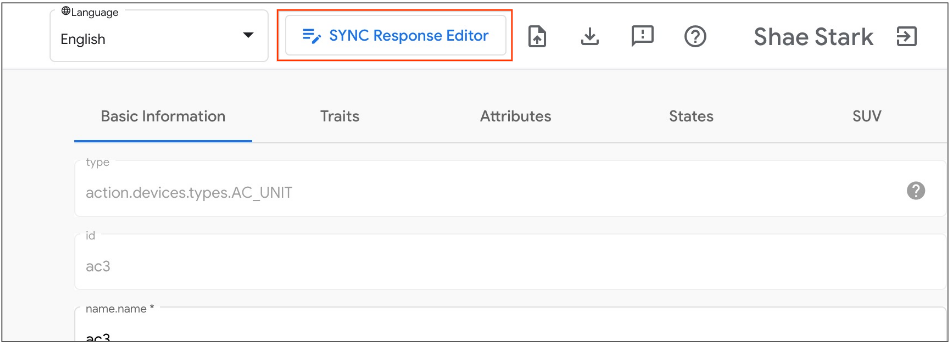
عدِّل رد المزامنة أو انسَخه والصقه، ثم انقر على حفظ لتطبيق التغييرات ومعرفة طريقة عمله في منظومة Google Home المتكاملة.

استيراد الأجهزة الافتراضية وتصديرها
لتحديد المشاكل وحلّها أو إعادة إنتاجها، يمكنك تصدير أجهزتك الافتراضية مع حالاتها إلى ملف ومشاركة الملف مع الآخرين لاستيراد أجهزتك الافتراضية وتكرارها.

تصدير الأجهزة الافتراضية إلى ملف
- انقر على لتصدير الأجهزة الافتراضية إلى ملف.
- أدخِل اسم الملف الذي تريد تصديره، ثم انقر على حسنًا.
- بعد إدخال اسم الملف، سينزّل المتصفّح ملف الأجهزة الافتراضية التي تم تصديرها.
استيراد الأجهزة الافتراضية من ملف
- انقر على لاستيراد الأجهزة الافتراضية من ملف.
- اختَر الملف الذي تريد استيراده، ثمّ انقر على حسنًا.
- بعد تأكيد الملف المطلوب استيراده، سيستورد Google Home Playground الأجهزة الافتراضية مع حالاتها من الملف، وسيعدّل معلومات الأجهزة المستورَدة وحالاتها في Home Graph.
فحص سجلّات التفاعل
عند التفاعل مع الأجهزة الافتراضية، يطبّق Google Home Playground التغيير تلقائيًا على Home Graph. يتم تسجيل التفاعلات مع Home Graph في لوحة مساحة السجلّ، حيث يمكنك توسيع كل إدخال لفحص حمولات طلبات وردود واجهة برمجة التطبيقات Home Graph.
كل إدخال في السجلّ هو مصفوفة JSON تحتوي على عناصر بالبنية التالية:
{
"uri": string,
"request": object,
"response": object
}
| الحقول | النوع | الوصف |
|---|---|---|
uri |
string |
عنوان URL لطلب البيانات من واجهة برمجة التطبيقات Home Graph |
request |
object |
نص الطلب الخاص بطلب البيانات من واجهة برمجة التطبيقات Home Graph يمكنك الاطّلاع على المستندات المرجعية المستندات المرجعية لمعرفة تنسيق كل طريقة. |
response |
object |
نص الرد على طلب البيانات من واجهة برمجة التطبيقات Home Graph يمكنك الاطّلاع على المستندات المرجعية المستندات المرجعية لمعرفة تنسيق كل طريقة. |
عرض أنواع الأجهزة وسماتها المتوافقة
سيؤدي النقر على رمز علامة الاستفهام المساعدة في أعلى يسار الشاشة إلى عرض قائمة بأنواع الأجهزة والسمات الحالية المتوافقة مع Google Home Playground.
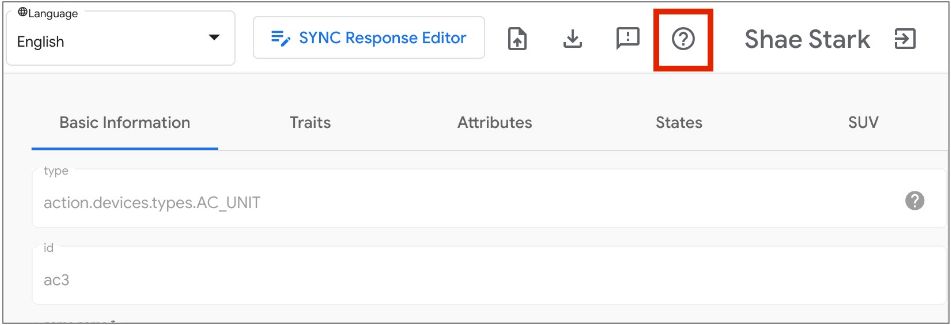
الإبلاغ عن المشاكل
يسرّنا معرفة رأيك. يمكنك الإبلاغ عن المشاكل التي تواجهك باستخدام رمز علامة التعجّب لتقديم الملاحظات في أعلى يسار الصفحة.