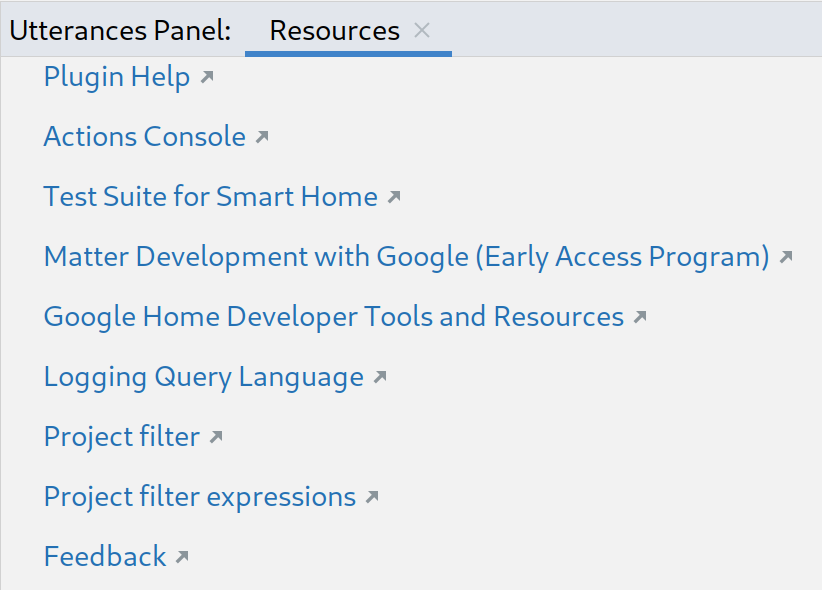Google Home Plugin for Android Studio jest przeznaczona dla deweloperów Google Home Platform. Ta wtyczka zapewnia dostęp do Google Assistant Simulator, Cloud Logging i innych narzędzi, które upraszczają proces tworzenia inteligentnego domu.
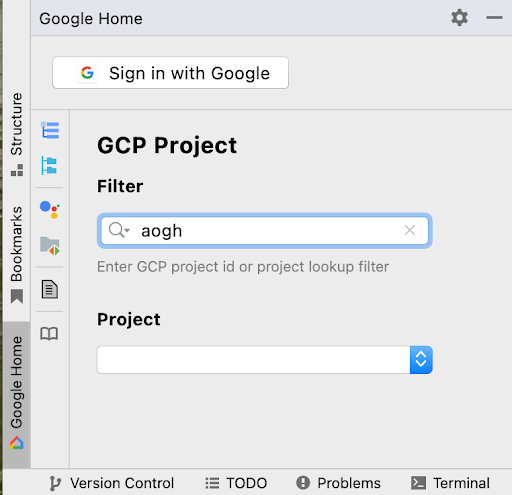
Uwagi dotyczące bezpieczeństwa
Aby zapobiec przechowywaniu przez Android Studio tajnych informacji i haseł, wykonaj te czynności:
- Kliknij Plik, a następnie Ustawienia....
- W sekcji Wygląd i działanie rozwiń Ustawienia systemowe, a następnie kliknij Hasła.
- Wybierz Nie zapisuj, zapomnij hasła po ponownym uruchomieniu.
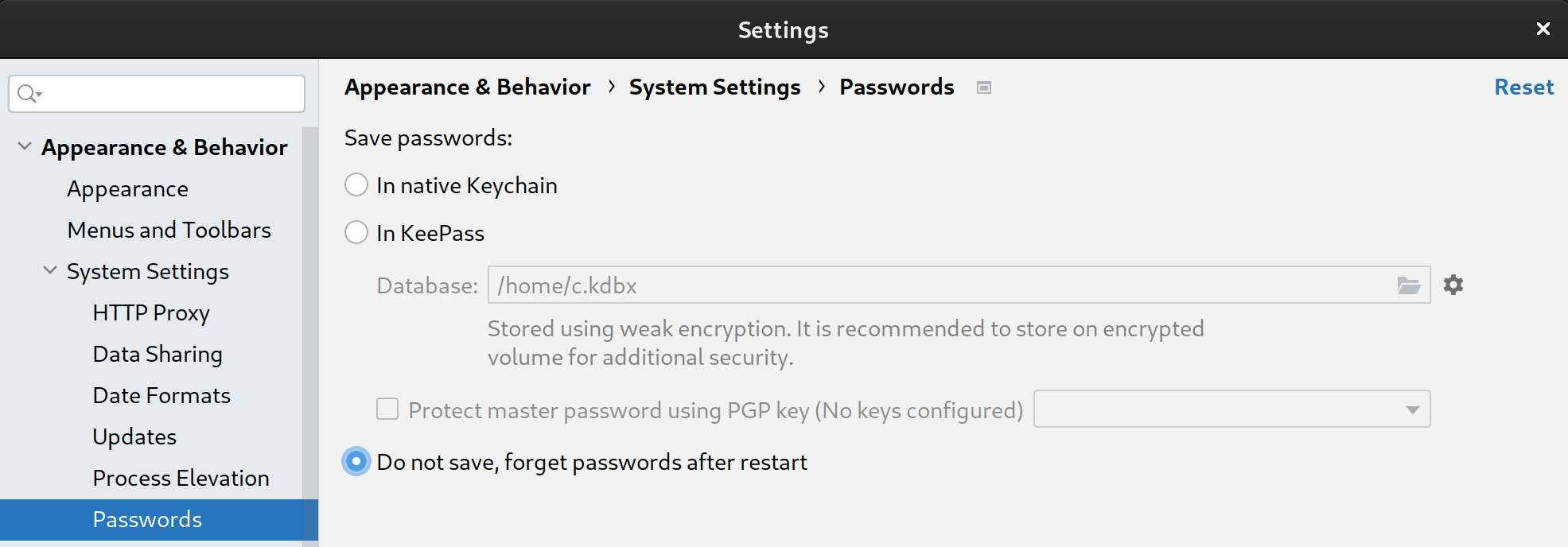
Funkcje
Symulator Asystenta
Aby sprawdzić, czy urządzenia inteligentnego domu działają prawidłowo w ekosystemie Google Home, możesz w dowolnym momencie wejść w interakcję z Assistant Simulator bez opuszczania Android Studio.
Assistant Simulator umożliwia łatwe sterowanie urządzeniami przez wpisywanie zapytań, np. „Włącz światło”. W Android StudioAssistant Simulator odpowiada na Twoje polecenia wiadomościami tekstowymi, np. „OK, włączam światło”.
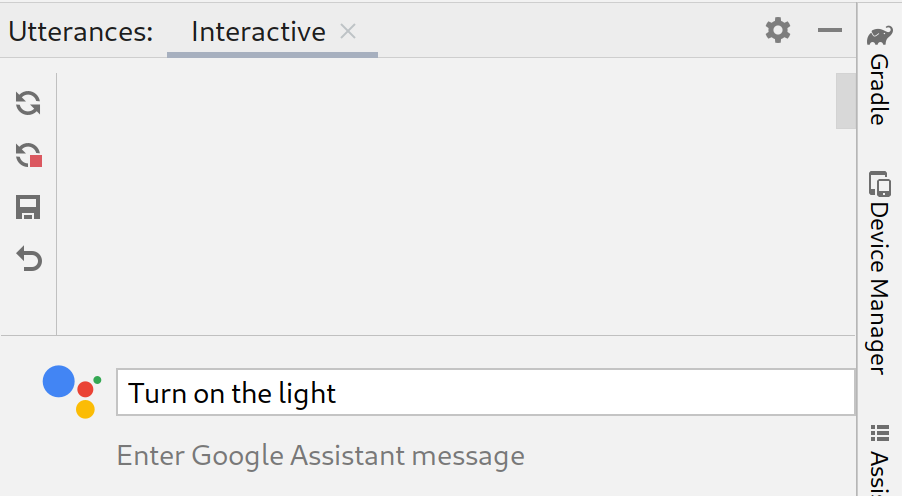
Wyświetlanie Cloud Logging
Google Cloud Logging zawiera informacje do debugowania i kluczowe dane, które pomagają Ci lepiej poznać sposób korzystania z Twojej akcji. Aby uprościć proces programowania, Google Home Plugin wyświetla Cloud Logging wiadomości w czasie rzeczywistym obok kodu podczas rozwiązywania problemów.
Możesz wyświetlać logi w czasie rzeczywistym lub wybrać zakres dat.
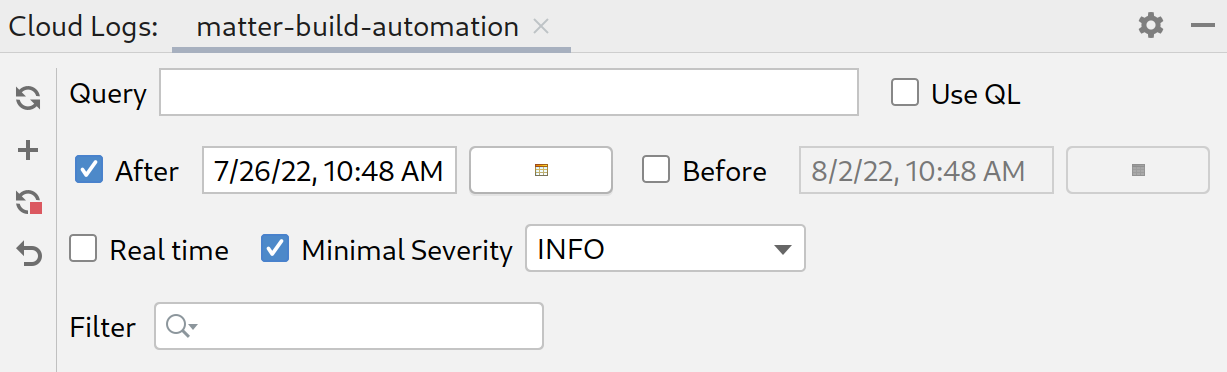
Wypowiedzi zbiorcze
Assistant Simulator odpowiedzi na pojedyncze wypowiedzi nie są deterministyczne. Odpowiedź może być na przykład jednym z tych wyrażeń:
- OK, włączam 2 światła.
- OK, włączam 2 światła.
- OK, włączam 2 światła.
- OK, włączam 2 światła.
Aby przeprowadzać automatyczne testy i sprawdzać, jak integracje Google działają w przypadku tych różnych odpowiedzi, możesz wysyłać do Assistant Simulator wypowiedzi zbiorcze, uruchamiając skrypty wypowiedzi. Po zapisaniu skryptu możesz zbierać odpowiedzi i przeprowadzać wiele testów na podstawie zapytań.
Wyświetlający Home Graph
Przeglądarka Home Graph umożliwia wyświetlanie stanu urządzeń i uruchamianie pakietu testów Google Home w przeglądarce.
Przeglądarka logów Android Debug Bridge (adb)
Przeglądarka logów adb to narzędzie do wyświetlania i analizowania plików dziennika, np. Matter plików dziennika urządzenia, logów Google Home i logów Androida.
Zainstaluj
Aby zainstalować Google Home Plugin w Android Studio, wykonaj te czynności:
- Pobierz lub zaktualizuj aplikację Android Studio. Pobierz Android Studio
- Kliknij Plik > Ustawienia (Android Studio > Preferencje na macOS).
- W sekcji Wtyczki otwórz Marketplace i wyszukaj
google home. - Zainstaluj narzędzie i ponownie uruchom Android Studio.
Wtyczkę możesz też pobrać bezpośrednio z JetBrains Marketplace.
Konfiguracja
Po zainstalowaniu wtyczki musisz wykonać te czynności, zanim zaczniesz korzystać z Assistant Simulator i wyświetlać Cloud Logging:
Zaloguj się przez Google
Możesz zalogować się na konto dewelopera z panelu Google Home, aby zezwolić usłudze Android Studio na komunikowanie się w Twoim imieniu z usługami Google.
W kolumnie kart pionowych po lewej stronie okna Android Studio kliknij kartę Google Home.
W sekcji Zaloguj się za pomocą kliknij Google, aby uruchomić przeglądarkę.

Wybierz konto powiązane z inteligentnymi urządzeniami domowymi.
Na stronie autoryzacji Zaloguj się przez Google kliknij Zezwól.
Zamknij okno przeglądarki i wróć do Android Studio.
Powinno nastąpić zalogowanie z opcją Wyloguj się.
Wybierz projekt Cloud
Po zalogowaniu wybierz Projekt z menu. Aby przefiltrować listę projektów, wpisz wyrażenie Filtr, np. matter, a potem naciśnij Enter.
Menu Projekt zawiera pierwsze 100 projektów na podstawie wybranego filtra. Wybrane przez Ciebie opcje zostaną zachowane po zamknięciu oknaAndroid Studio.
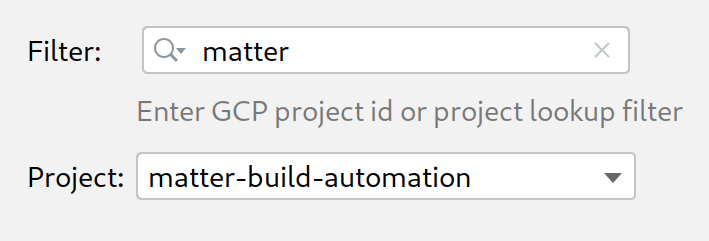
Więcej informacji o filtrach projektów znajdziesz w sekcji Parametry zapytania w dokumentacji Google Cloud.
Korzystanie z symulatora Asystenta
Aby otworzyć Assistant Simulator w Android Studio, w panelu Google Home Plugin kliknij Panel wypowiedzi.
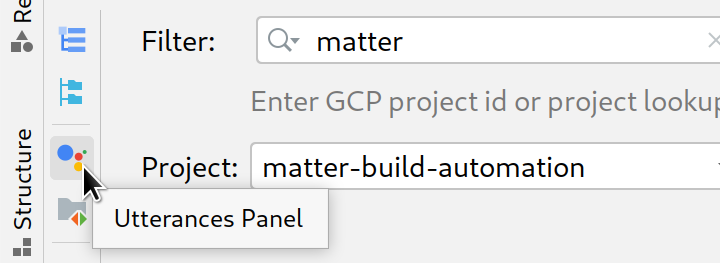
Zapytania do Assistant Simulator możesz wysyłać na kilka sposobów. Następnie omówimy każdą z tych opcji.
wpisywać zapytania i zbierać odpowiedzi.
Aby wejść w interakcję z Assistant Simulator, wpisz zapytanie i naciśnij Enter.
Aby ponownie wysłać zapytanie, kliknij ikonę ponownego wysyłania na końcu zapytania.
Po przesłaniu co najmniej 1 zapytania kliknij Odtwórz, aby ponownie uruchomić zapytania i sprawdzić odpowiedzi. Panel Wypowiedzi śledzi Twoje zapytania i odpowiedzi w pamięci podręcznej. Odtwórz dodaje do tej pamięci podręcznej tylko nowe odpowiedzi i nie duplikuje zapytań za każdym razem, gdy klikniesz przycisk.
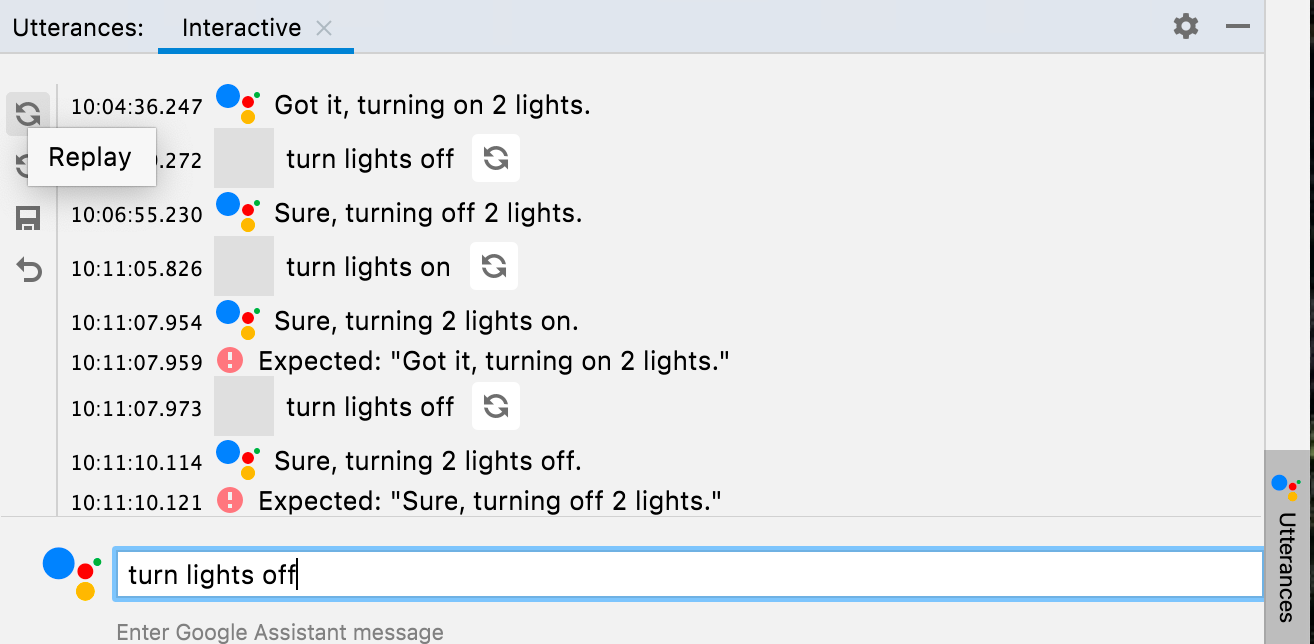
Kliknij Zapisz, aby zapisać zapytania i odpowiedzi wpisane w panelu Wypowiedzi. Twoje interakcje są konwertowane na format JSON w ten sposób:
ask: Twoje zapytanie.answers: tablica możliwych Assistant Simulator odpowiedzi.
Ten plik JSON możesz edytować w Android Studio.
{
"collected": false,
"lines": [
{
"ask": "turn lights on",
"answers": [
"OK, turning 2 lights on.",
"Sure, turning on 2 lights."
]
}
]
}
Zbieranie odpowiedzi zbiorczych
W panelu Google Home Plugin kliknij Plik wypowiedzi, aby otworzyć zapisane pliki JSON w nowej karcie. W przypadku opcji Wybierz ścieżkę możesz wybrać plik lub folder. Jeśli wybierzesz folder, funkcje Zbierz i Przetestuj będą działać na wszystkich wypowiedziach w plikach .json w tym folderze.
Możesz otworzyć kilka kart z tym samym plikiem lub różnymi plikami, np. lights, lights(1) i plug.
Na pasku stanu wyświetla się wynik ostatniego testu (jeśli dotyczy), żółta lub zielona kropka wskazująca, czy plik został zebrany, oraz ścieżka do pliku z wypowiedzią .json. Po kliknięciu
Zbierz,
Assistant Simulator uruchomi Twoje zapytania.
Gdy pojawi się nowa odpowiedź, otrzymasz powiadomienie, a na pasku stanu wyświetli się licznik podczas przetwarzania zapytań.
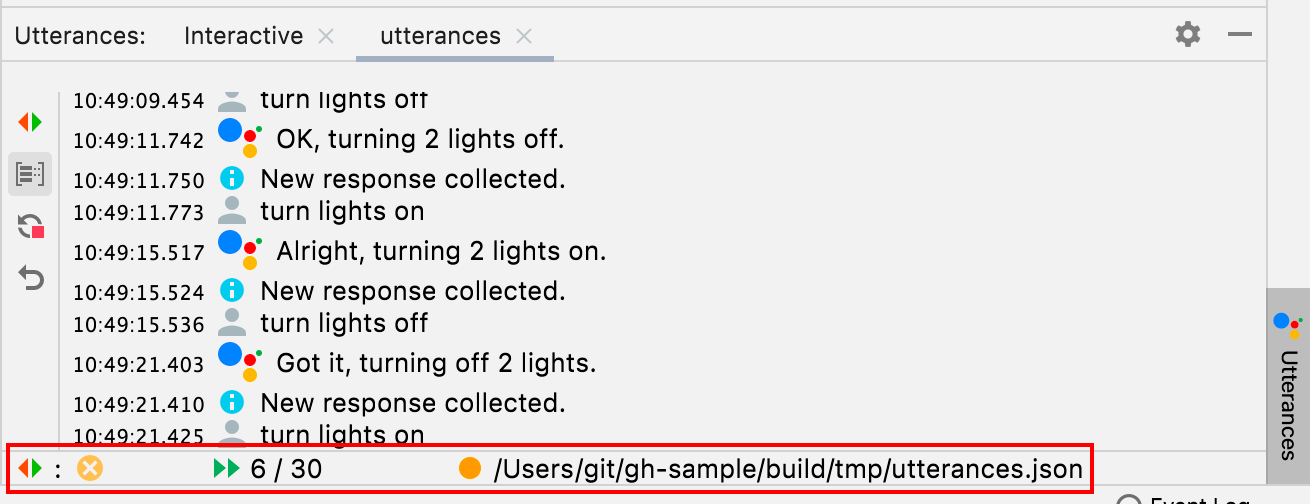
Gdy Zbieranie się zakończy, pasek stanu zostanie zaktualizowany i przed ścieżką .json pojawi się zielony symbol zaznaczenia, a pliki wypowiedzi zostaną wypełnione możliwymi odpowiedziami.
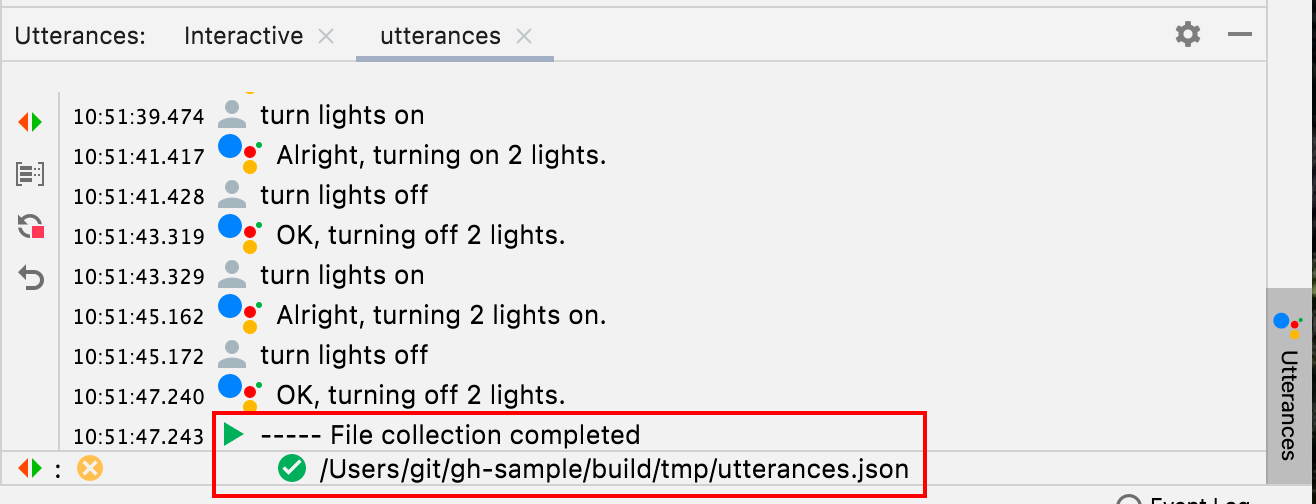
{
"collected": true,
"lines": [
{
"ask": "turn lights on",
"answers": [
"OK, turning 2 lights on.",
"Sure, turning on 2 lights.",
"Sure, turning 2 lights on.",
"Got it, turning 2 lights on.",
"Alright, turning on 2 lights.",
"OK, turning on 2 lights.",
"Got it, turning on 2 lights.",
"Alright, turning 2 lights on."
]
}
]
}
Jeśli przerwiesz kolekcję wcześniej, ścieżka .json nie zostanie oznaczona jako zebrana.
Testowanie wsadowe wypowiedzi
Po zebraniu odpowiedzi kliknij Test, aby ponownie odtworzyć zapytania i sprawdzić odpowiedzi oraz logi. Podczas testowania wypowiedzi wsadowych usługa Assistant Simulator oczekuje odpowiedzi zapisanych w pliku JSON. Jeśli test zwróci odpowiedź, która nie została zebrana, otrzymasz powiadomienie podobne do tego:
Expected one of: "Got it, turning on
2 lights."
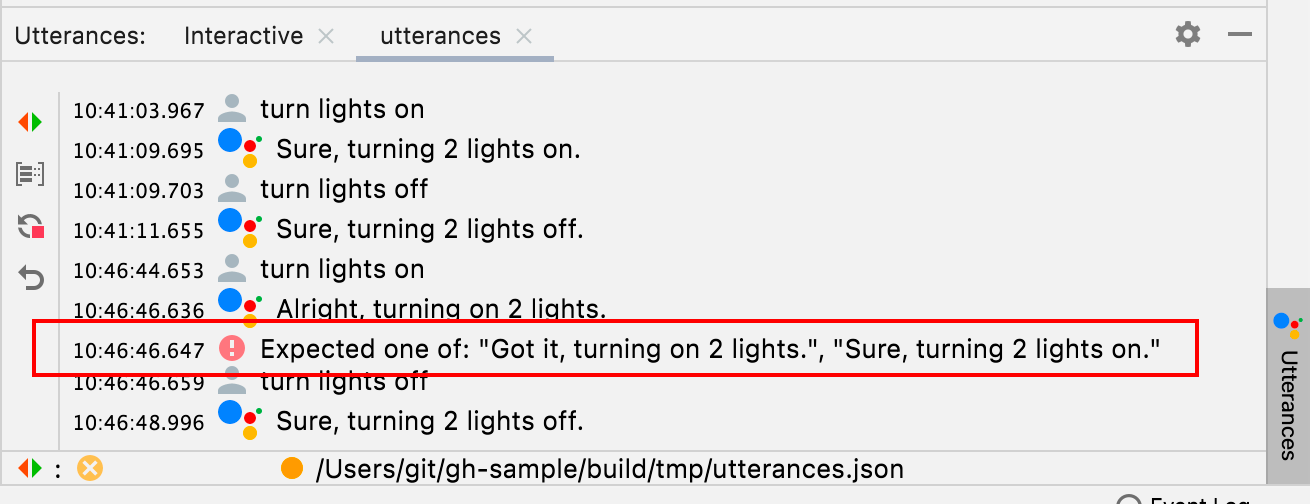
Ten scenariusz wskazuje na nieudany test. W przeciwnym razie Assistant Simulator wykona każde z Twoich zapytań i zwróci odpowiedź. Jeśli test się powiedzie, na pasku stanu pojawi się ikona .

Wyświetlanie Cloud Logging
Aby otworzyć kartę projektu w oknie narzędzia Cloud Logs, w panelu Google Home Plugin kliknij Cloud Logs. Możesz otworzyć osobne karty dziennika Cloud Log dla każdego projektu.
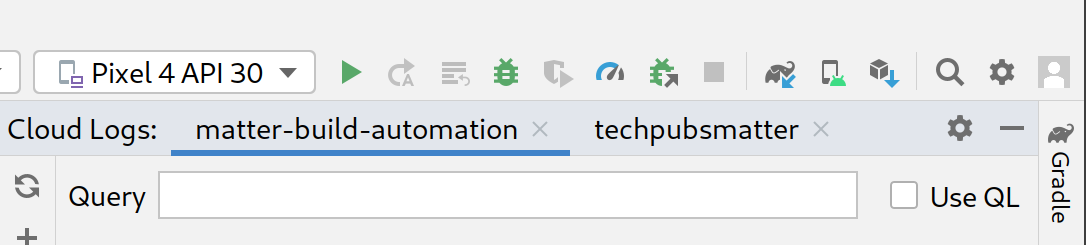
Wyszukiwane hasła
W przypadku wybranego projektu możesz też filtrować logi za pomocą pola Zapytanie.
Aby na przykład odfiltrować dzienniki według słowa kluczowego light:

Wybierz Użyj języka zapytań, aby użyć języka zapytań usługi Logging.

Oto kilka przykładów zapytań QL, które pomogą Ci zacząć:
severity = (DEBUG OR INFO OR NOTICE OR WARNING OR ERROR OR CRITICAL OR ALERT OR EMERGENCY) AND resource.type="assistant_action_project" AND timestamp > "2022-04-07T00:40:18Z"
jsonPayload.executionLog.executionResults.actionResults.action.trait = "TRAIT_ON_OFF"
jsonPayload.executionLog.executionResults.actionResults.action.actionType = "ONOFF_ON"
Zapytania dotyczące daty i godziny
Wyszukiwanie w dziennikach według daty jest też opcjonalne. Możesz je włączyć, klikając Po i Przed. Możesz wpisać format daty i godziny w odpowiednim polu tekstowym, np. 5/11/22, 12:37 PM, lub użyć selektorów daty, aby wybrać datę, a potem wpisać godzinę w polu tekstowym.
- Aby wybrać datę po
5/1/22, kliknij Po i ikonę daty . - Aby wybrać datę wcześniejszą niż
5/1/22, kliknij Przed i ikonę daty . - Aby wybrać datę między
5/1/22a6/30/22, kliknij Przed i Po, a następnie wybierz daty, klikając ikonę daty .
Aby pobrać logi projektu na żywo, kliknij W czasie rzeczywistym. Aby zakończyć plik danych w czasie rzeczywistym, kliknij Zatrzymaj.
Poziom ważności
Możesz też wybrać Minimalną wagę z menu.
Wyniki zapytania
Kliknij Pobierz, aby przesłać parametry zapytania.
Po wczytaniu logów kliknij dowolny rekord, aby rozwinąć pełny ładunek JSON. Kliknij ponownie , aby wyświetlić pełną wiadomość.
Opcjonalnie możesz wpisać słowo kluczowe w polu Filtruj, aby zawęzić wyniki dziennika. Kliknij x, aby usunąć filtr i wrócić do pierwotnych wyników wyszukiwania.

Wyświetlanie wykresu Home Graph i przeprowadzanie testów
Aby wyświetlić listę urządzeń, w panelu Google Home Plugin kliknij Home Graph.
Kliknij Odśwież, aby wyświetlić Nazwę urządzenia, Identyfikator urządzenia i Typ urządzenia dla urządzeń powiązanych z wybranym projektem. Możesz mieć otwartych kilka paneli Google Home Graph dla różnych projektów.
Po wczytaniu urządzeń kliknij dowolny rekord, aby rozwinąć pełny ładunek JSON.
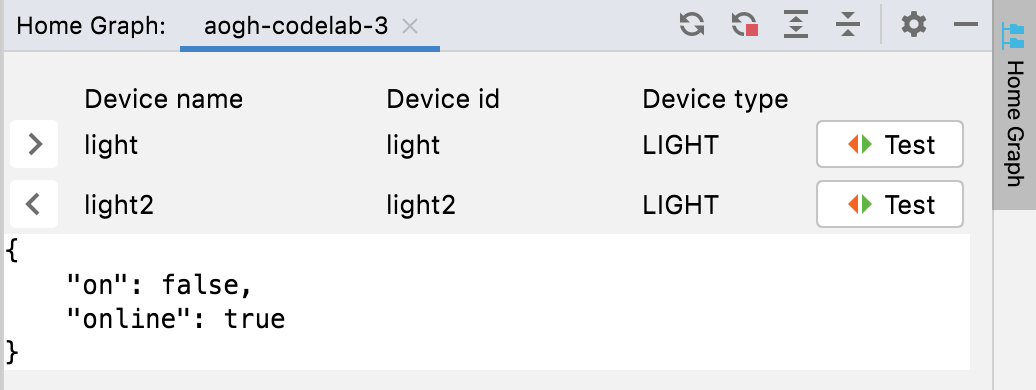
Możesz też użyć opcji Rozwiń i Zwiń, aby wyświetlić i ukryć ładunki JSON dla urządzeń.
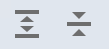
Aby uruchomić pakiet testów na konkretnym urządzeniu, kliknij Testuj. Spowoduje to uruchomienie pakietu testów w przeglądarce z wybranym urządzeniem gotowym do testowania. Kliknij Rozpocznij i poczekaj na wyniki testu.
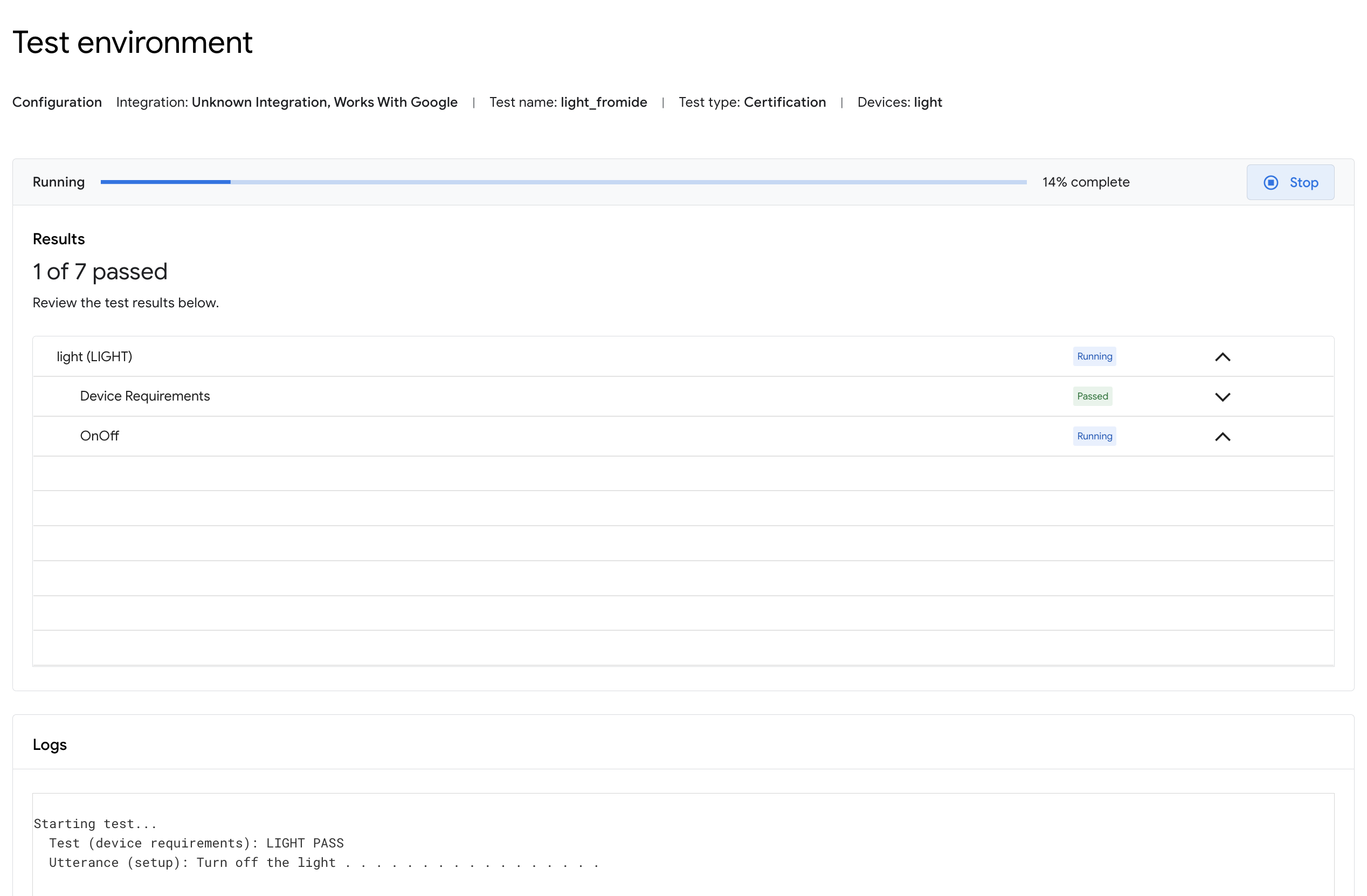
Po zakończeniu testów możesz sprawdzić ich szczegóły i wyświetlić dzienniki.
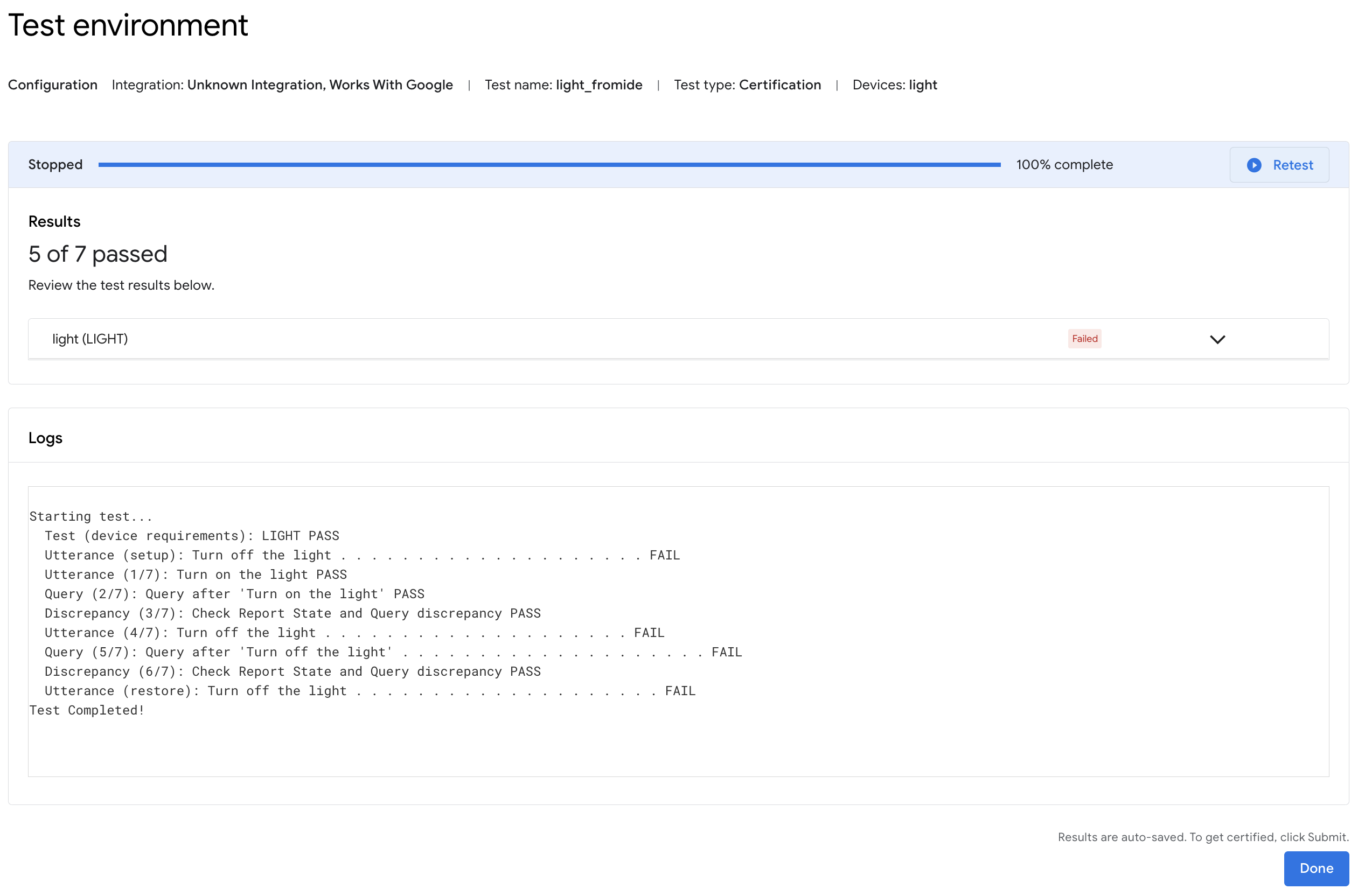
Przeglądarka logów Android Debug Bridge (adb)
Aby otworzyć kartę projektu w oknie narzędzia Dziennik ADB, kliknij polecenie Dziennik ADB na pasku narzędzi wtyczki Google Home (po lewej stronie). Możesz otworzyć osobne karty Dziennik Adb dla każdego pliku dziennika. Aby usunąć kartę, kliknij ikonę .
W polu Wybierz wybierz konkretny komponent rejestrowania, który chcesz wyświetlić, a w menu Poziom ważności wybierz poziom ważności, aby wyświetlać tylko wpisy z odpowiednim poziomem ważności.
W przypadku wybranego dziennika adb możesz filtrować wpisy dziennika za pomocą pola Filtr z opcjonalnymi modyfikatorami Uwzględniaj wielkość liter lub Wyrażenie regularne.
Dodatkowo możesz:
- Znajdź konkretne wpisy, korzystając z pola Znajdź oraz poleceń Znajdź następny (ikona ) i Znajdź poprzedni (ikona ).
- Użyj opcjonalnych modyfikatorów Rozróżnianie wielkości liter lub Wyrażenie regularne.
- Przejdź do wiersza, aby przejść do określonego wiersza (według numeru) w logu.
Wybierz Numerowane, aby wyświetlić wiersze logów z dodanymi numerami wierszy. Aby wyświetlić nieprzetworzone wpisy logu, kliknij Nieprzetworzone.

Zasoby i opinie
Kliknij Zasoby, aby wyświetlić listę narzędzi i materiałów dla deweloperów.
Aby przesłać swoje przemyślenia lub opinię o tym, jak możemy ulepszyć środowisko programistyczne Google Home Plugin, kliknij Prześlij opinię.