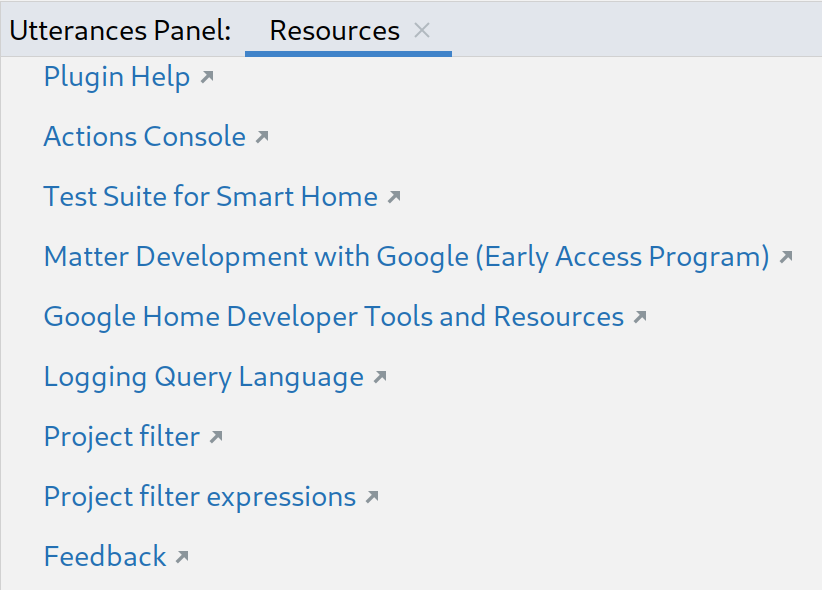Google Home Plugin for Android Studio 是为 Google Home 平台开发者设计和创建的。借助此插件,您可以访问 Google Assistant Simulator、Cloud Logging 和其他工具,从而简化智能家居开发流程。
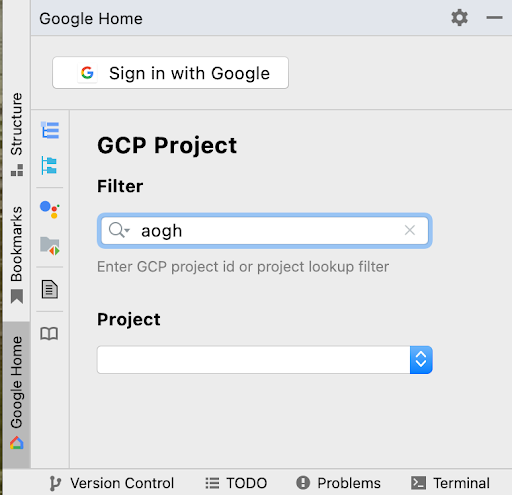
安全通知
如需防止 Android Studio 存储密钥和密码,请完成以下步骤:
- 点击文件,然后点击设置…。
- 在外观和行为中,展开系统设置,然后点击密码。
- 选择不保存,重启后忘记密码。
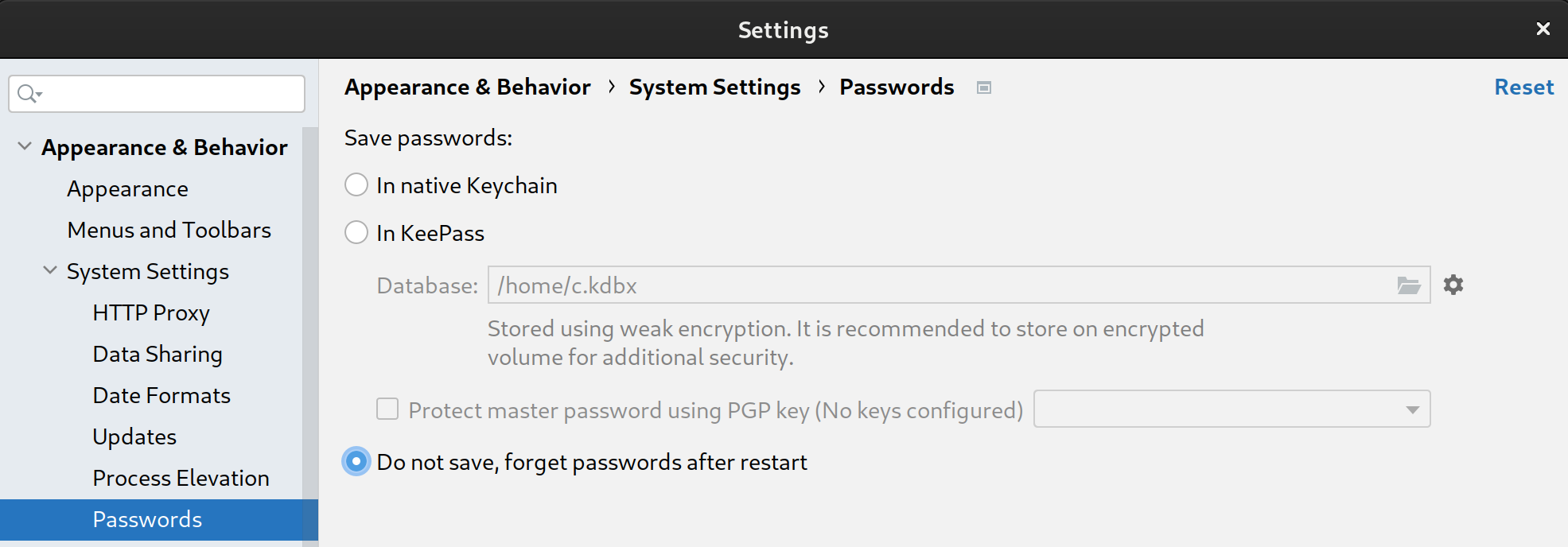
功能
助理模拟器
如需测试智能家居设备是否能与 Google Home 生态系统正常协作,您可以随时与 Assistant Simulator 互动,而无需离开 Android Studio。
借助 Assistant Simulator,您可以通过输入查询内容(例如“开灯”)轻松控制设备。在 Android Studio 中,Assistant Simulator 会根据您的指令通过短信回复,例如“好的,正在开灯。”
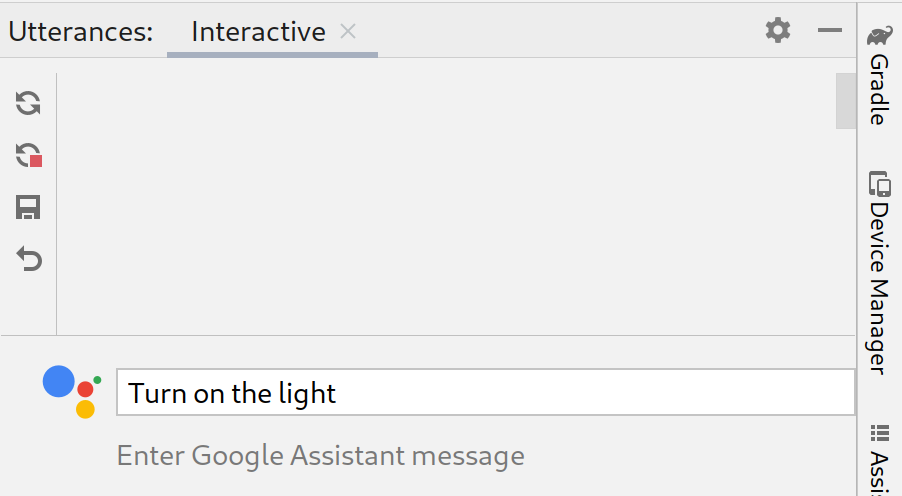
查看 Cloud Logging
Google Cloud Logging 提供调试信息和关键指标,让您深入了解 Action 的使用情况。为了简化开发,Google Home Plugin 会在问题排查期间紧邻您的代码显示实时 Cloud Logging 消息。
您可以显示实时日志,也可以选择日期范围。
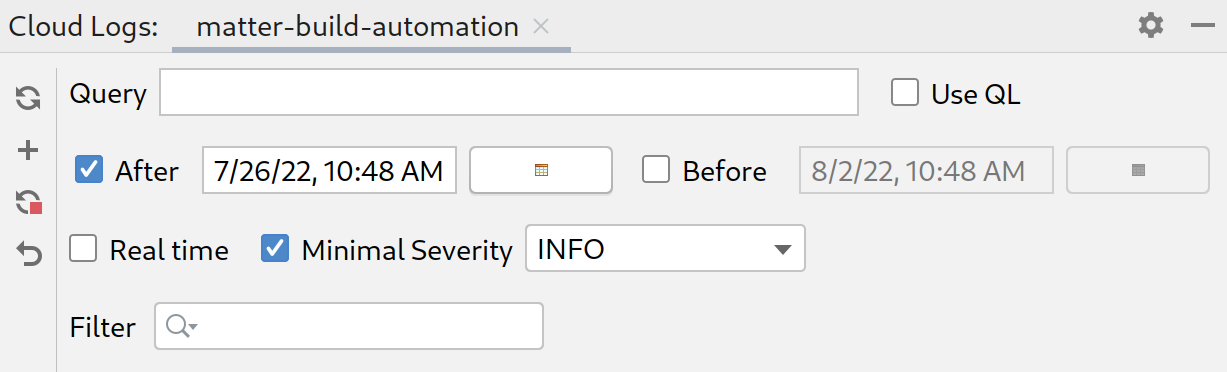
批量话语
对单个话语的 Assistant Simulator 回答是不确定的。例如,回答可以是以下任一短语:
- 知道了,正在打开这 2 盏灯。
- 好的,正在打开这 2 盏灯。
- 知道了,正在打开这 2 盏灯。
- 好的,正在打开这 2 盏灯。
如需运行自动化测试并验证 Google 集成如何处理这些不同的响应,您可以运行话语脚本,向 Assistant Simulator 发送批量话语。保存脚本后,您可以收集回答并针对查询运行多项测试。
Home Graph Viewer
借助 Home Graph 查看器,您可以在浏览器中显示设备的状态并启动 Google Home 测试套件。
Android 调试桥 (adb) 日志查看器
Adb Log Viewer 是一款用于查看和分析日志文件的工具,例如Matter设备日志文件、Google Home 日志和 Android 日志。
安装
如需在 Android Studio 中安装 Google Home Plugin,请按以下步骤操作:
- 下载或更新 Android Studio。 下载 Android Studio
- 依次前往 File > Settings(在 MacOS 上,依次前往 Android Studio > Preferences)。
- 在 Plugins 部分中,前往 Marketplace 并搜索
google home。 - 安装该工具,然后重启 Android Studio。
您也可以直接从 JetBrains Marketplace 下载该插件。
设置
安装插件后,您需要完成以下步骤,然后才能使用 Assistant Simulator 并查看 Cloud Logging:
使用 Google 账号登录
您可以在 Google Home 面板中登录开发者账号,授权 Android Studio 代表您与 Google 服务通信。
点击 Android Studio 窗口左侧竖直标签页列中的 Google Home 标签页。
对于使用以下账号登录,点击 Google 以启动浏览器。

选择与智能家居设备关联的账号。
在使用 Google 账号登录授权页面上,点击允许。
关闭浏览器窗口,然后返回到 Android Studio。
您现在应该已登录,并可选择退出。
选择 Cloud 项目
登录后,从下拉菜单中选择一个项目。如需过滤项目列表,请键入过滤表达式(例如 matter),然后按 Enter。
项目下拉菜单会根据您的过滤条件加载前 100 个项目。退出 Android Studio 时,系统会保留您的选择。
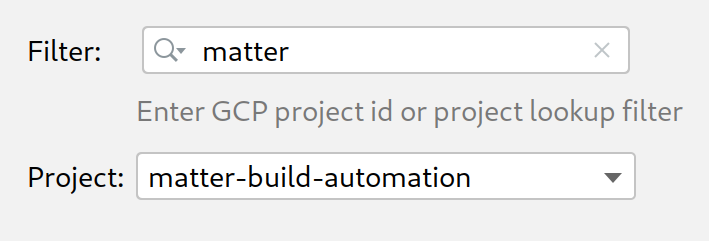
如需有关项目过滤条件的帮助,请参阅 Google Cloud 参考中的查询参数。
使用助理模拟器
如需在 Android Studio 中打开 Assistant Simulator,请在 Google Home Plugin 面板中点击话语面板。
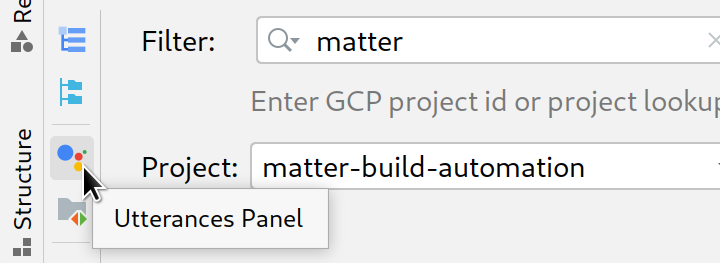
您可以通过多种方式向 Assistant Simulator 发送查询。接下来,我们将介绍每种方案。
输入查询内容并收集回答
如需与 Assistant Simulator 进行互动,请输入查询内容,然后按 Enter 键。
您可以点击查询末尾的“重新发送”图标来重新发送查询。
提交一个或多个查询后,点击 Replay(重放)可重新运行查询并检查回答。话语面板会在存储的缓存中跟踪您的查询和回答。重放只会向此内部缓存添加新的响应,而不会在您每次点击该按钮时都复制查询。

点击 保存,以保存您在话语面板中输入的查询和回答。您的互动会转换为以下 JSON 格式:
ask:您的查询。answers:一个包含可能 Assistant Simulator 响应的数组。
您可以在 Android Studio 中修改此 JSON 文件。
{
"collected": false,
"lines": [
{
"ask": "turn lights on",
"answers": [
"OK, turning 2 lights on.",
"Sure, turning on 2 lights."
]
}
]
}
收集批量回答
在 Google Home Plugin 面板中,点击 Utterances File(话语文件),在新标签页中打开已保存的 JSON 文件。对于选择路径,您可以选择文件或文件夹。如果您选择某个文件夹,收集和测试将处理该文件夹中的所有话语 .json 文件。
您可以为同一文件或不同文件(例如 lights、lights(1) 和 plug)打开多个标签页。
状态栏会显示上次测试的结果(如果适用)、表示文件是否已收集的黄色或绿色圆点,以及话语 .json 文件路径。点击收集后,Assistant Simulator 会运行您的查询。
当系统收集到新的回答时,您会收到通知,并且在处理查询时,状态栏会显示计数器。
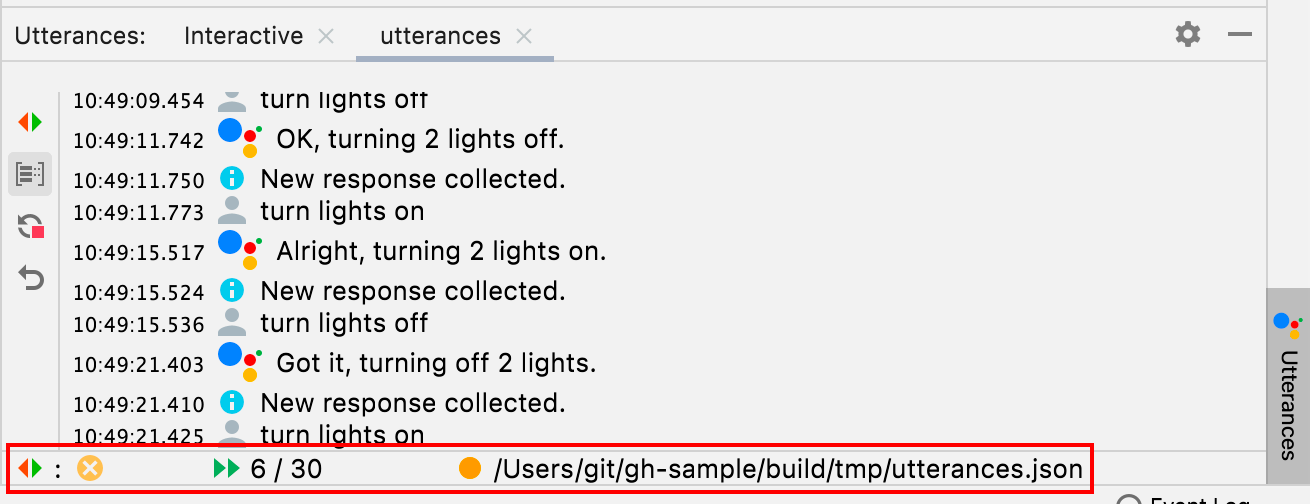
当 Collect 完成时,状态栏会更新,在 .json 路径前面显示一个绿色对勾标记,并且您的话语文件会填充可能的回答。
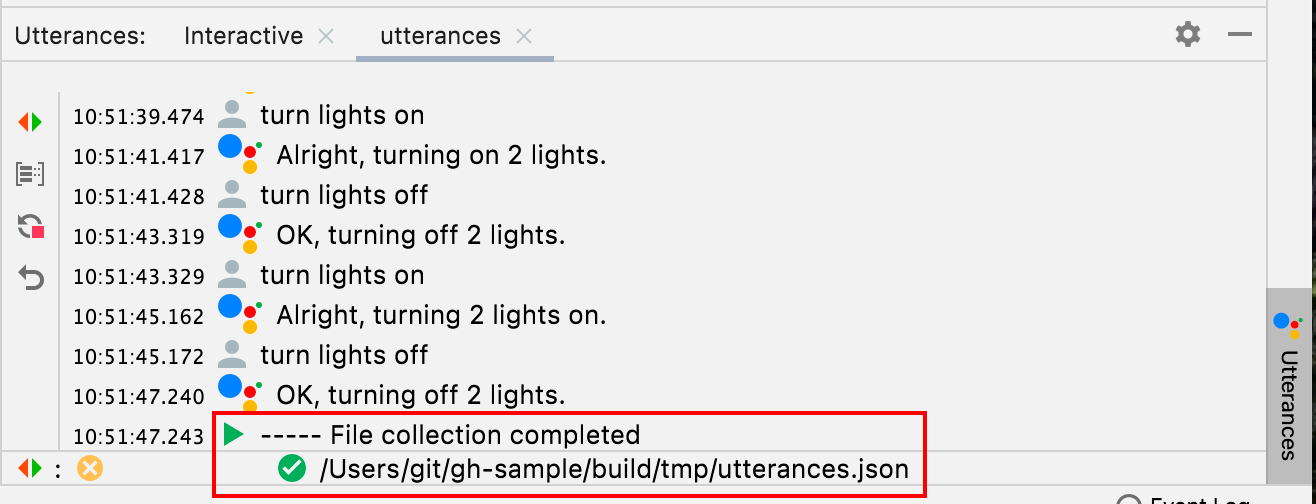
{
"collected": true,
"lines": [
{
"ask": "turn lights on",
"answers": [
"OK, turning 2 lights on.",
"Sure, turning on 2 lights.",
"Sure, turning 2 lights on.",
"Got it, turning 2 lights on.",
"Alright, turning on 2 lights.",
"OK, turning on 2 lights.",
"Got it, turning on 2 lights.",
"Alright, turning 2 lights on."
]
}
]
}
如果您提前停止收集,系统不会将您的 .json 路径标记为已收集。
测试批处理语音指令
收集回答后,点击 Test(测试)重放查询,并检查回答和日志。测试批量话语时,Assistant Simulator 会预期 JSON 文件中保存的回答。如果您的测试返回了未收集的响应,您会收到类似于以下响应的通知:
Expected one of: "Got it, turning on
2 lights."
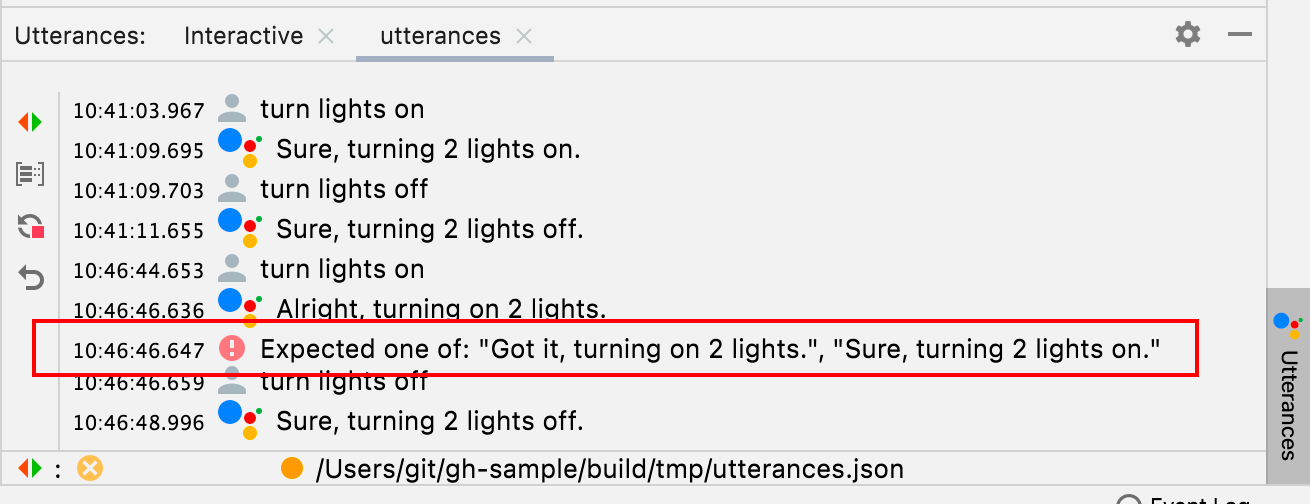
此情形表示测试未成功。否则,Assistant Simulator 将运行每个查询并返回响应。 如果测试成功,状态栏中会显示 对勾标记。

查看 Cloud Logging
如需在“Cloud Logs”工具窗口中打开项目标签页,请在 Google Home Plugin 面板中点击 Cloud Logs。您可以为每个项目打开单独的 Cloud 日志标签页。
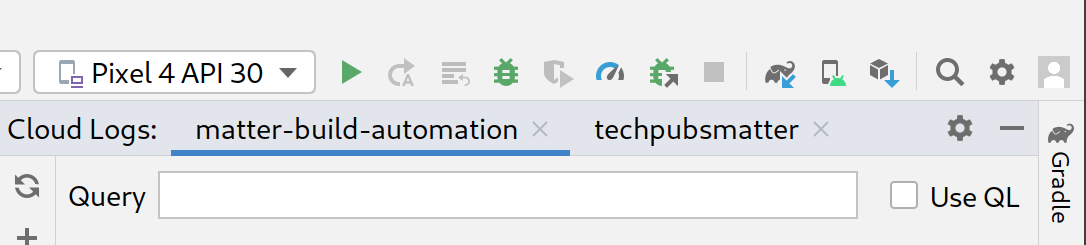
查询字词
对于所选项目,您还可以使用查询字段过滤日志。例如,如需过滤包含关键字 light 的日志,请执行以下操作:

选择使用 QL 以使用日志记录查询语言。

下面列举了一些 QL 查询示例,可帮助您快速入门:
severity = (DEBUG OR INFO OR NOTICE OR WARNING OR ERROR OR CRITICAL OR ALERT OR EMERGENCY) AND resource.type="assistant_action_project" AND timestamp > "2022-04-07T00:40:18Z"
jsonPayload.executionLog.executionResults.actionResults.action.trait = "TRAIT_ON_OFF"
jsonPayload.executionLog.executionResults.actionResults.action.actionType = "ONOFF_ON"
日期和时间查询
按日期查询日志也是可选操作,点击 After 和 Before 即可启用此功能。您可以在提供的文本字段中输入日期和时间格式,例如 5/11/22, 12:37 PM,也可以使用日期选择器 选择日期,然后在文本字段中输入时间。
- 如需选择
5/1/22之后的日期,请选择之后,然后点击日期图标 。 - 如需选择
5/1/22之前的日期,请选择之前,然后点击日期图标 。 - 如需选择
5/1/22到6/30/22之间的日期,请选择之前和之后,然后从日期图标 中选择日期。
选择实时以提取实时项目日志。点击停止即可结束实时 Feed。
严重级别
您还可以从下拉菜单中选择最低严重程度。
查询结果
点击 Fetch 提交查询参数。
加载日志后,点击任意记录 即可展开完整的 JSON 载荷。再次点击 即可显示完整消息。
(可选)您可以在过滤框中输入关键字,以缩小日志结果范围。点击 x 可移除过滤条件并返回到原始提取结果。
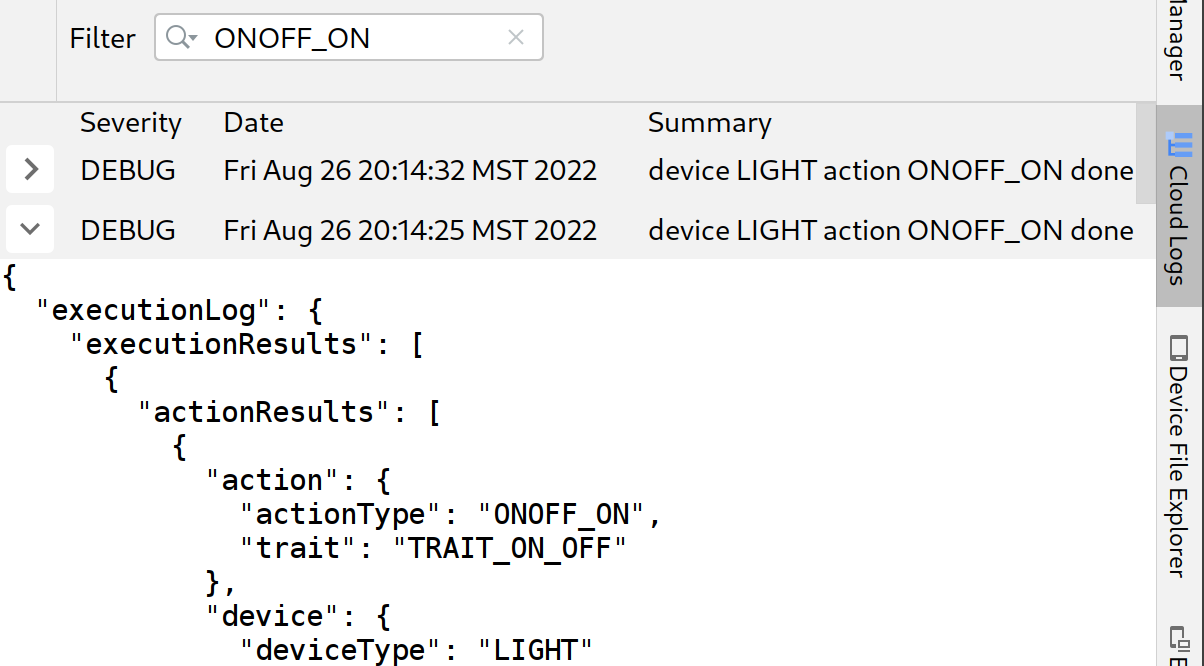
查看 Home Graph 并运行测试
如需列出设备,请从 Google Home Plugin 面板中选择 Home Graph。
点击 刷新,以显示与所选项目关联的设备的设备名称、设备 ID 和设备类型。您可以打开多个 Google Home Graph 面板,分别用于不同的项目。
设备加载完毕后,点击任意记录 即可展开完整的 JSON 载荷。
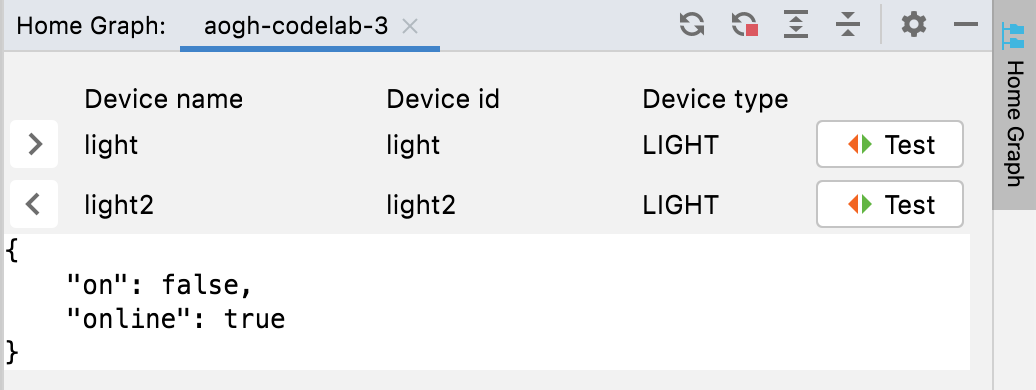
您还可以使用展开和收起来显示和隐藏设备的 JSON 载荷。
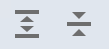
如需针对特定设备启动测试套件,请点击测试。这会在浏览器中启动测试套件,并选择您的设备,以便进行测试。点击开始,然后等待测试结果。
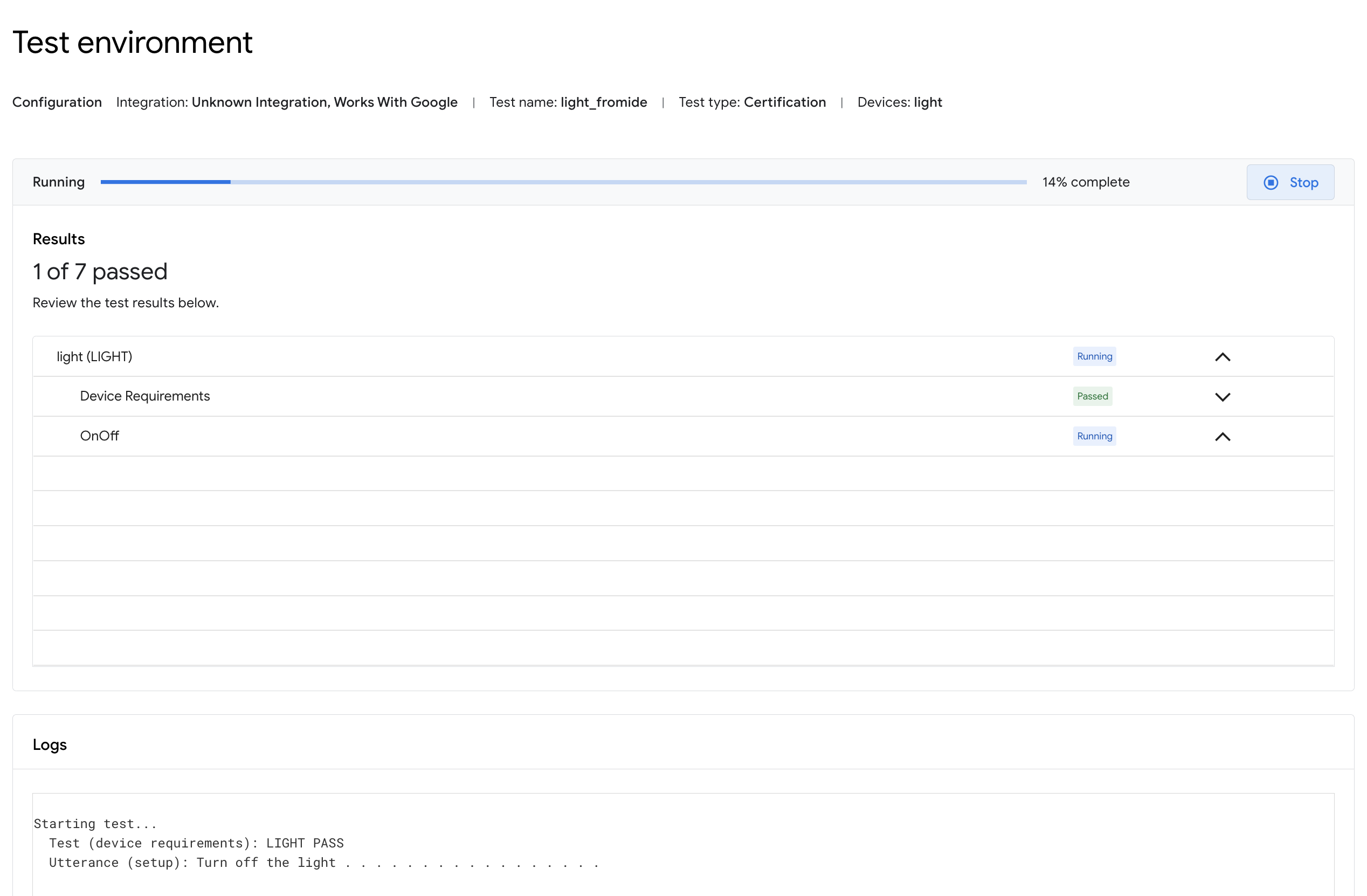
测试完成后,您可以查看测试详情和日志。
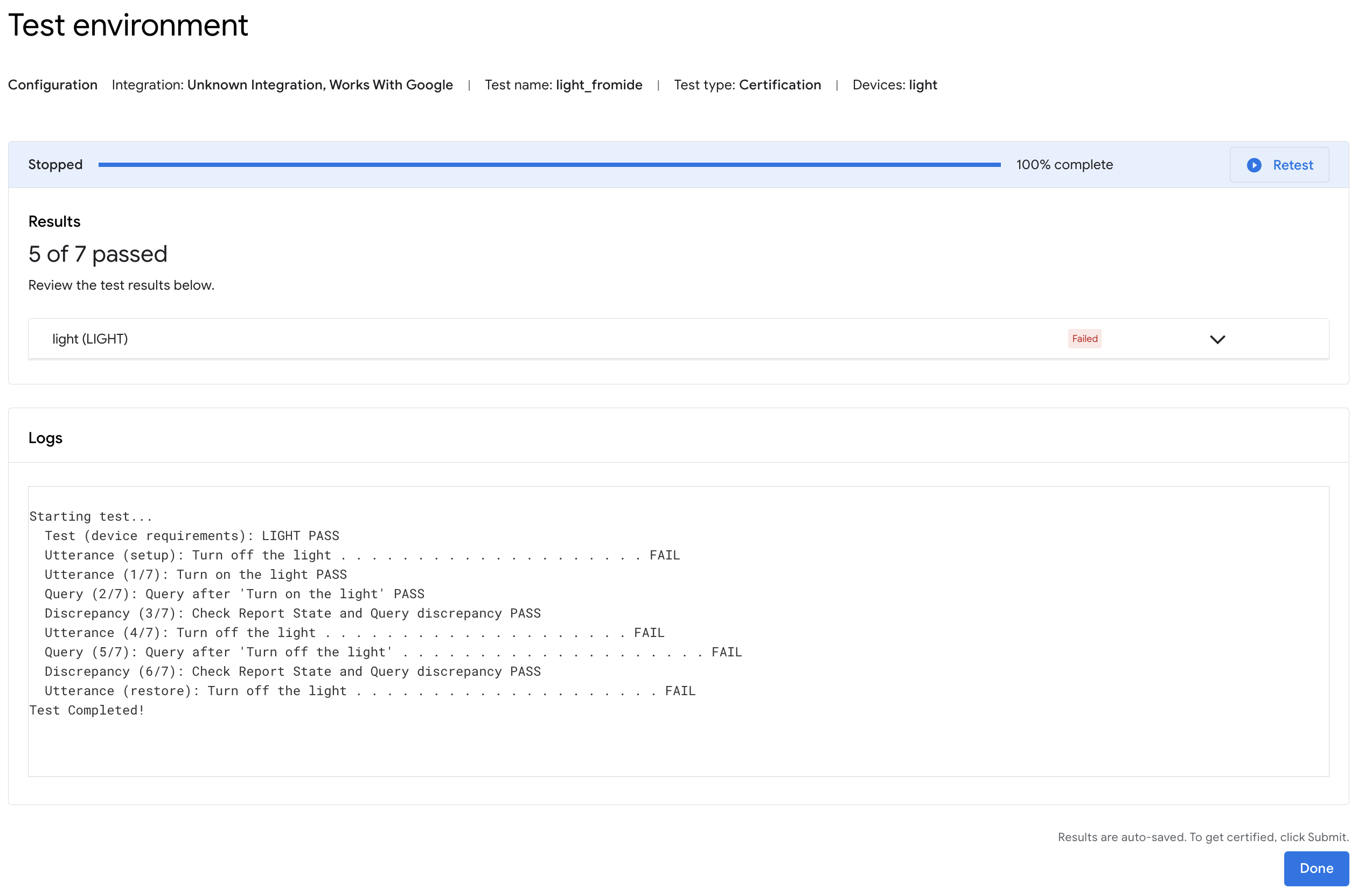
Android 调试桥 (adb) 日志查看器
如需在“Adb 日志”工具窗口中打开项目标签页,请点击 Google Home 插件工具栏(位于左侧)中的 Adb 日志命令。您可以为每个日志文件打开单独的 Adb Log 标签页。如需删除标签页,请点击 图标。
使用选择字段选择要查看的特定日志记录组件,并使用严重程度下拉菜单仅显示具有匹配日志严重程度的条目。
对于所选的 adb 日志,您可以使用过滤条件字段(可选的区分大小写或正则表达式修饰符)来过滤日志条目。
此外,您可以:
- 使用查找字段以及查找下一个( 图标)和查找上一个( 图标)命令查找特定条目。
- 使用可选的区分大小写或正则表达式修饰符。
- 跳转到行:跳转到日志中的指定行(按行号)。
选择已编号可查看添加了行号的日志行。选择原始可查看原始日志条目。
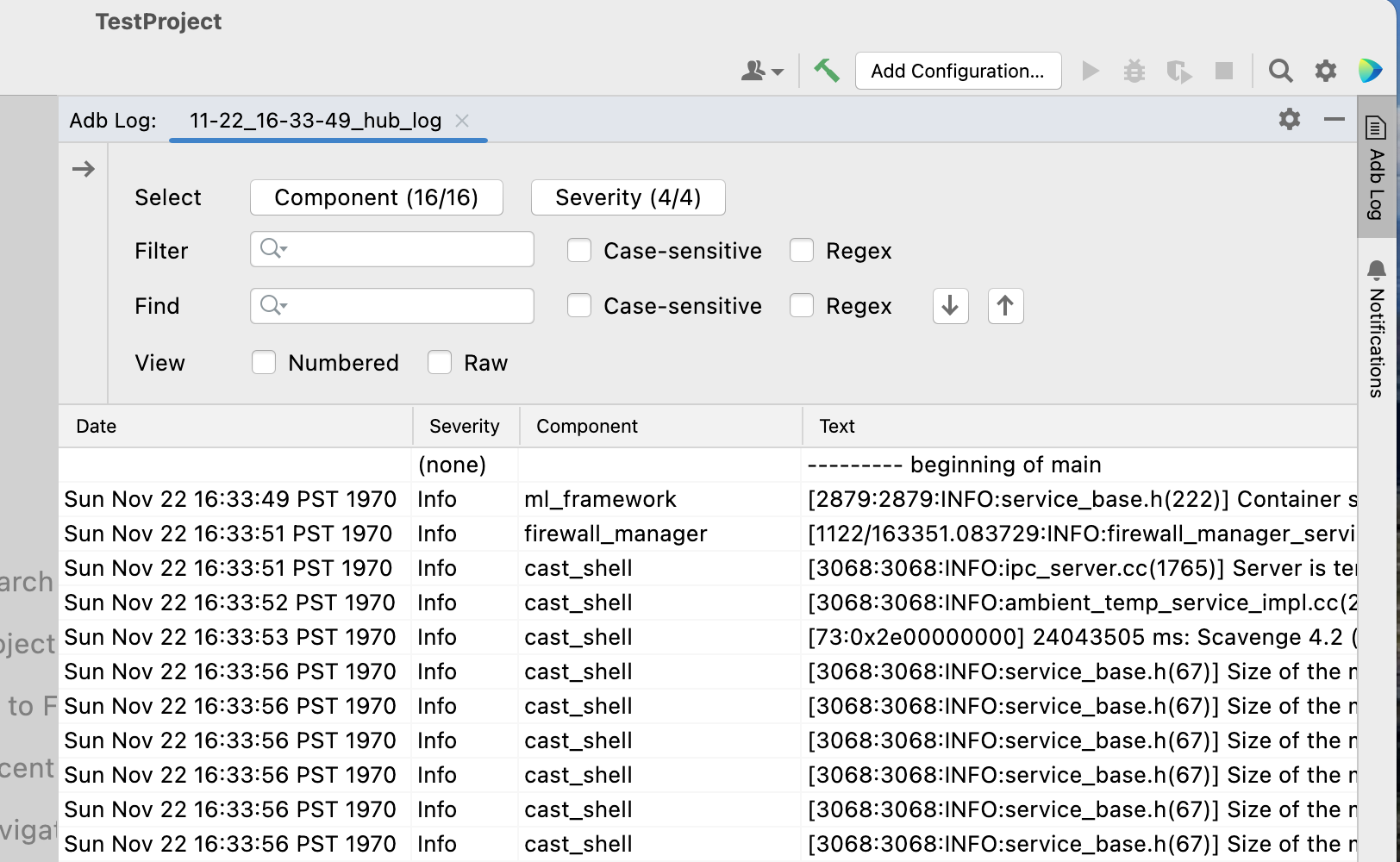
资源和反馈
点击资源,查看开发者工具和资源列表。
如需提交您对如何改进 Google Home Plugin 开发体验的想法或反馈,请点击反馈。