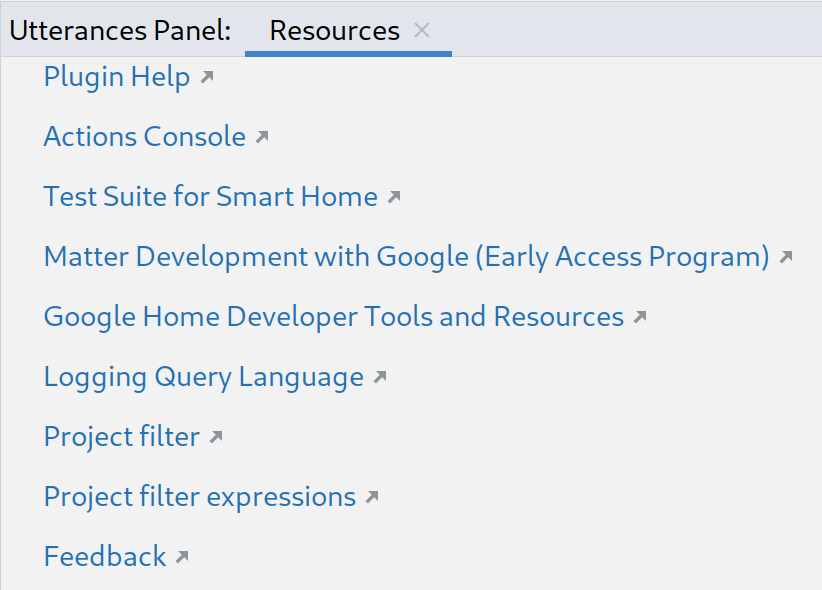L'Google Home Plugin for Android Studio è progettato e creato per gli sviluppatori della piattaforma Google Home. Questo plug-in ti consente di accedere a Google Assistant Simulator, Cloud Logging e altri strumenti per semplificare il processo di sviluppo della smart home.
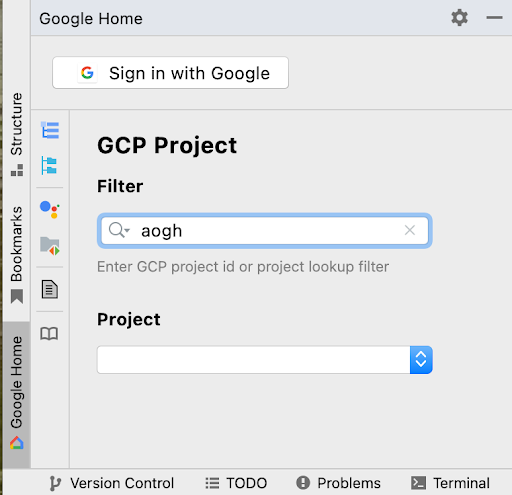
Avviso di sicurezza
Per impedire a Android Studio di archiviare segreti e password, completa i seguenti passaggi:
- Fai clic su File e poi su Impostazioni….
- In Aspetto e comportamento, espandi Impostazioni di sistema e poi fai clic su Password.
- Seleziona Non salvare, dimentica le password dopo il riavvio.
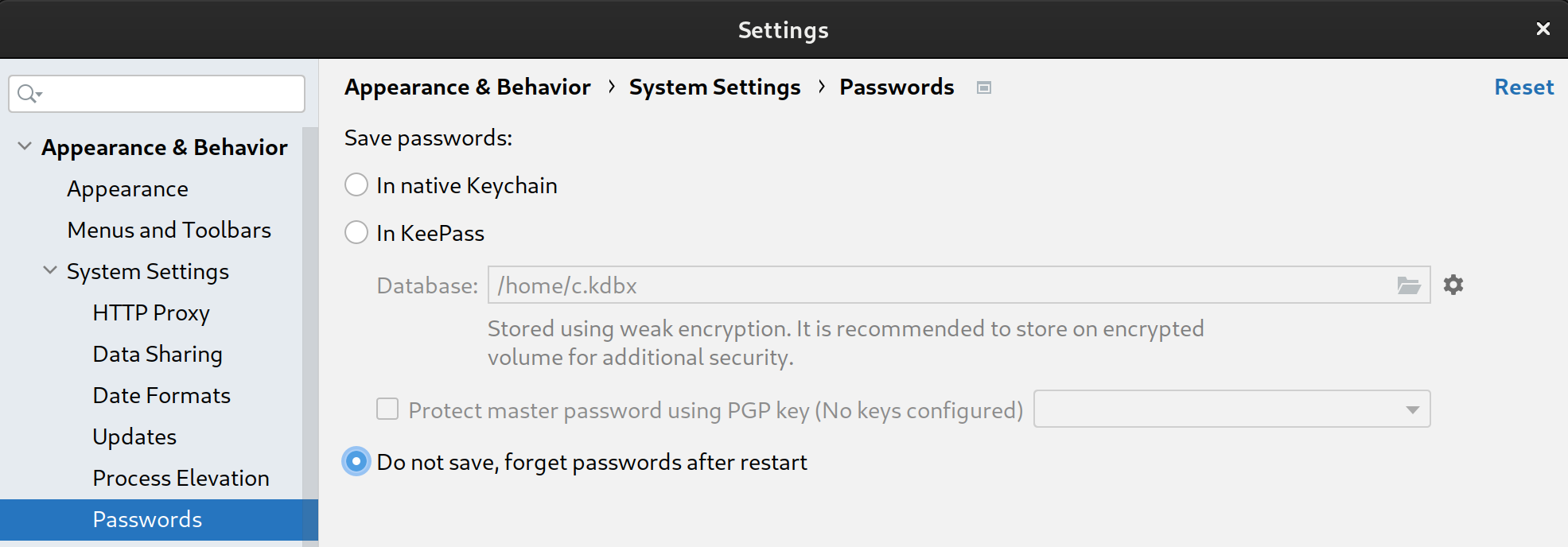
Funzionalità
Simulatore dell'assistente
Per verificare se i tuoi dispositivi per la smart home funzionano correttamente con l'ecosistema Google Home, puoi interagire con Assistant Simulator in qualsiasi momento senza uscire da Android Studio.
Assistant Simulator ti consente di controllare facilmente i tuoi dispositivi digitando le query, ad esempio, "Accendi la luce". All'interno di Android Studio, Assistant Simulator risponde con messaggi di testo in base ai tuoi comandi, ad esempio "Va bene, accendo la luce".
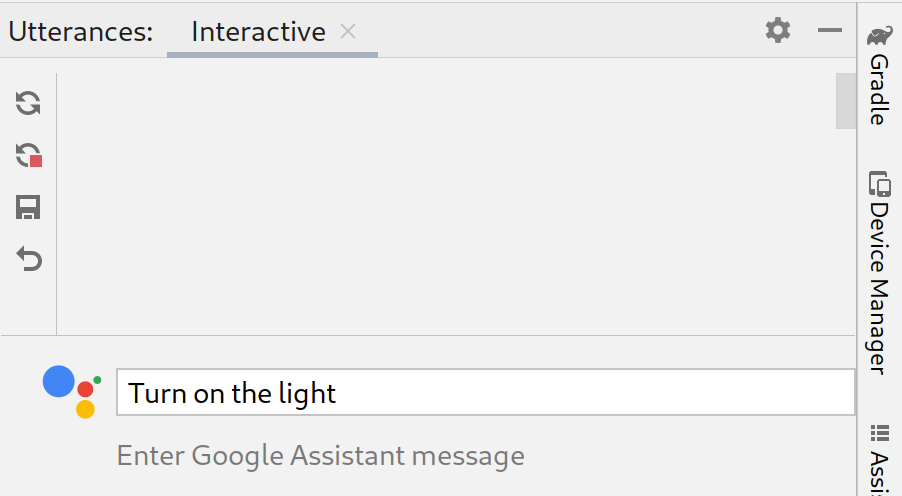
Visualizza Cloud Logging
Google Cloud Logging fornisce informazioni di debug e metriche chiave per darti approfondimenti sull'utilizzo della tua azione. Per semplificare lo sviluppo, Google Home Plugin mostra i messaggi Cloud Logging in tempo reale accanto al codice durante la risoluzione dei problemi.
Puoi visualizzare i log in tempo reale o selezionare un intervallo di date.
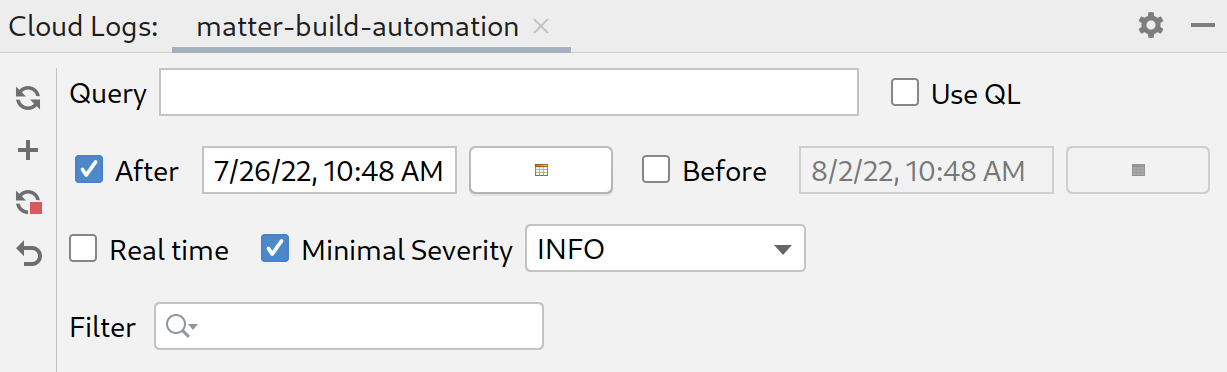
Batch Utterances
Le risposte Assistant Simulator a un singolo comando non sono deterministici. Ad esempio, una risposta potrebbe essere una delle seguenti frasi:
- Ok, accendo due luci.
- Certo, accendo due luci.
- Ok, accendo due luci.
- Va bene, accendo due luci.
Per eseguire test automatici e verificare il funzionamento delle integrazioni Google con queste varie risposte, puoi inviare batch di espressioni all'Assistant Simulator eseguendo script di espressioni. Una volta salvato uno script, puoi raccogliere le risposte ed eseguire più test sulle query.
Home Graph Viewer
Visualizzatore di Home Graph ti consente di visualizzare lo stato dei tuoi dispositivi e avviare la suite di test Google Home nel browser.
Visualizzatore log di Android Debug Bridge (ADB)
Adb Log Viewer è uno strumento per visualizzare e analizzare i file di log, ad esempio i file di log dei dispositivi Matter, i log di Google Home e i log Android.
Installa
Per installare Google Home Plugin in Android Studio, segui questi passaggi:
- Scarica o aggiorna Android Studio. Scarica Android Studio
- Vai a File > Impostazioni (Android Studio > Preferenze su macOS).
- Nella sezione Plug-in, vai a Marketplace e cerca
google home. - Installa lo strumento e riavvia Android Studio.
Puoi anche scaricare il plug-in direttamente dal JetBrains Marketplace.
Configurazione
Dopo aver installato il plug-in, devi completare i seguenti passaggi prima di poter utilizzare Assistant Simulator e visualizzare Cloud Logging:
Accedi con Google
Puoi accedere al tuo account sviluppatore dal pannello di Google Home, autorizzando Android Studio a comunicare con i servizi Google per tuo conto.
Fai clic sulla scheda Google Home nella colonna delle schede verticali a sinistra della finestra di Android Studio.
Per Accedi con, fai clic su Google per avviare il browser.

Scegli l'account collegato ai tuoi dispositivi per la smart home.
Nella pagina di autorizzazione Accedi con Google, fai clic su Consenti.
Chiudi la finestra del browser e torna a Android Studio.
A questo punto dovresti aver eseguito l'accesso e visualizzare l'opzione Esci.
Seleziona un progetto Cloud
Dopo aver eseguito l'accesso, seleziona un progetto dal menu a discesa. Per filtrare l'elenco dei progetti, digita un'espressione Filtro, ad esempio matter, poi premi Enter.
Il menu a discesa Progetto carica i primi 100 progetti in base al filtro. Le selezioni vengono mantenute quando esci da Android Studio.

Per assistenza con i filtri del progetto, consulta Parametri di query nel riferimento di Google Cloud.
Utilizzare il simulatore dell'assistente
Per aprire il Assistant Simulator in Android Studio, fai clic su Riquadro espressioni nel riquadro Google Home Plugin.
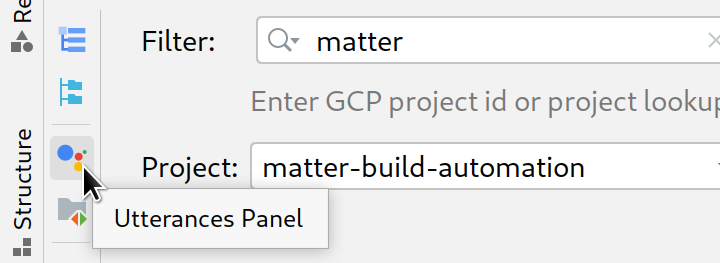
Esistono diversi modi per inviare query al Assistant Simulator. Successivamente, esamineremo ogni opzione.
Digitare query e raccogliere risposte
Per interagire con Assistant Simulator, digita la query e premi Invio.
Puoi inviare di nuovo una query facendo clic sull'icona di invio alla fine della query.
Dopo aver inviato una o più query, fai clic su Riproduci per eseguire nuovamente le query e controllare le risposte. Il riquadro Utterance tiene traccia delle tue query e delle tue risposte in una cache archiviata. Ripeti aggiunge solo nuove risposte a questa cache interna e non duplica le query ogni volta che fai clic sul pulsante.
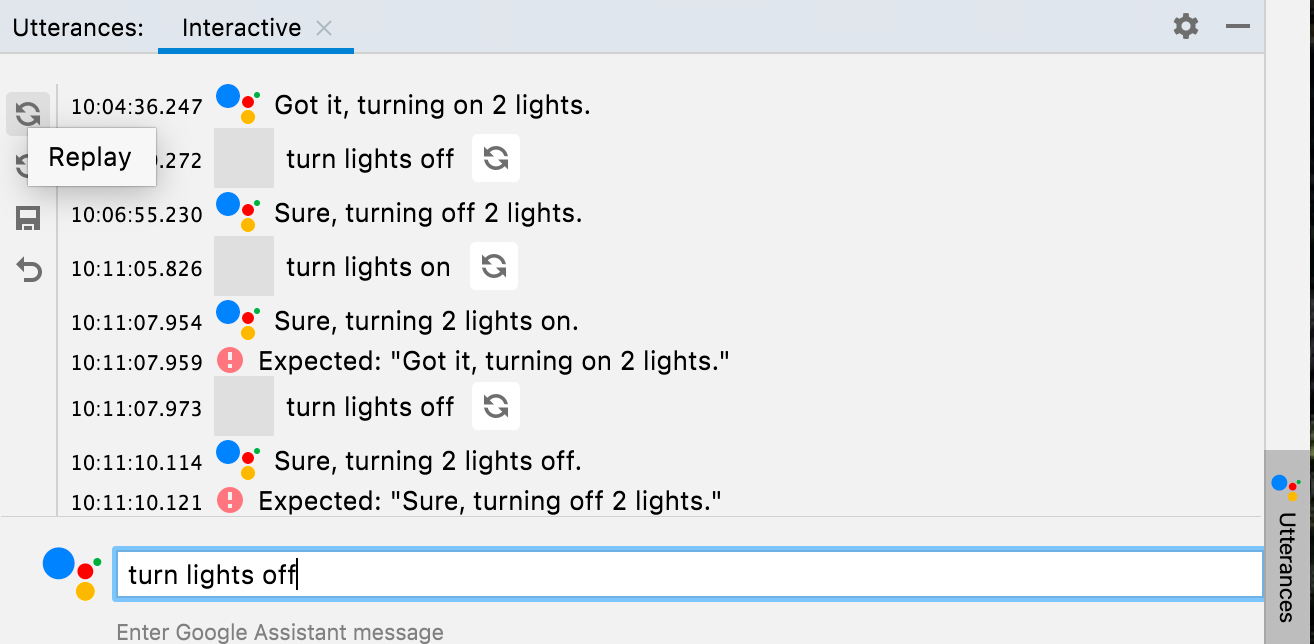
Fai clic su Salva per salvare le query e le risposte che hai inserito nel riquadro Utterance. Le tue interazioni vengono convertite in JSON nel seguente formato:
ask: la tua query.answers: un array di possibili risposte di Assistant Simulator.
Puoi modificare questo file JSON in Android Studio.
{
"collected": false,
"lines": [
{
"ask": "turn lights on",
"answers": [
"OK, turning 2 lights on.",
"Sure, turning on 2 lights."
]
}
]
}
Raccogliere le risposte batch
Nel riquadro Google Home Plugin, fai clic su File di espressioni per aprire
i file JSON salvati in una nuova scheda. Per Seleziona percorso, puoi scegliere un file o una cartella. Se scegli una cartella, Raccogli e Testa
funzioneranno su tutti i file .json di intent in quella cartella.
Puoi aprire più schede per lo stesso file o per file diversi, ad esempio
lights, lights(1) e plug.
La barra di stato mostra il risultato dell'ultimo test (se applicabile),
un punto giallo o verde per indicare se il file è stato raccolto e il
percorso del file dell'espressione .json. Dopo aver fatto clic su
Raccogli,
Assistant Simulator esegue le query.
Riceverai una notifica quando viene raccolta una nuova risposta e la barra di stato
mostra un contatore durante l'elaborazione delle query.
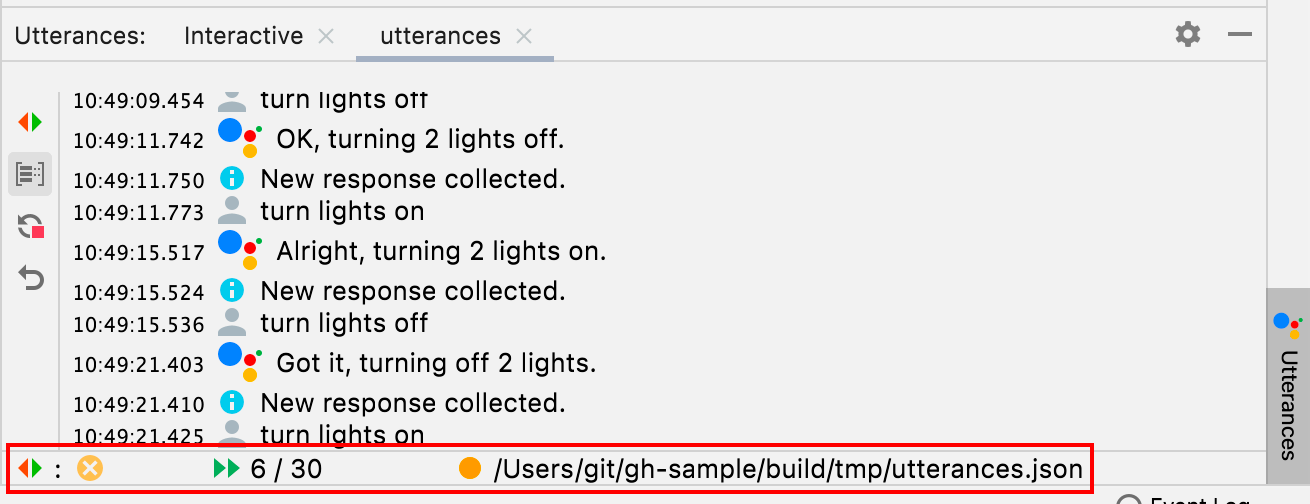
Al termine della fase Raccogli, la barra di stato si aggiorna con un segno di spunta verde
davanti al percorso .json e i file di espressioni vengono compilati con
le possibili risposte.
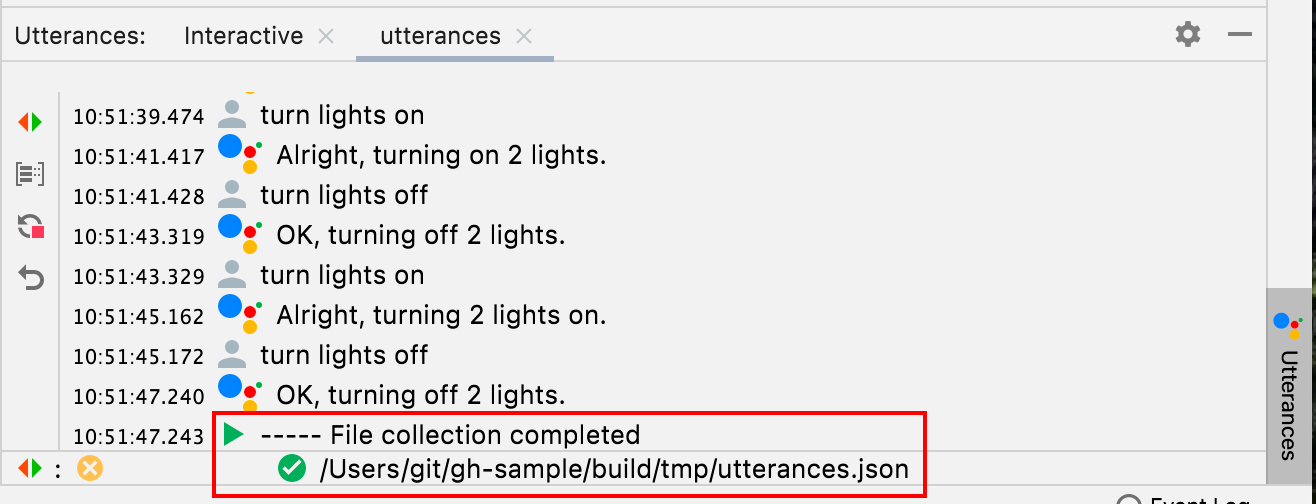
{
"collected": true,
"lines": [
{
"ask": "turn lights on",
"answers": [
"OK, turning 2 lights on.",
"Sure, turning on 2 lights.",
"Sure, turning 2 lights on.",
"Got it, turning 2 lights on.",
"Alright, turning on 2 lights.",
"OK, turning on 2 lights.",
"Got it, turning on 2 lights.",
"Alright, turning 2 lights on."
]
}
]
}
Se interrompi la raccolta in anticipo, il percorso .json non verrà contrassegnato come
raccolto.
Testare le espressioni batch
Una volta raccolte le risposte, fai clic su Test per riprodurre le query e controllare le risposte e i log. Quando testi le espressioni batch, Assistant Simulator si aspetta le risposte salvate nel file JSON. Se il test restituisce una risposta che non è stata raccolta, riceverai una notifica simile alla seguente:
Expected one of: "Got it, turning on
2 lights."
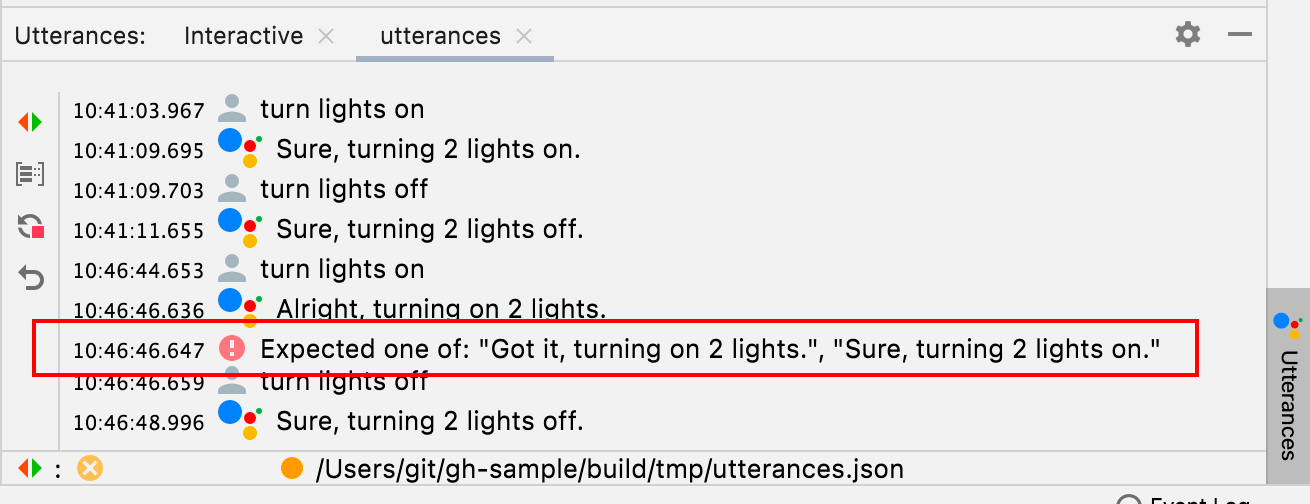
Questo scenario indica un test non riuscito. In caso contrario, il Assistant Simulator eseguirà ogni query e restituirà una risposta. Se il test è andato a buon fine, nella barra di stato viene visualizzato un segno di spunta .

Visualizza Cloud Logging
Per aprire una scheda del progetto nella finestra degli strumenti Cloud Logs, fai clic su Cloud Logs nel riquadro Google Home Plugin. Puoi aprire schede Cloud Logs separate per ciascuno dei tuoi progetti.
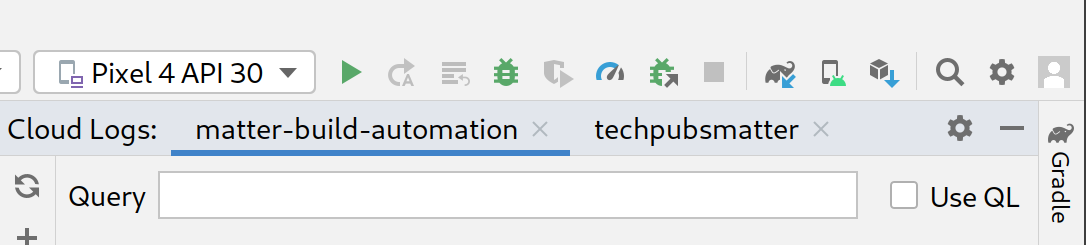
Termini di ricerca
Per il progetto selezionato, puoi anche filtrare i log utilizzando il campo Query.
Ad esempio, per filtrare i log per una parola chiave light:

Seleziona Utilizza QL per utilizzare il linguaggio di query di Logging.

Ecco alcuni esempi di query QL per aiutarti a iniziare:
severity = (DEBUG OR INFO OR NOTICE OR WARNING OR ERROR OR CRITICAL OR ALERT OR EMERGENCY) AND resource.type="assistant_action_project" AND timestamp > "2022-04-07T00:40:18Z"
jsonPayload.executionLog.executionResults.actionResults.action.trait = "TRAIT_ON_OFF"
jsonPayload.executionLog.executionResults.actionResults.action.actionType = "ONOFF_ON"
Query su data e ora
L'interrogazione dei log per data è facoltativa e può essere attivata facendo clic su
Dopo e Prima. Puoi digitare il formato di data e ora nel campo di testo fornito, ad esempio 5/11/22, 12:37 PM, oppure puoi utilizzare i selettori di date per selezionare la data, quindi inserire l'ora nel campo di testo.
- Per selezionare una data successiva al giorno
5/1/22, seleziona Dopo e fai clic sull'icona della data . - Per selezionare una data precedente al giorno
5/1/22, seleziona Prima e fai clic sull'icona della data . - Per selezionare una data compresa tra il giorno
5/1/22e il giorno6/30/22, seleziona Prima e Dopo e scegli le date dall'icona della data .
Seleziona In tempo reale per recuperare i log del progetto live. Fai clic su Interrompi per terminare un feed in tempo reale.
Livello di gravità
Puoi anche selezionare una gravità minima dal menu a discesa.
Risultati delle query
Fai clic su Recupera per inviare i parametri della query.
Una volta caricati i log, fai clic su un record per espandere il payload JSON completo. Fai di nuovo clic su per visualizzare l'intero messaggio.
(Facoltativo) Puoi digitare una parola chiave nella casella Filtro per restringere i risultati del log. Fai clic su x per rimuovere il filtro e tornare ai risultati di recupero originali.
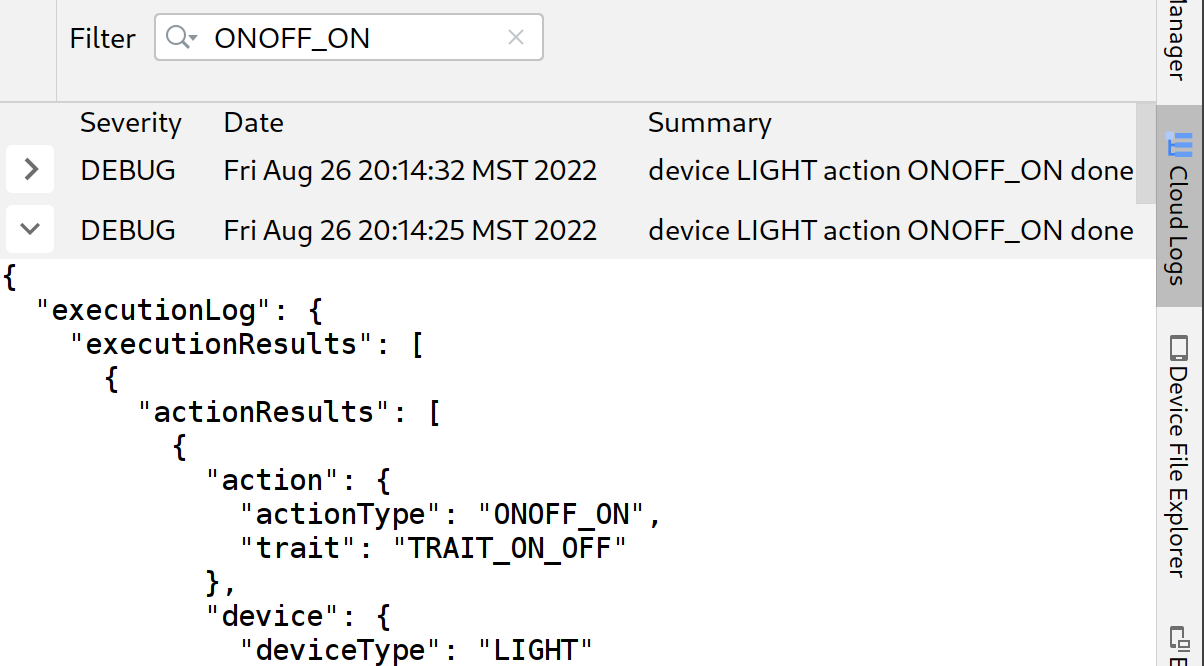
Visualizzare il grafico della casa ed eseguire test
Per elencare i tuoi dispositivi, seleziona Home Graph dal riquadro Google Home Plugin.
Fai clic su Aggiorna per visualizzare il Nome dispositivo, l'ID dispositivo e il Tipo di dispositivo per i tuoi dispositivi associati al progetto selezionato. Puoi aprire più riquadri Google Home Graph per progetti separati.
Una volta caricati i dispositivi, fai clic su un record per espandere il payload JSON completo.
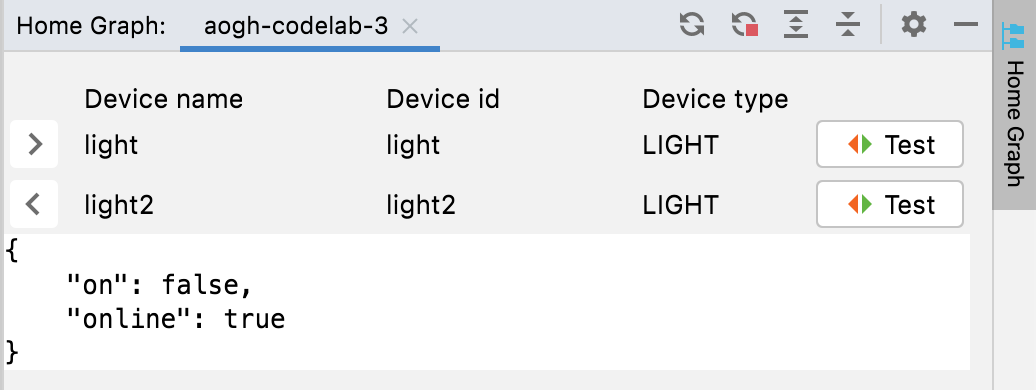
Puoi anche utilizzare Espandi e Comprimi per visualizzare e nascondere i payload JSON per i tuoi dispositivi.
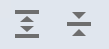
Per avviare la Test Suite per un dispositivo specifico, fai clic su Test. Viene avviata la suite di test nel browser con il dispositivo selezionato e pronto per il test. Fai clic su Avvia e attendi i risultati del test.
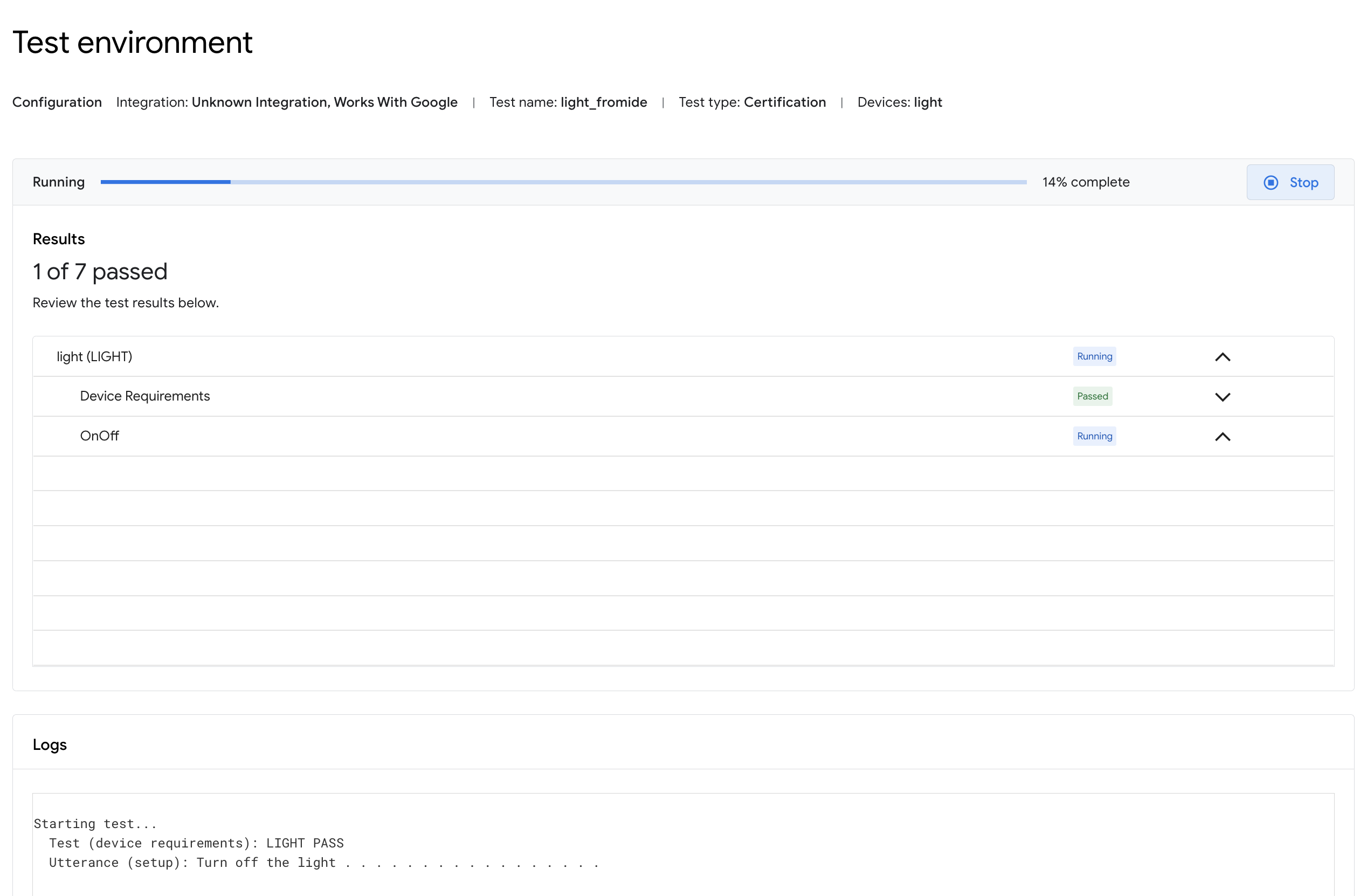
Una volta completati i test, puoi controllare i dettagli e visualizzare i log.
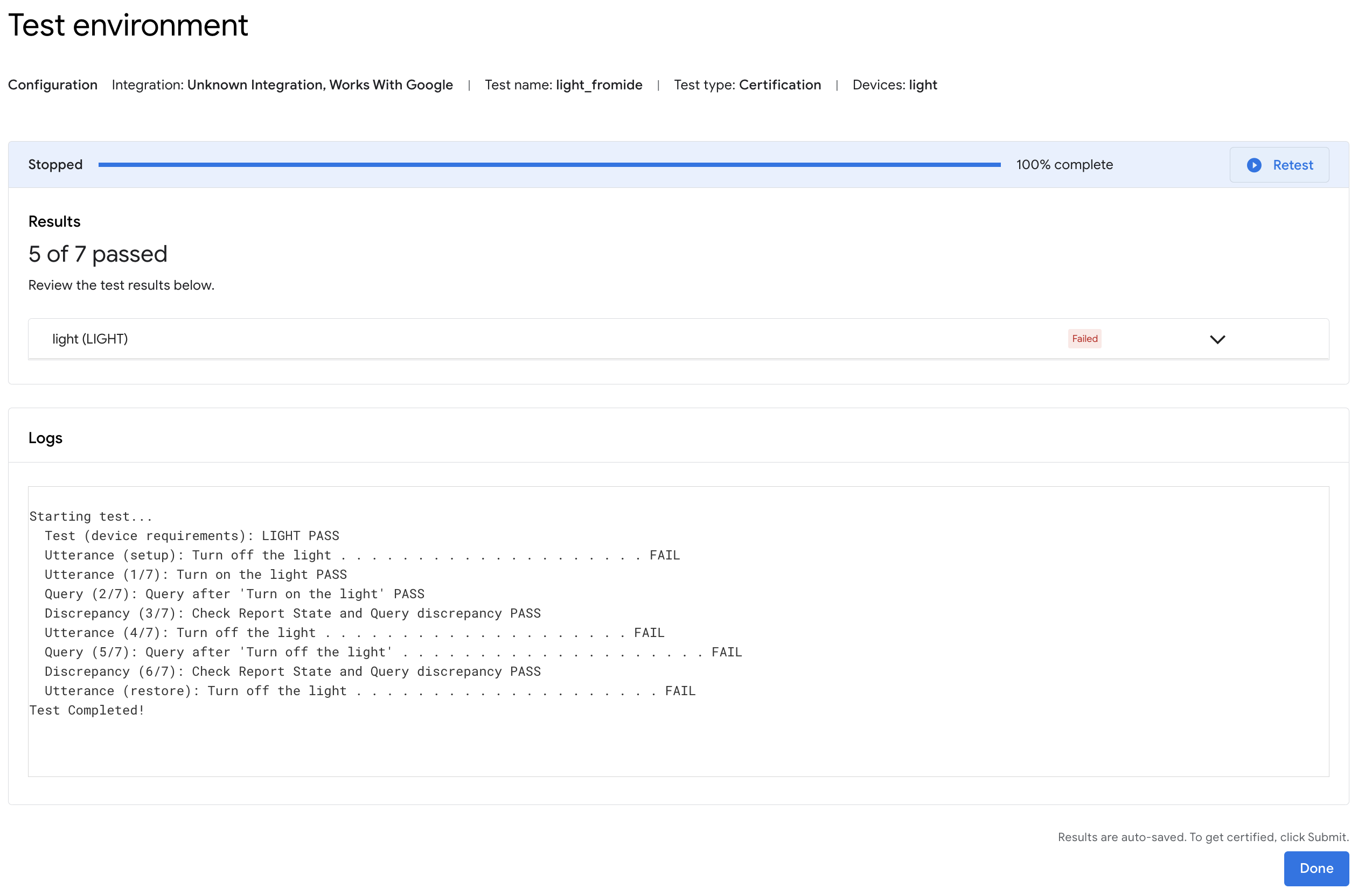
Visualizzatore log di Android Debug Bridge (ADB)
Per aprire una scheda del progetto nella finestra dello strumento Log Adb, fai clic sul comando Log Adb nella barra degli strumenti del plug-in Google Home (a sinistra). Puoi aprire schede Adb Log separate per ciascuno dei tuoi file di log. Per eliminare una scheda, fai clic sull'icona .
Utilizza il campo Seleziona per selezionare un componente di logging specifico da visualizzare e il menu a discesa Gravità per visualizzare solo le voci con la gravità del log corrispondente.
Per il log adb selezionato, puoi filtrare le voci di log utilizzando il campo Filtro con i modificatori facoltativi Sensibile al maiuscolo o Regex.
Inoltre, puoi:
- Trova voci specifiche utilizzando il campo Trova e i comandi Trova successivo (icona ) e Trova precedente (icona ).
- Utilizza i modificatori facoltativi Sensibile alle maiuscole o Regex.
- Vai alla riga per passare a una riga specifica (in base al numero) nel log.
Seleziona Numerato per visualizzare le righe di log con i numeri di riga aggiunti. Seleziona Non elaborato per visualizzare le voci di log non elaborate.
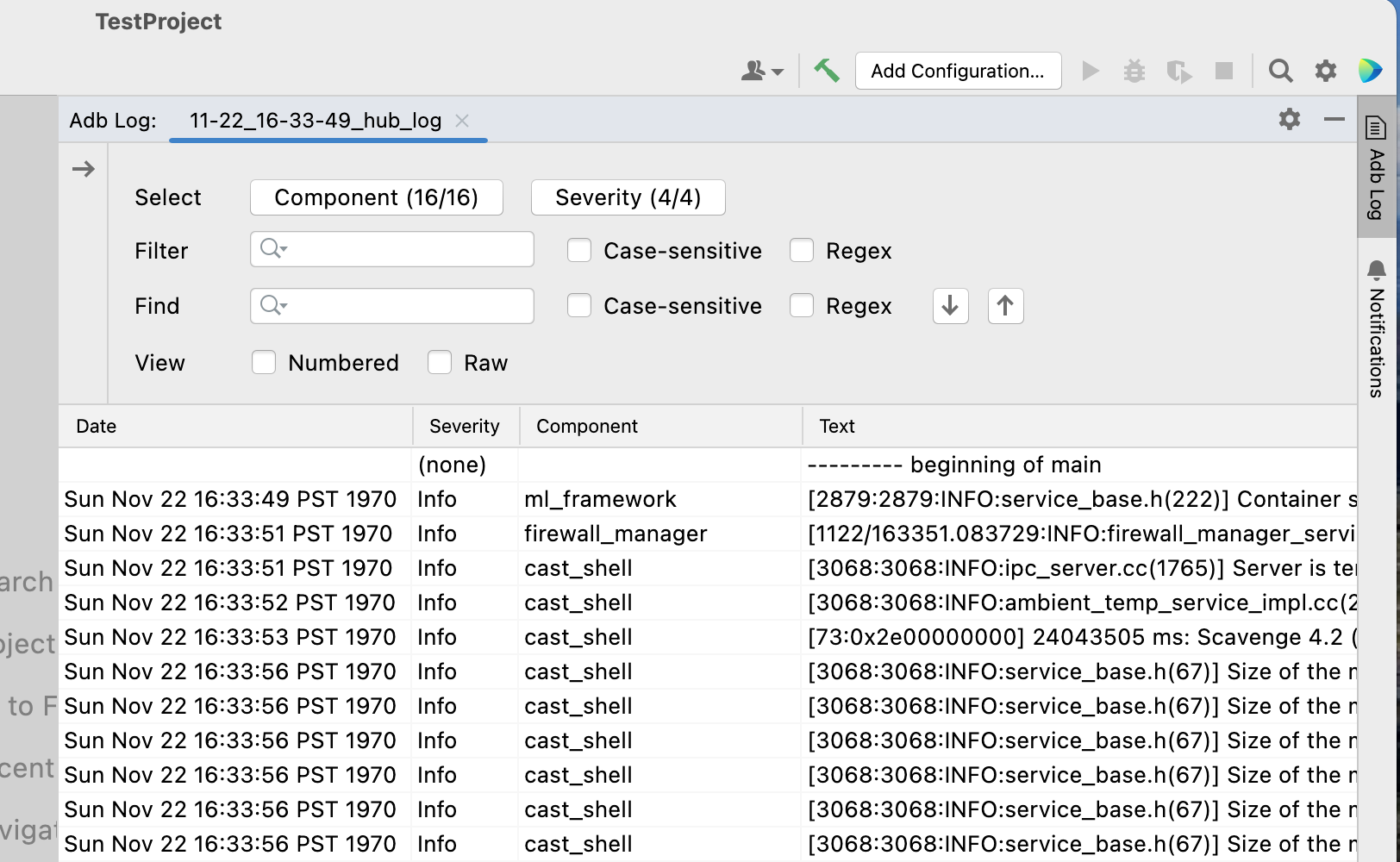
Risorse e feedback
Fai clic su Risorse per visualizzare un elenco di strumenti e risorse per sviluppatori.
Per inviare i tuoi pensieri o feedback su come possiamo migliorare l'esperienza di sviluppo con Google Home Plugin, fai clic su Feedback.