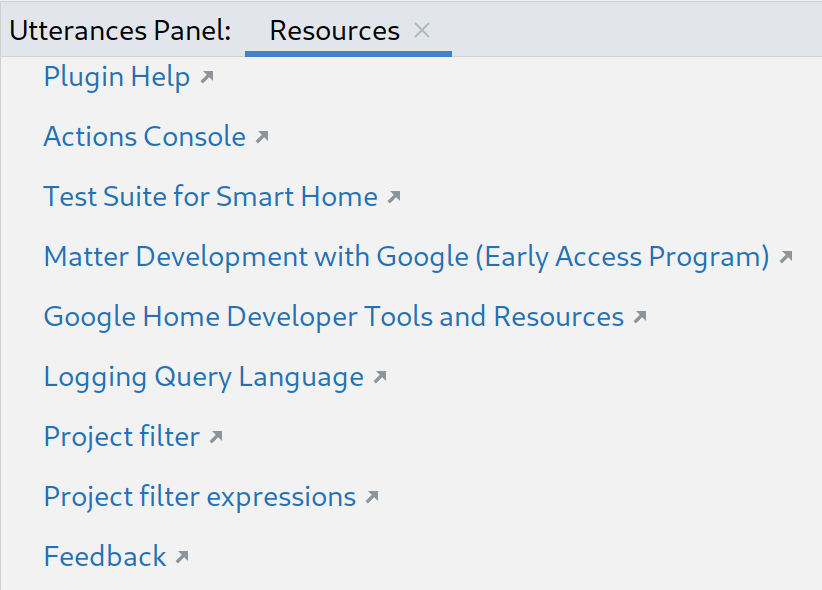Google Home Plugin for Android Studio dirancang dan dibuat untuk developer Platform Google Home. Plugin ini memberi Anda akses ke Google Assistant Simulator, Cloud Logging, dan alat lainnya untuk menyederhanakan proses pengembangan smart home Anda.
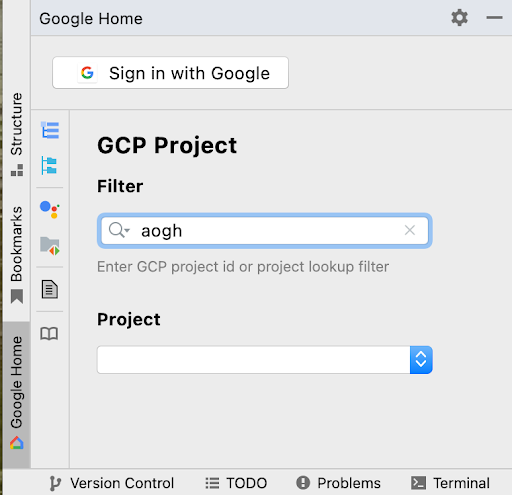
Pemberitahuan keamanan
Untuk mencegah Android Studio menyimpan rahasia dan sandi, selesaikan langkah-langkah berikut:
- Klik File, lalu Setelan....
- Di Appearance & Behavior, luaskan System Settings, lalu klik Passwords.
- Pilih Jangan simpan, lupakan sandi setelah dimulai ulang.
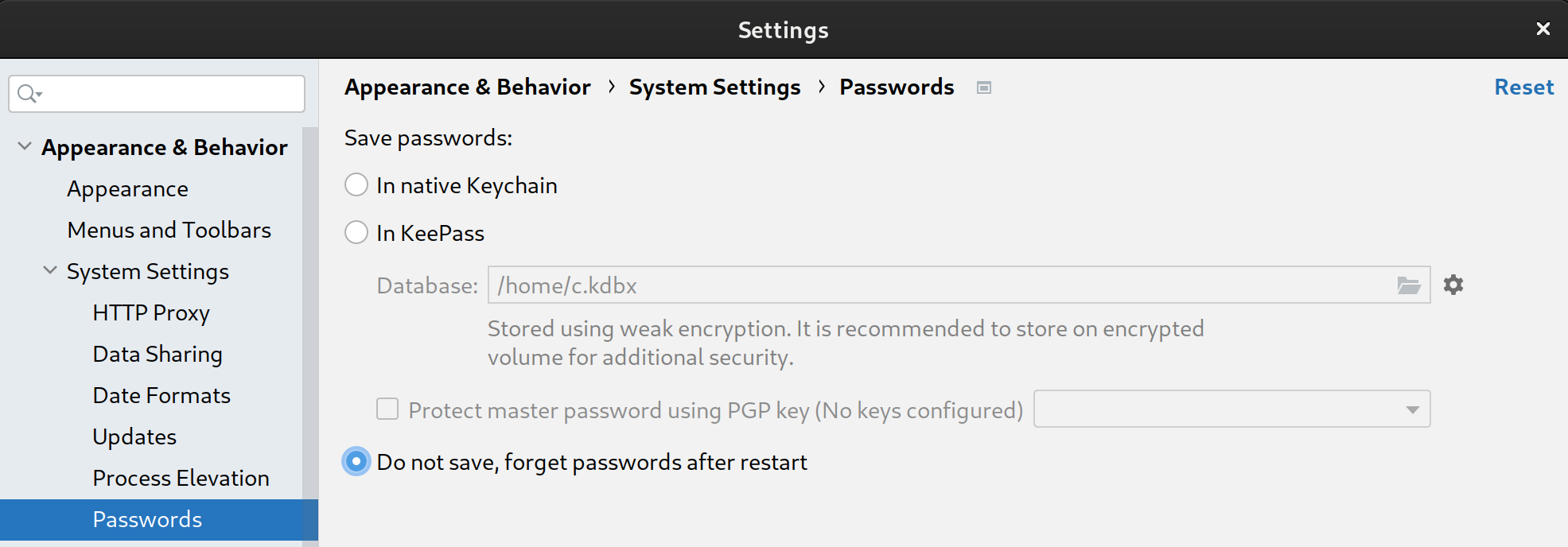
Fitur
Simulator Asisten
Untuk menguji apakah perangkat smart home Anda berfungsi dengan baik dengan ekosistem Google Home, Anda dapat berinteraksi dengan Assistant Simulator kapan saja tanpa meninggalkan Android Studio.
Assistant Simulator memungkinkan Anda mengontrol perangkat dengan mudah dengan mengetikkan kueri, misalnya, "Nyalakan lampu". Di dalam Android Studio, Assistant Simulator akan merespons kembali dengan pesan teks berdasarkan perintah Anda, misalnya, "Oke, nyalakan lampu."
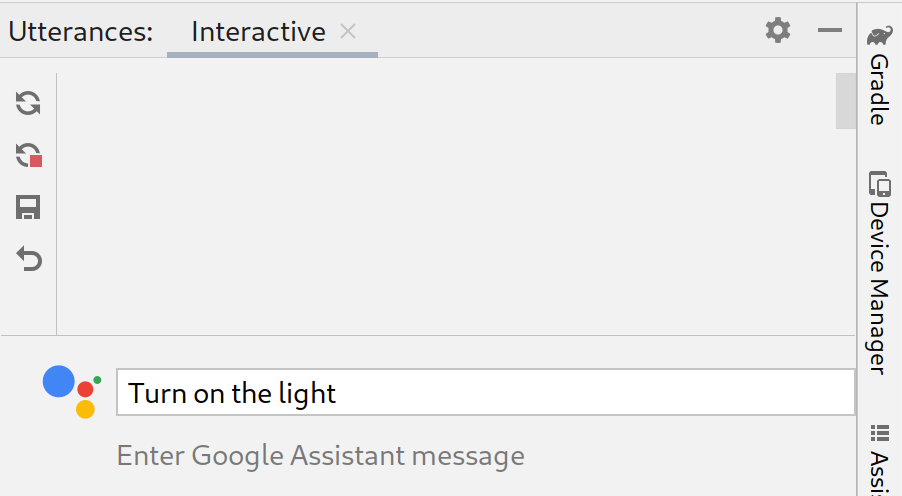
Melihat Cloud Logging
Google Cloud Logging memberikan informasi proses debug dan metrik utama untuk memberi Anda insight tentang penggunaan Tindakan Anda. Untuk menyederhanakan pengembangan, Google Home Plugin menampilkan pesan Cloud Logging real-time tepat di samping kode Anda selama pemecahan masalah.
Anda dapat menampilkan log real-time atau memilih rentang tanggal.
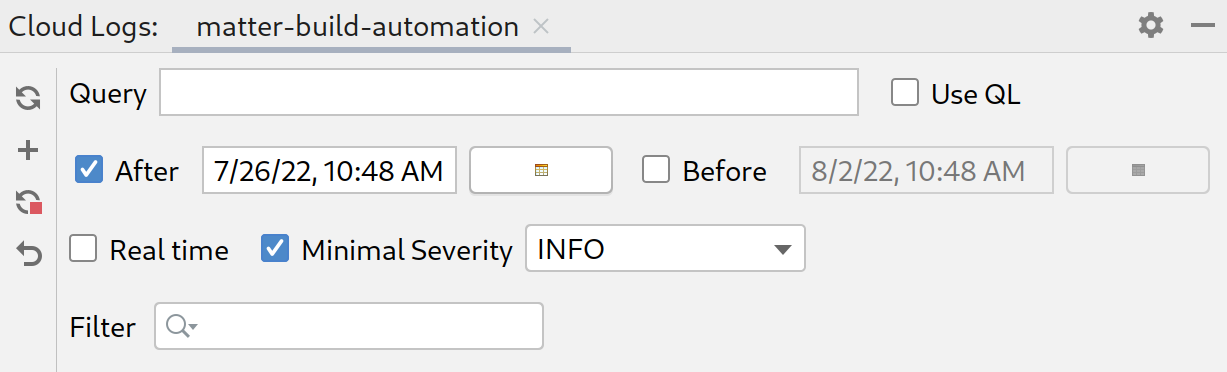
Batch Ucapan
Respons Assistant Simulator terhadap satu ucapan tidak deterministik. Misalnya, respons dapat berupa salah satu frasa berikut:
- Oke, menyalakan 2 lampu.
- Oke, menyalakan 2 lampu.
- Oke, menyalakan 2 lampu.
- Oke, menyalakan 2 lampu.
Untuk menjalankan pengujian otomatis dan memverifikasi cara kerja integrasi Google Anda dengan berbagai respons ini, Anda dapat mengirimkan batch ucapan ke Assistant Simulator dengan menjalankan skrip ucapan. Setelah skrip disimpan, Anda dapat mengumpulkan respons dan menjalankan beberapa pengujian terhadap kueri.
Home Graph Viewer
Home Graph Viewer memungkinkan Anda menampilkan status perangkat dan meluncurkan Google Home Test Suite di browser.
Pelihat Log Android Debug Bridge (adb)
Pelihat Log Adb adalah alat untuk melihat dan menganalisis file log, misalnya Matter file log perangkat, log Google Home, dan log Android.
Instal
Untuk menginstal Google Home Plugin di Android Studio, ikuti langkah-langkah berikut:
- Download atau update Android Studio. Download Android Studio
- Buka File > Settings (Android Studio > Preferences di MacOS).
- Di bagian Plugin, buka Marketplace lalu telusuri
google home. - Instal alat tersebut lalu mulai ulang Android Studio.
Anda juga dapat mendownload plugin langsung dari JetBrains Marketplace.
Penyiapan
Setelah menginstal plugin, Anda harus menyelesaikan langkah-langkah berikut sebelum dapat menggunakan Assistant Simulator dan melihat Cloud Logging:
Login dengan Google
Anda dapat login ke akun developer Anda dari panel Google Home, sehingga mengizinkan Android Studio untuk berkomunikasi dengan layanan Google atas nama Anda.
Klik tab Google Home di kolom tab vertikal di sisi kiri jendela Android Studio.
Untuk Login dengan, klik Google untuk meluncurkan browser Anda.

Pilih akun yang ditautkan dengan perangkat smart home Anda.
Di halaman otorisasi Login dengan Google, klik Izinkan.
Tutup jendela browser, lalu kembali ke Android Studio.
Sekarang Anda seharusnya sudah login, dengan opsi Logout.
Pilih project Cloud
Setelah login, pilih Project dari menu dropdown. Untuk memfilter daftar project, ketik ekspresi Filter, misalnya matter, lalu tekan
Enter.
Dropdown Project memuat 100 project pertama berdasarkan Filter Anda. Pilihan Anda akan dipertahankan saat Anda keluar dari Android Studio.
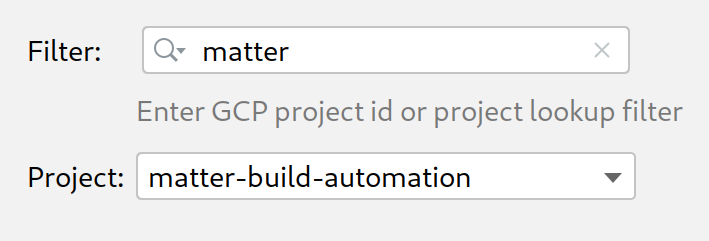
Untuk mendapatkan bantuan terkait filter project, lihat Parameter kueri di Referensi Google Cloud.
Menggunakan Simulator Asisten
Untuk membuka Assistant Simulator di Android Studio, klik Utterances Panel dari panel Google Home Plugin.
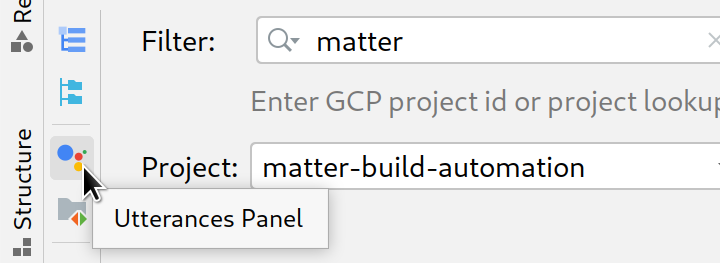
Ada beberapa cara untuk mengirim kueri ke Assistant Simulator. Selanjutnya, kita akan membahas setiap opsi.
Mengetik kueri dan mengumpulkan respons
Untuk berinteraksi dengan Assistant Simulator, ketik kueri Anda, lalu tekan Enter.
Anda dapat mengirim ulang kueri dengan mengklik ikon kirim ulang di akhir kueri Anda.
Setelah mengirimkan satu atau beberapa kueri, klik Putar Ulang untuk menjalankan ulang kueri dan memeriksa respons Anda. Panel Ucapan melacak kueri dan respons Anda dalam cache yang disimpan. Putar ulang hanya menambahkan respons baru ke cache internal ini, dan tidak akan menduplikasi kueri setiap kali Anda mengklik tombol.
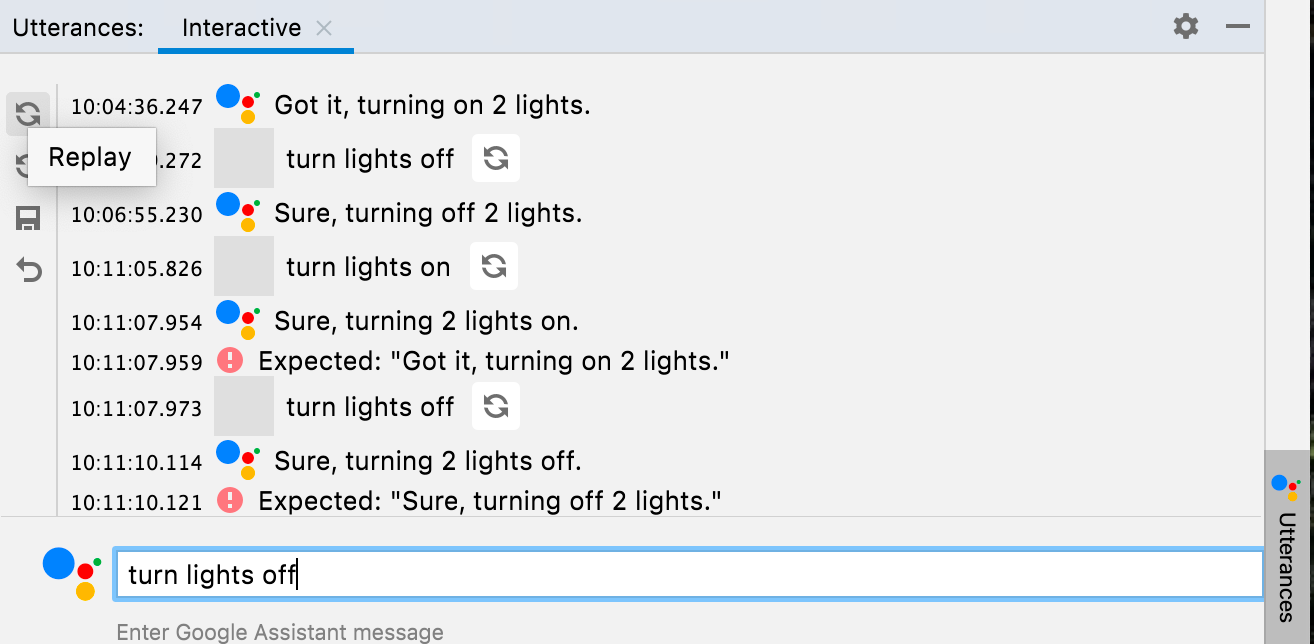
Klik Simpan untuk menyimpan kueri dan respons yang telah Anda masukkan di panel Ucapan. Interaksi Anda dikonversi ke JSON dalam format berikut:
ask: Kueri Anda.answers: Array kemungkinan respons Assistant Simulator.
Anda dapat mengedit file JSON ini di Android Studio.
{
"collected": false,
"lines": [
{
"ask": "turn lights on",
"answers": [
"OK, turning 2 lights on.",
"Sure, turning on 2 lights."
]
}
]
}
Mengumpulkan respons batch
Dari panel Google Home Plugin, klik Utterances File untuk membuka file JSON yang disimpan di tab baru. Untuk Pilih Jalur, Anda dapat memilih
file atau folder. Jika Anda memilih folder, Kumpulkan dan Uji akan
berfungsi pada semua file ucapan .json dalam folder tersebut.
Anda dapat membuka beberapa tab untuk file yang sama atau file yang berbeda, misalnya
lights, lights(1), dan plug.
Status Bar menampilkan hasil pengujian terakhir Anda (jika ada),
titik kuning atau hijau untuk menunjukkan apakah file telah dikumpulkan, dan
jalur file ucapan .json. Setelah Anda mengklik
Kumpulkan,
Assistant Simulator akan menjalankan kueri Anda.
Anda akan diberi tahu saat respons baru dikumpulkan, dan Status Bar menampilkan penghitung saat kueri Anda sedang diproses.
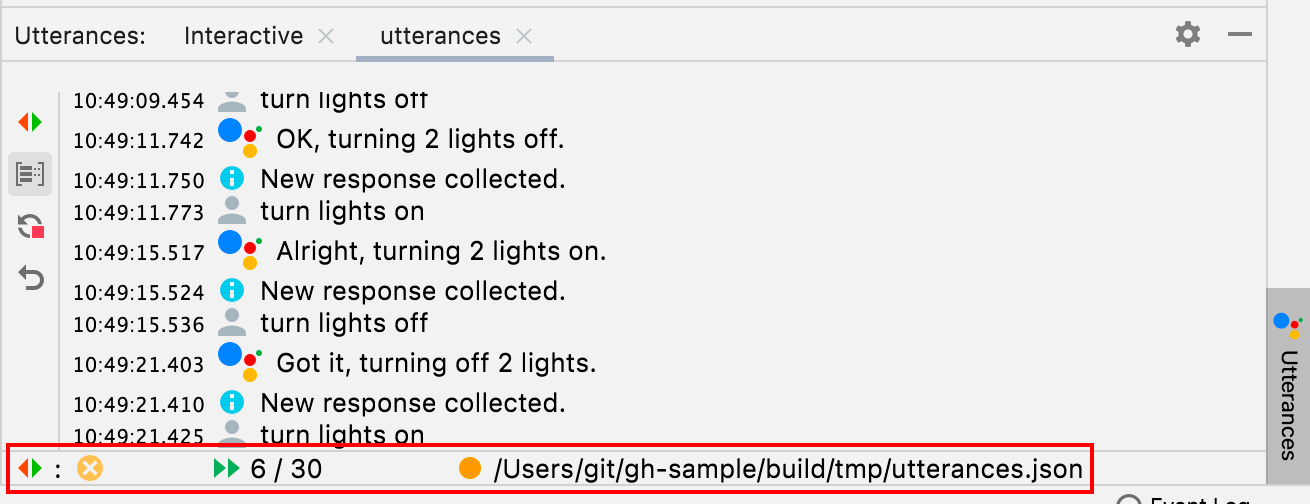
Setelah Collect selesai, Status Bar akan diperbarui dengan tanda centang hijau di depan jalur .json Anda, dan file ucapan Anda akan diisi dengan kemungkinan respons.
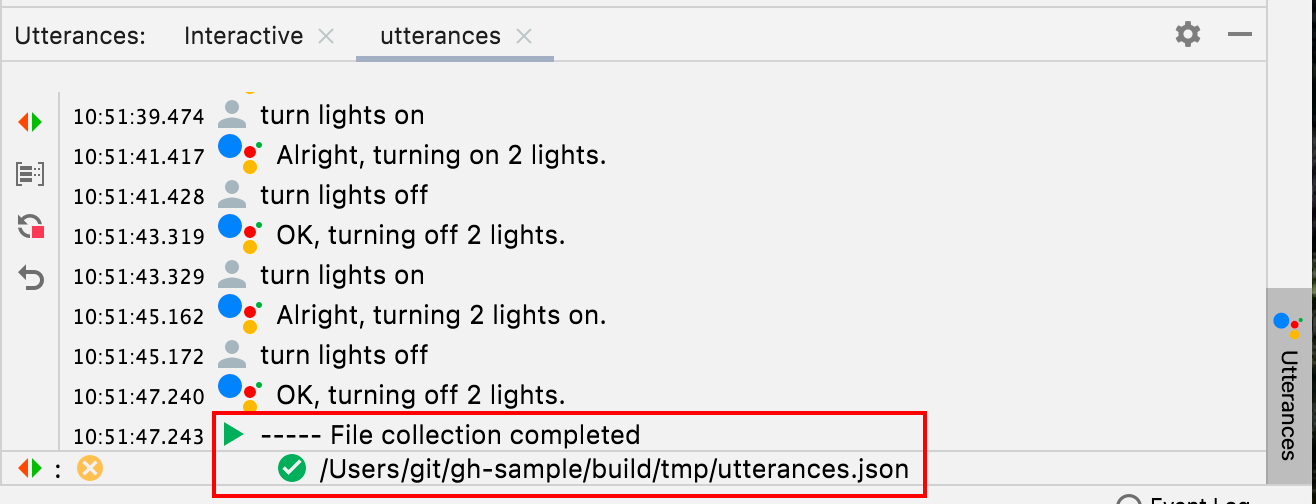
{
"collected": true,
"lines": [
{
"ask": "turn lights on",
"answers": [
"OK, turning 2 lights on.",
"Sure, turning on 2 lights.",
"Sure, turning 2 lights on.",
"Got it, turning 2 lights on.",
"Alright, turning on 2 lights.",
"OK, turning on 2 lights.",
"Got it, turning on 2 lights.",
"Alright, turning 2 lights on."
]
}
]
}
Jika Anda Menghentikan pengumpulan lebih awal, jalur .json Anda tidak akan ditandai sebagai
dikumpulkan.
Menguji ucapan batch
Setelah mengumpulkan respons, klik Uji untuk memutar ulang kueri dan memeriksa respons serta log Anda. Saat Anda menguji ucapan batch, Assistant Simulator mengharapkan respons yang disimpan ke file JSON Anda. Jika pengujian Anda menampilkan respons yang belum dikumpulkan, Anda akan menerima notifikasi yang mirip dengan respons berikut:
Expected one of: "Got it, turning on
2 lights."
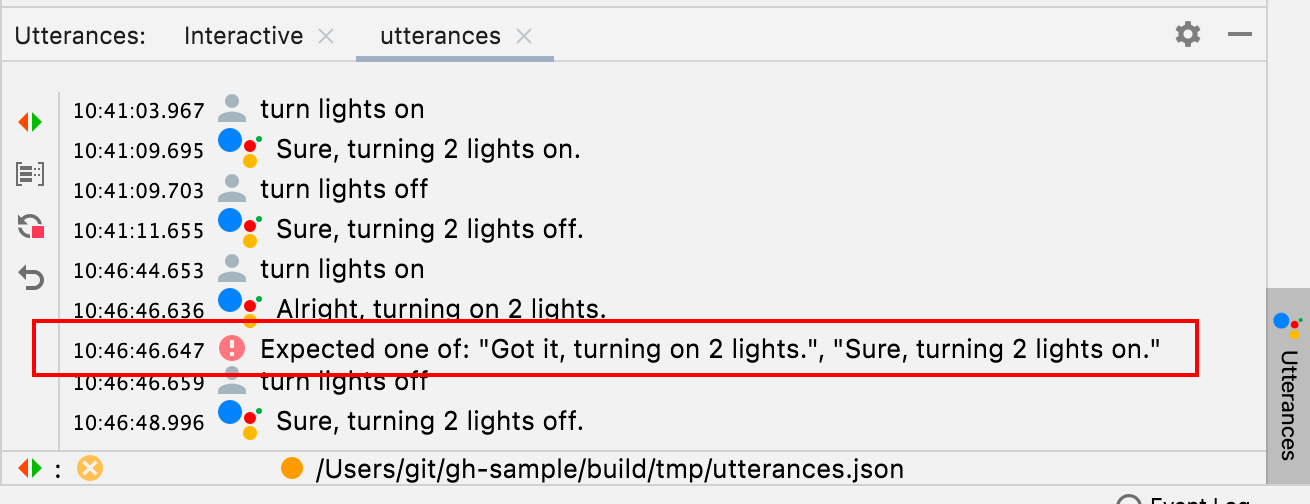
Skenario ini menunjukkan pengujian yang tidak berhasil. Jika tidak, Assistant Simulator akan menjalankan setiap kueri Anda dan menampilkan respons. Tanda centang akan muncul di Status Bar jika pengujian berhasil.

Melihat Cloud Logging
Untuk membuka tab project di jendela alat Cloud Logs, klik Cloud Logs dari panel Google Home Plugin. Anda dapat membuka tab Cloud Log terpisah untuk setiap project.
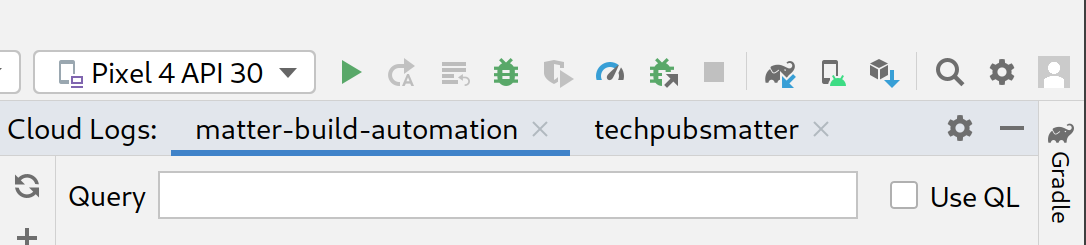
Istilah kueri
Untuk project yang dipilih, Anda juga dapat memfilter log menggunakan kolom Kueri.
Misalnya, untuk memfilter log untuk kata kunci light:

Pilih Gunakan QL untuk menggunakan Bahasa kueri Logging.

Berikut beberapa contoh kueri QL untuk membantu Anda memulai:
severity = (DEBUG OR INFO OR NOTICE OR WARNING OR ERROR OR CRITICAL OR ALERT OR EMERGENCY) AND resource.type="assistant_action_project" AND timestamp > "2022-04-07T00:40:18Z"
jsonPayload.executionLog.executionResults.actionResults.action.trait = "TRAIT_ON_OFF"
jsonPayload.executionLog.executionResults.actionResults.action.actionType = "ONOFF_ON"
Kueri tanggal dan waktu
Kueri log menurut tanggal juga bersifat opsional, dan dapat diaktifkan dengan mengklik Setelah dan Sebelum. Anda dapat mengetik format tanggal dan waktu di kolom teks yang disediakan, misalnya 5/11/22, 12:37 PM, atau Anda dapat menggunakan pemilih tanggal untuk memilih tanggal, lalu memasukkan waktu di kolom teks.
- Untuk memilih tanggal setelah
5/1/22, pilih Setelah dan klik ikon tanggal . - Untuk memilih tanggal sebelum
5/1/22, pilih Sebelum, lalu klik ikon tanggal . - Untuk memilih tanggal antara
5/1/22dan6/30/22, pilih Sebelum dan Setelah, lalu pilih tanggal dari ikon tanggal .
Pilih Real time untuk mengambil log project live. Klik Berhenti untuk mengakhiri feed real-time.
Tingkat keparahan
Anda juga dapat memilih Tingkat Keparahan Minimal dari menu dropdown.
Hasil kueri
Klik Ambil untuk mengirimkan parameter kueri Anda.
Setelah log dimuat, klik rekaman untuk meluaskan payload JSON lengkap. Klik lagi untuk menampilkan pesan lengkap.
Atau, Anda dapat mengetik kata kunci di kotak Filter untuk mempersempit hasil log. Klik x untuk menghapus filter dan kembali ke hasil pengambilan data asli.
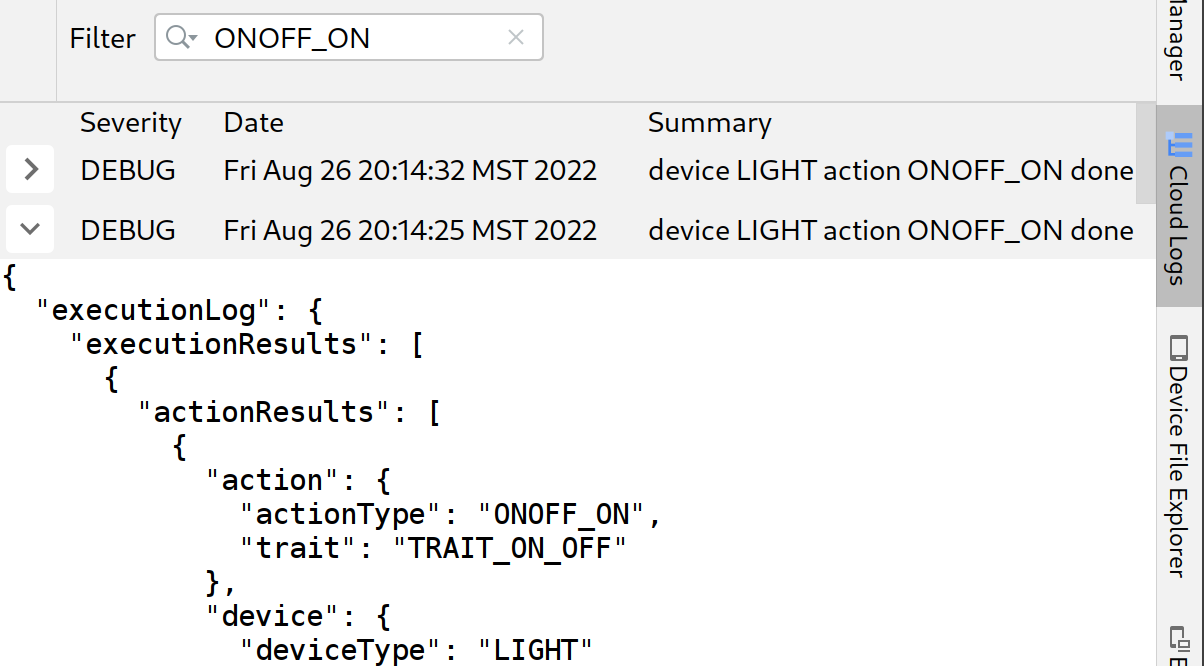
Melihat Home Graph dan Menjalankan Pengujian
Untuk mencantumkan perangkat Anda, pilih Home Graph dari panel Google Home Plugin.
Klik Muat ulang untuk menampilkan Nama perangkat, ID perangkat, dan Jenis perangkat untuk perangkat Anda yang terkait dengan project yang dipilih. Anda dapat membuka beberapa panel Google Home Graph untuk project yang berbeda.
Setelah perangkat Anda dimuat, klik rekaman apa pun untuk meluaskan payload JSON lengkap.
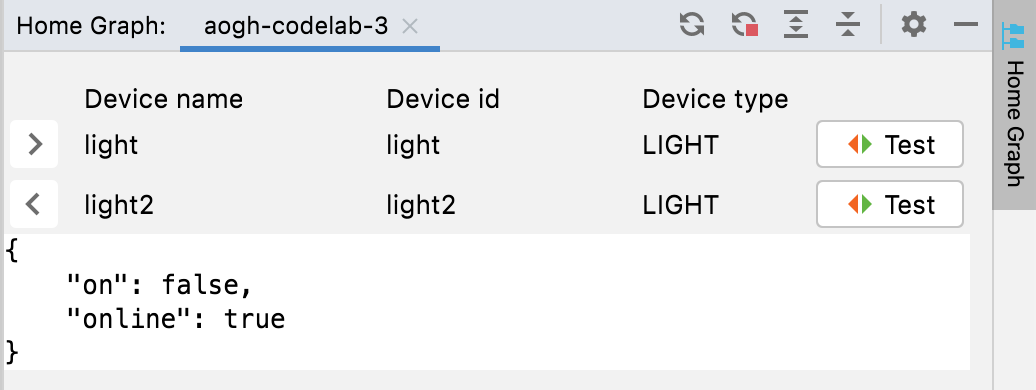
Anda juga dapat menggunakan Perluas dan Ciutkan untuk menampilkan dan menyembunyikan payload JSON untuk perangkat Anda.

Untuk meluncurkan Test Suite untuk perangkat tertentu, klik Uji. Tindakan ini akan meluncurkan Test Suite di browser Anda dengan perangkat Anda dipilih dan siap diuji. Klik Mulai dan tunggu hasil pengujian.
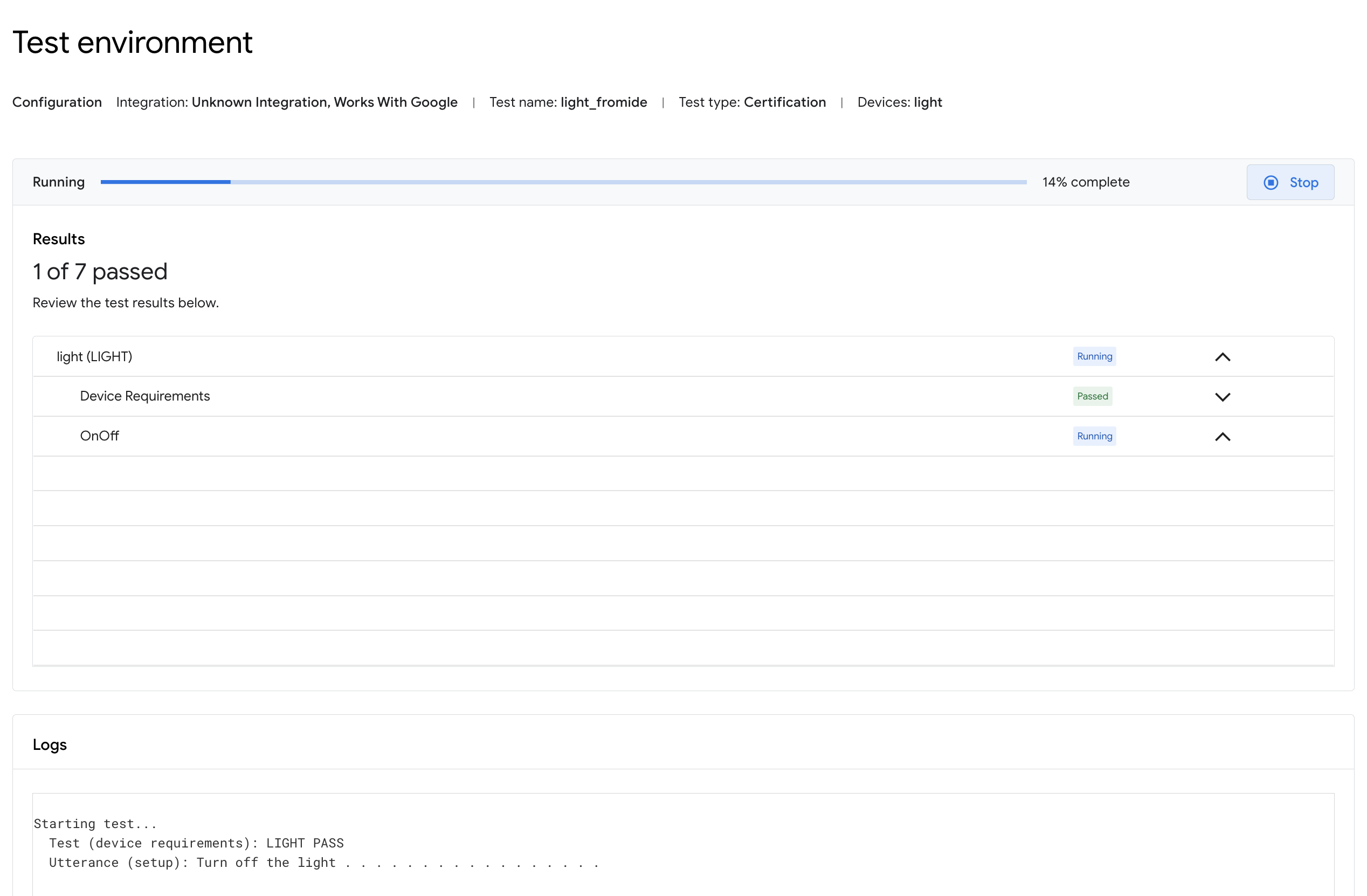
Anda dapat memeriksa detail pengujian dan melihat log setelah pengujian selesai.
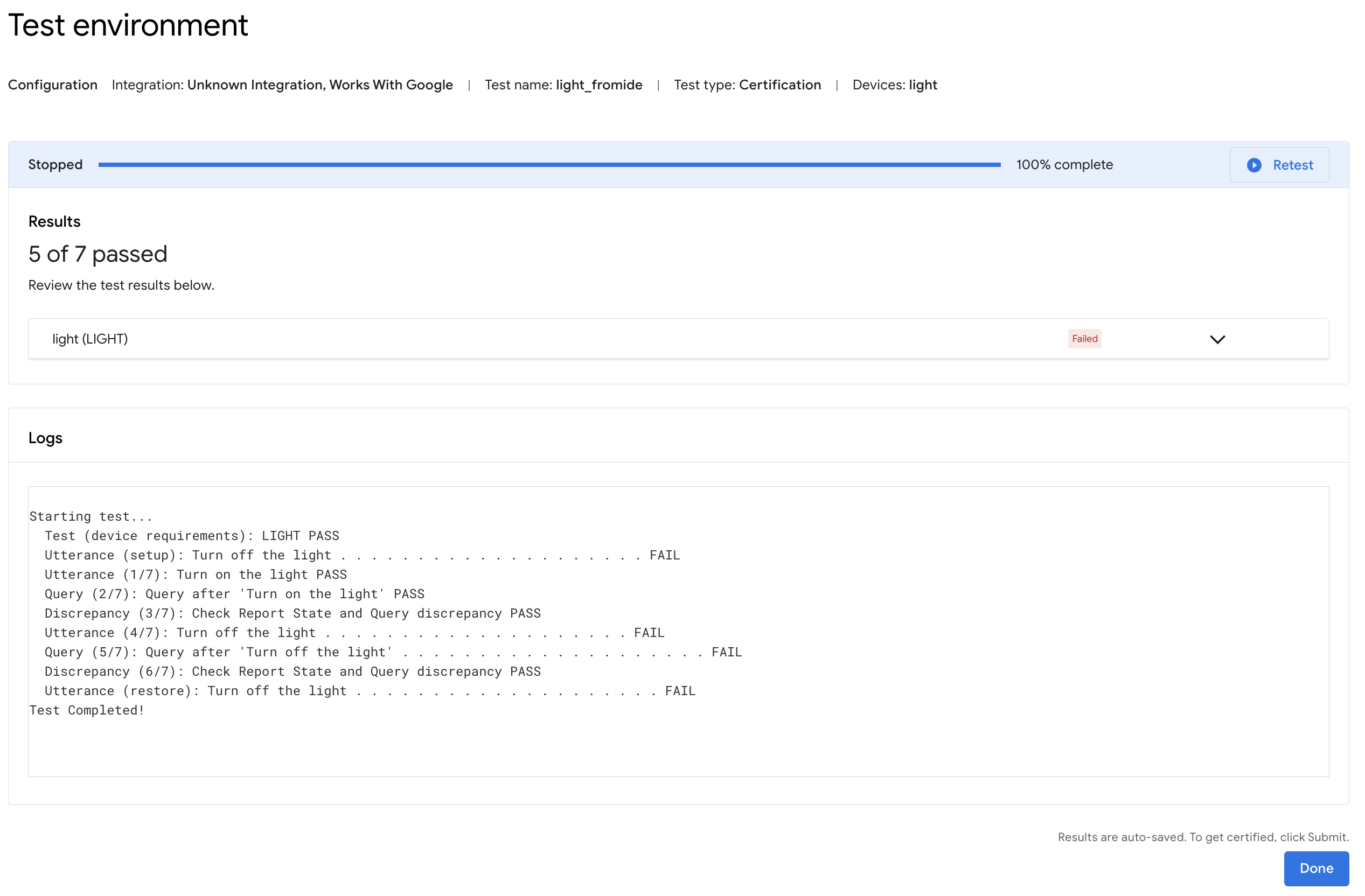
Pelihat Log Android Debug Bridge (adb)
Untuk membuka tab project di jendela alat Adb Log, klik perintah Adb Log di toolbar plugin Google Home (di sebelah kiri). Anda dapat membuka tab Log Adb terpisah untuk setiap file log. Untuk menghapus tab, klik ikon .
Gunakan kolom Pilih untuk memilih komponen logging tertentu yang akan dilihat dan drop-down Tingkat Keparahan untuk hanya menampilkan entri dengan tingkat keparahan log yang cocok.
Untuk log adb yang dipilih, Anda dapat memfilter entri log menggunakan kolom Filter dengan pengubah Peka huruf besar/kecil atau Regex opsional.
Selain itu, Anda dapat:
- Temukan entri tertentu menggunakan kolom Temukan dan perintah Temukan Berikutnya (ikon ) dan Temukan Sebelumnya (ikon ).
- Gunakan pengubah Peka huruf besar/kecil atau Regex opsional.
- Langsung ke baris untuk langsung ke baris tertentu (berdasarkan nomor) dalam log.
Pilih Bernomor untuk melihat baris log dengan nomor baris yang ditambahkan. Pilih Mentah untuk melihat entri log mentah.
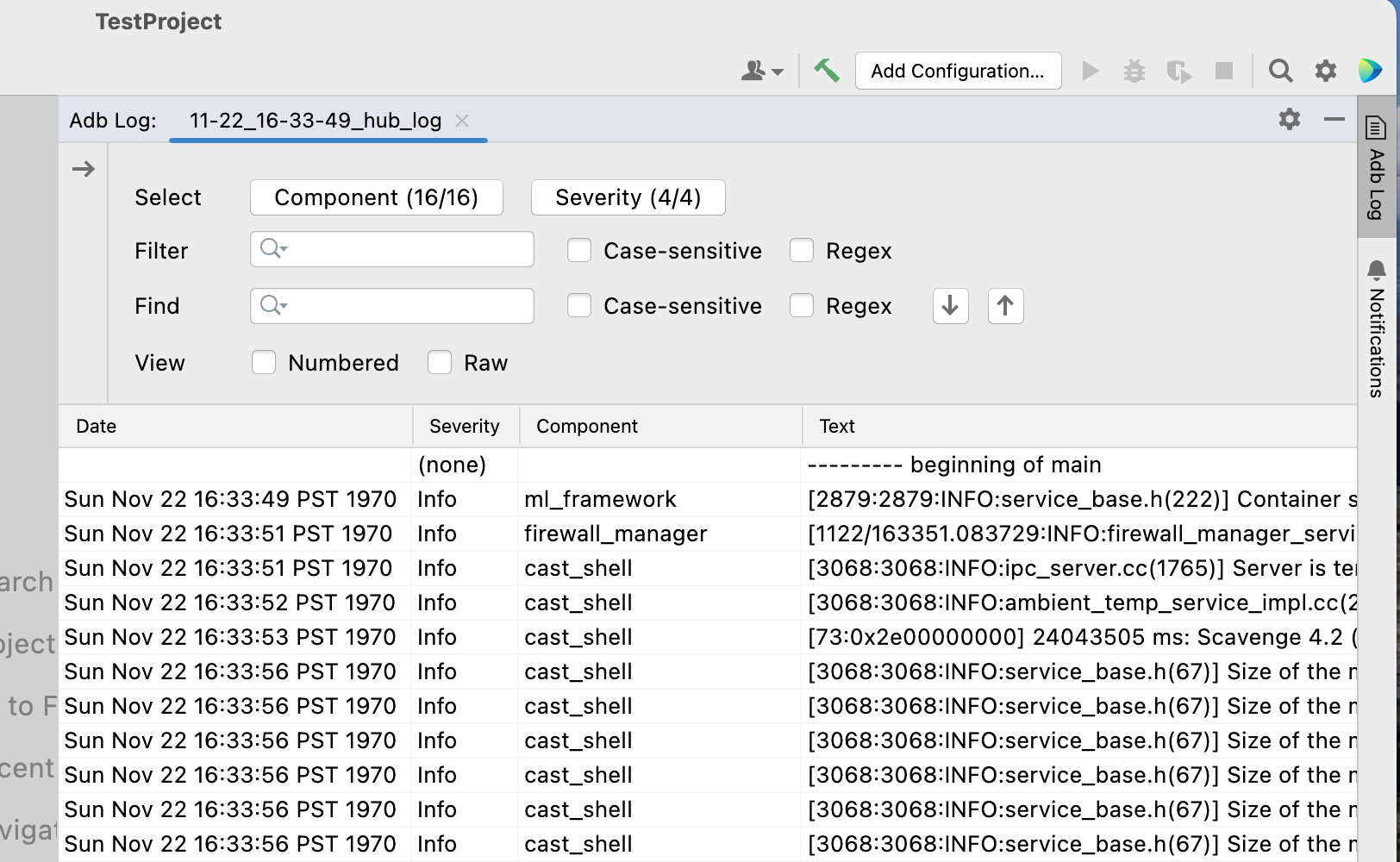
Referensi dan masukan
Klik Referensi untuk melihat daftar alat dan referensi developer.
Untuk mengirimkan pendapat atau masukan Anda tentang cara meningkatkan kualitas pengalaman pengembangan dengan Google Home Plugin, klik Masukan.