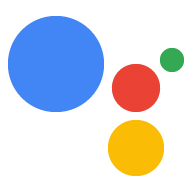Actions कंसोल से, आपको कार्रवाई रिलीज़ की सेटिंग को अलग-अलग भाषाओं, स्थान-भाषा, और क्षेत्रों के हिसाब से पसंद के मुताबिक बनाने की सुविधा मिलती है. इसमें यह जानकारी शामिल होती है कि किन इलाकों में आपकी सेट की गई कार्रवाई उपलब्ध है. साथ ही, कार्रवाई के बारे में स्थानीय भाषा में दी गई जानकारी और टीटीएस की आवाज़ों को पसंद के मुताबिक बनाने की जानकारी भी शामिल है.
भाषा और स्थान-भाषा के हिसाब से डायरेक्ट्री की जानकारी
आपके पास भाषा या स्थान-भाषा के लेवल पर, Assistant की अलग-अलग डायरेक्ट्री की जानकारी देने का विकल्प होता है:
- भाषा की जानकारी का स्तर: आपकी सेट की गई कार्रवाई की जानकारी, उस भाषा की सभी स्थान-भाषाओं पर लागू होती है.
- स्थान-भाषा के बारे में जानकारी: हर स्थान-भाषा की, कार्रवाई से जुड़ी अपनी जानकारी होती है. इसके बाद, यह जानकारी उपयोगकर्ता की स्थान-भाषा के हिसाब से, Assistant डायरेक्ट्री में सही तरीके से दिखती है.
भाषाओं और स्थान-भाषाओं के बारे में ज़्यादा पढ़ें.
दूसरी भाषाओं की जानकारी जोड़ें
अगर आपने अपनी सेट की गई कार्रवाई में कई भाषाओं के लिए सहायता जोड़ी है, तो अपने प्रोजेक्ट में हर भाषा के लिए मेटाडेटा जोड़ा जा सकता है:
- डिप्लॉय करें > डायरेक्ट्री की जानकारी पर जाएं.
जानकारी वाले पेज के ऊपर बाएं कोने में मौजूद टैब से किसी भाषा को चुनें.
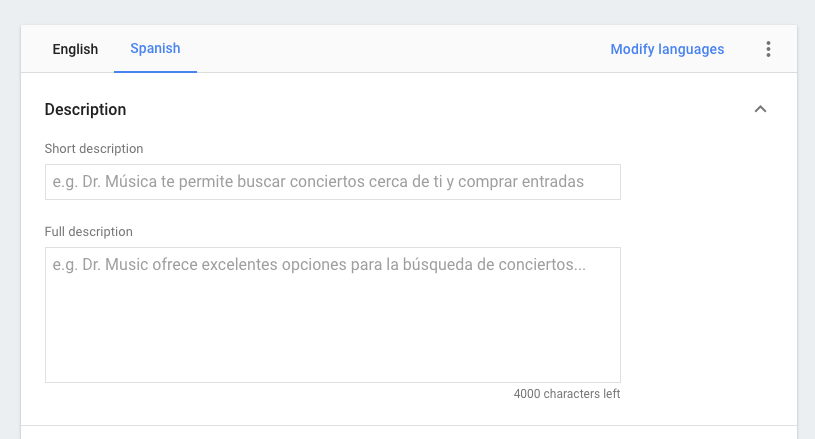
तीसरी इमेज. किसी भाषा की डायरेक्ट्री की जानकारी जोड़ना. चुनी गई भाषा के लिए, डायरेक्ट्री की जानकारी भरें.
सेव करें पर क्लिक करें.
अनुवाद के लिए मेटाडेटा एक्सपोर्ट करना
अगर आपको कंसोल का ऐक्सेस दिए बिना, प्रोजेक्ट के मेटाडेटा का अलग-अलग स्थान-भाषा के लिए अनुवाद करना है, तो अपने प्रोजेक्ट के मेटाडेटा को रिसॉर्स स्ट्रिंग के तौर पर एक्सपोर्ट करें. इसके बाद, इन स्ट्रिंग का बाहर से अनुवाद किया जा सकता है और आपके प्रोजेक्ट में वापस इंपोर्ट किया जा सकता है.
अनुवाद के लिए अपने प्रोजेक्ट का मेटाडेटा एक्सपोर्ट करने के लिए, यह तरीका अपनाएं:
- सबसे ऊपर मौजूद मेन्यू में, डिप्लॉय करें पर क्लिक करें.
- बाएं मेन्यू में, डायरेक्ट्री की जानकारी पर क्लिक करें.
भाषा चुनने के टूल की दाईं ओर मौजूद, ज़्यादा more_vert आइकॉन पर क्लिक करें. साथ ही, ZIP फ़ाइल डाउनलोड करने के लिए, अनुवाद के लिए एक्सपोर्ट करें पर क्लिक करें.

चौथी इमेज. डायरेक्ट्री की जानकारी एक्सपोर्ट की जा रही है. ZIP फ़ाइल में हर स्थान-भाषा के लिए XLF फ़ाइलें होती हैं. हर फ़ाइल में, इस कार्रवाई के ब्यौरे में मौजूद हर फ़ील्ड के लिए
<source>और<target>का अनुवाद शामिल है:<trans-unit id="tu3" resname="shortDescription"> <source xml:lang="en">short description</source> <target xml:lang="it">short description</target> <note>The default short description for the Action (if there is not a translation available). This is limited to 80 characters.</note> </trans-unit><target>स्ट्रिंग को फ़ाइल की स्थान-भाषा के लिए, अनुवाद की गई स्ट्रिंग से बदलें:<trans-unit id="tu3" resname="shortDescription"> <source xml:lang="en">short description</source> <target xml:lang="it">Breve descrizione</target> <note>The default short description for the Action (if there is not a translation available). This is limited to 80 characters.</note> </trans-unit>उस फ़ोल्डर को फिर से zip करें जिसमें अब अनुवाद की गई सभी XLF फ़ाइलें हैं.
डायरेक्ट्री की जानकारी पर वापस जाएं.
भाषा चुनने के विकल्प की दाईं ओर मौजूद, ⋮ पर क्लिक करें.
अपना संग्रह अपलोड करने के लिए, अनुवाद इंपोर्ट करें पर क्लिक करें.
जगह के हिसाब से टारगेट करना
Actions कंसोल की मदद से, आप जगह के हिसाब से टारगेटिंग सेटिंग की मदद से, यह कंट्रोल कर सकते हैं कि आपकी कार्रवाई किस इलाके में उपलब्ध है. किसी डिवाइस का क्षेत्र, उसकी जगह के आधार पर तय होता है, स्थान-भाषा से नहीं. फ़िलहाल, इलाकों को देश के लेवल पर सेट किया गया है.
अगर आपकी कोई ऐसी कार्रवाई है जो सिर्फ़ कुछ देशों में खरीदारी करने की अनुमति देती है या अगर आपकी सेट की गई कार्रवाई इस बात पर निर्भर करती है कि उपयोगकर्ता किसी खास देश में है और उसका इस्तेमाल करता है, तो आप जगह के हिसाब से टारगेटिंग का इस्तेमाल कर सकते हैं.
हालांकि, आपको अपनी सेट की गई कार्रवाई को ज़्यादा से ज़्यादा इलाकों में उपलब्ध कराना चाहिए. उदाहरण के लिए, अगर आपकी बनाई गई कोई ऐसी कार्रवाई है जो लोगों को अमेरिका के इतिहास के बारे में बताती है, तो आपको उस कार्रवाई को सभी क्षेत्रों के लिए उपलब्ध कराना होगा. इससे उसे ज़्यादा से ज़्यादा इस्तेमाल किया जा सकेगा.
जगह के हिसाब से टारगेटिंग सेट करने के लिए:
- Action Console में, अपने प्रोजेक्ट के खास जानकारी सेक्शन पर जाएं.
- डिप्लॉय करें > जगह के हिसाब से टारगेटिंग पर जाएं.
- उन जगहों के बारे में बताएं जहां आपकी सेट की गई कार्रवाई काम करती है. डिफ़ॉल्ट रूप से, सभी इलाकों में यह सुविधा काम करती है.
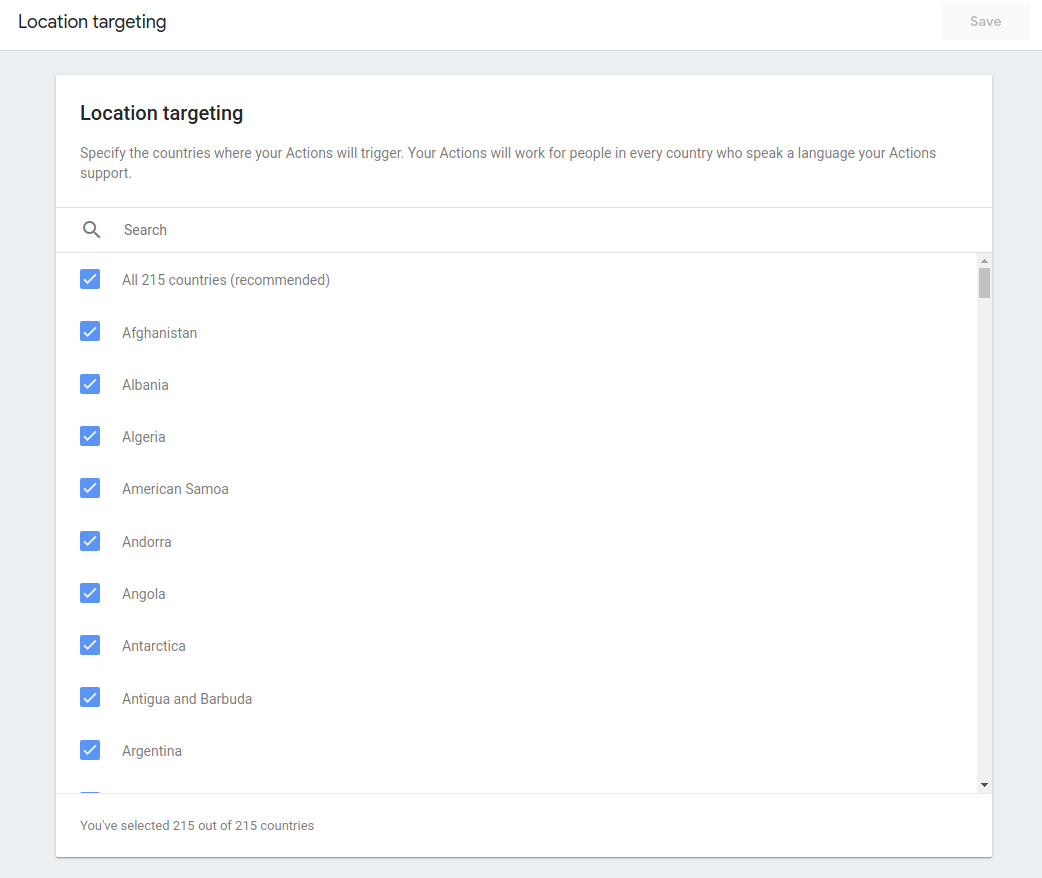
टीटीएस की आवाज़ को पसंद के मुताबिक बनाएं
डिफ़ॉल्ट रूप से, आपकी सेट की गई कार्रवाई, उपयोगकर्ता की Assistant की स्थान-भाषा की सेटिंग से जुड़ी टीटीएस की आवाज़ का इस्तेमाल करती है. आम तौर पर, यह सेटिंग डिवाइस की स्थान-भाषा की सेटिंग जैसी ही होती है. हालाँकि, अगर उपयोगकर्ता अपने डिवाइस पर Assistant की स्थान-भाषा को साफ़ तौर पर बदलता है, तो यह सेटिंग इससे अलग हो सकती है.
आप चाहें, तो अपनी सेट की गई कार्रवाई में खास टीटीएस की आवाज़ का इस्तेमाल किया जा सकता है, भले ही Assistant की स्थान-भाषा की सेटिंग कुछ भी हो. उदाहरण के लिए, आपकी सेट की गई कार्रवाई में ऐसा पर्सोना हो सकता है जिसमें अमेरिकन या ब्रिटिश इंग्लिश लहजा होना चाहिए.
अपनी सेट की गई कार्रवाई के लिए, टीटीएस की कोई खास आवाज़ सेट करने के लिए:
- Actions Console पर जाएं और अपने प्रोजेक्ट पर क्लिक करें. इसके बाद, होम पेज खुलेगा.
- सेटअप > यह तय करें कि आपकी सेट की गई कार्रवाई को कैसे शुरू किया गया है पर जाएं. इसके अलावा, डेवलप करें > शुरू करें > सेटिंग पर जाएं.
- Google Assistant की आवाज़ फ़ील्ड पर, उपयोगकर्ता की भाषा से मिलती-जुलती भाषा की सेटिंग की डिफ़ॉल्ट सेटिंग डिफ़ॉल्ट तौर पर चुन ली जाती है.
- डिफ़ॉल्ट सेटिंग को बदलने के लिए, 'उपयोगकर्ता की भाषा से मिलते-जुलते' सेटिंग चेकबॉक्स से सही का निशान हटाएं. इसके बाद, ड्रॉप-डाउन मेन्यू से पसंदीदा टीटीएस की आवाज़ चुनें.
अब अपनी सेट की गई कार्रवाई को समीक्षा के लिए सबमिट करने के लिए, अपनी कार्रवाई को रिलीज़ करने की तैयारी करना लेख में दिया गया तरीका अपनाएं.